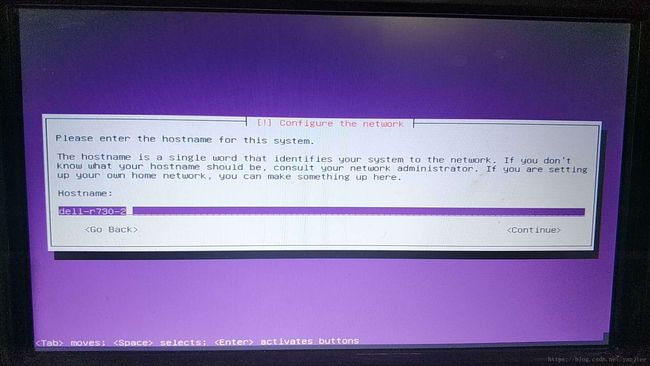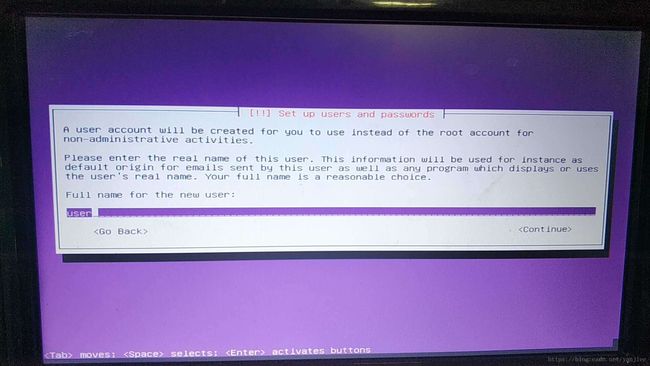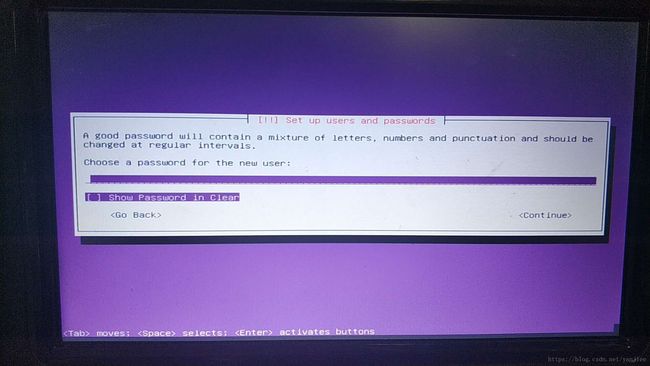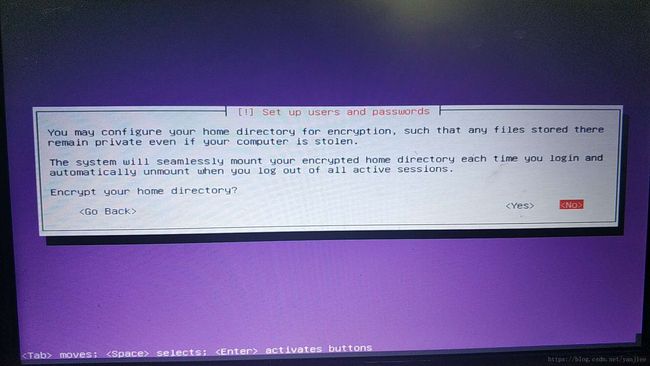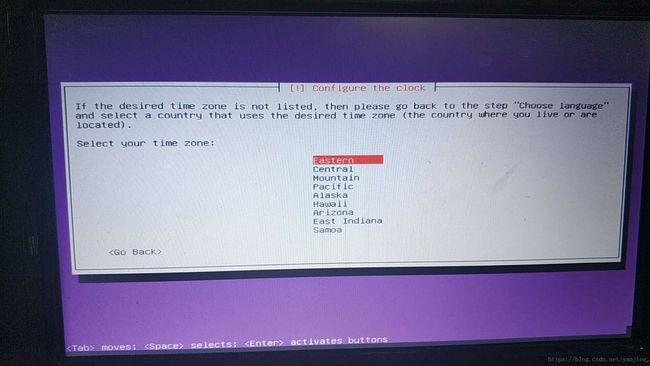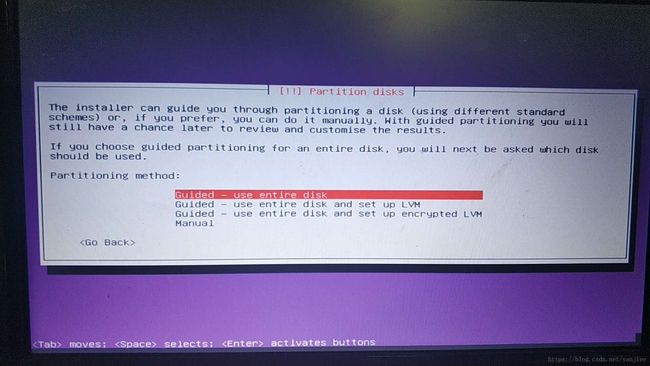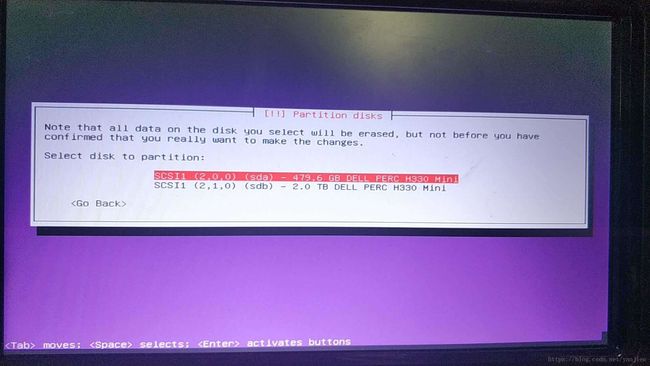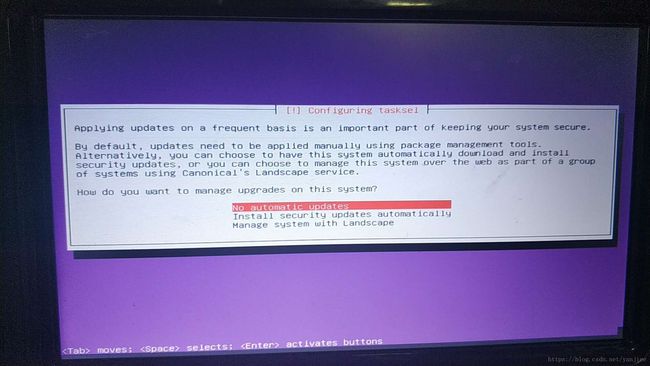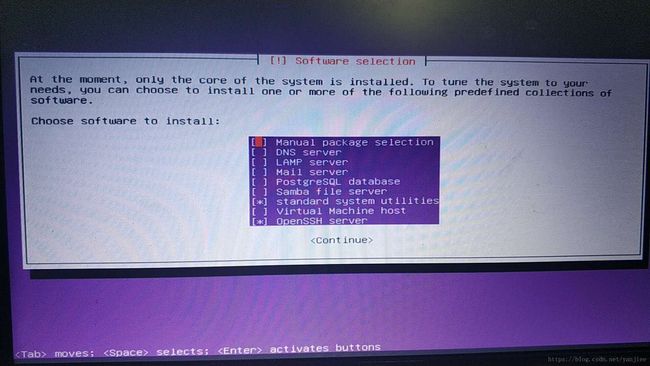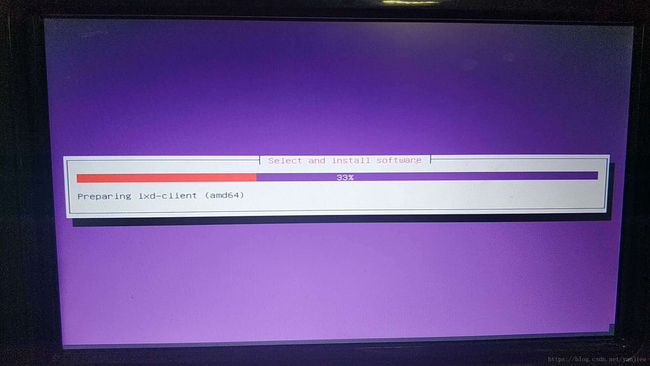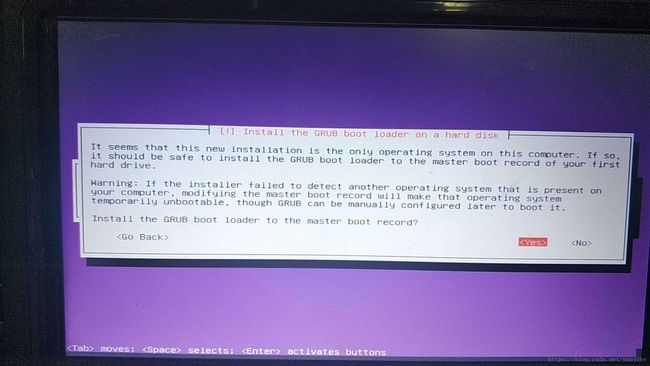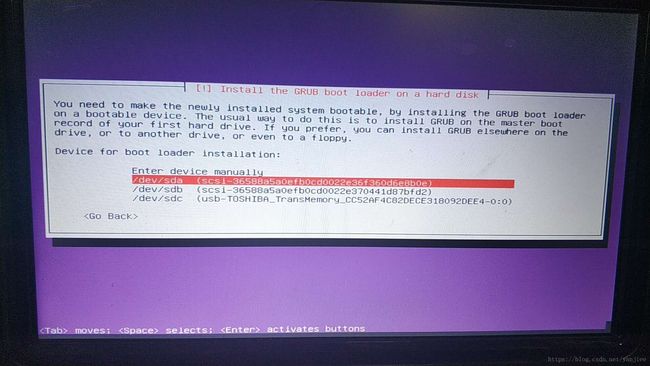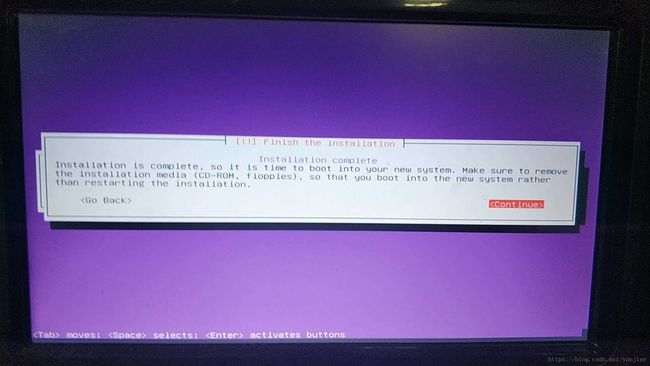DELL R730 + 双路1080ti 安装Ubuntu-Server 16.04.4 LTS amd64
-
- 前期准备
- 安装系统准备
- 文件下载
- 制作镜像
- 安装系统
- RAID0设置
- 开始安装系统
- 网络配置
- 关闭风扇(可选)
- 关闭DELL对第三方PCIE的检测方法
- 开启小幅风扇,防止温度过高
- 驱动安装
前期准备
- U盘一个(大于等于4G容量)
- 显示器、鼠标键盘
- 网络
安装系统准备
文件下载
ubuntu-server 16.04.4 lts amd64 下载地址:
http://cdimage.ubuntu.com/releases/16.04/release/ubuntu-16.04.4-server-arm64.iso
rufus(启动盘制作工具,我用的版本号是2.18)下载地址:
http://rufus.akeo.ie/
制作镜像
打开rufus.exe,选择U盘和镜像,点击开始
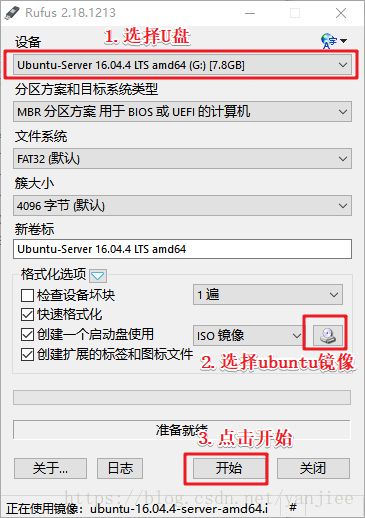
选择“以ISO镜像模式写入”

点击确定
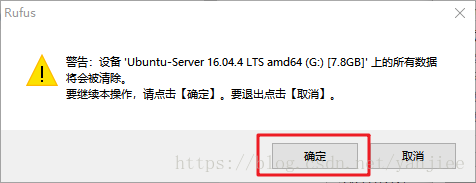
总之遇到任何选项,都选择“推荐”即可。
安装系统
RAID0设置
PS:由于我们的机器不需要配置阵列,只有一个SSD加一个HDD,所以都配置RAID0。
开机疯狂按 CTRL+R

进入RAID设置界面
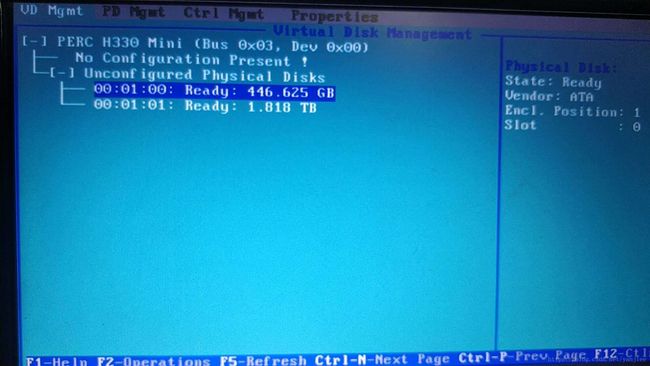
选择“No Configuration Present !”,然后回车
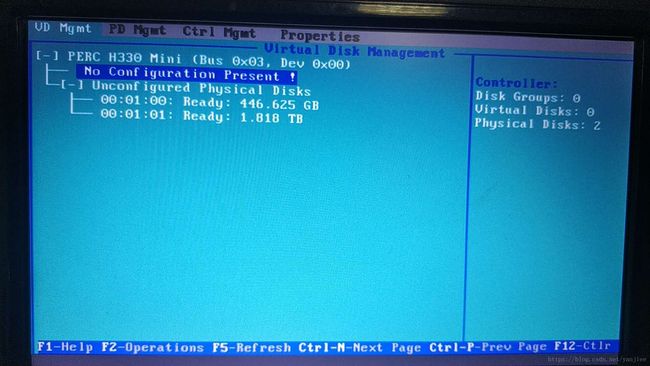
选择第一个ssd,按空格,就会变成选中状态[X]
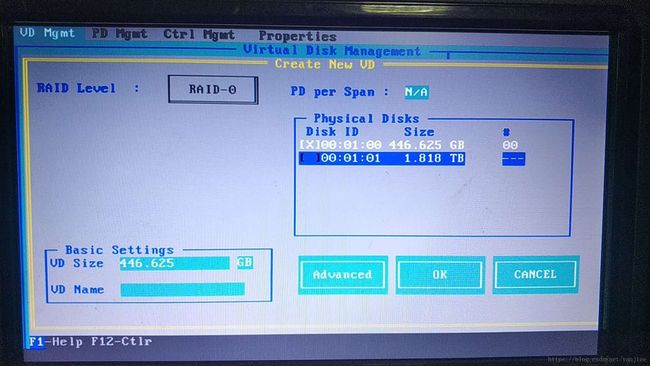
一路OK
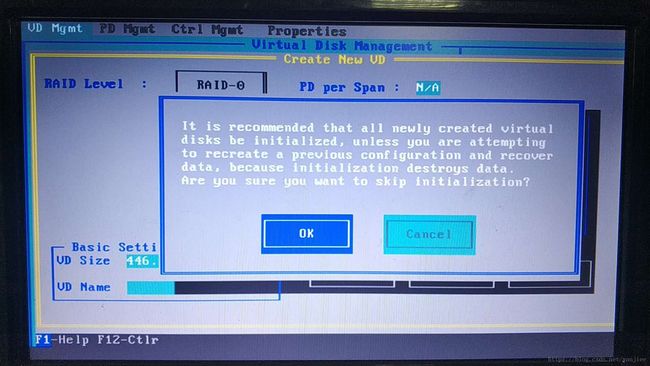
此时会变成这个情况,表示已经在H330这个RAID卡上创建了虚拟硬盘0(其实就是SSD那个盘)

接下去,选中H330并回车,依葫芦画瓢对HDD进行虚拟硬盘设置
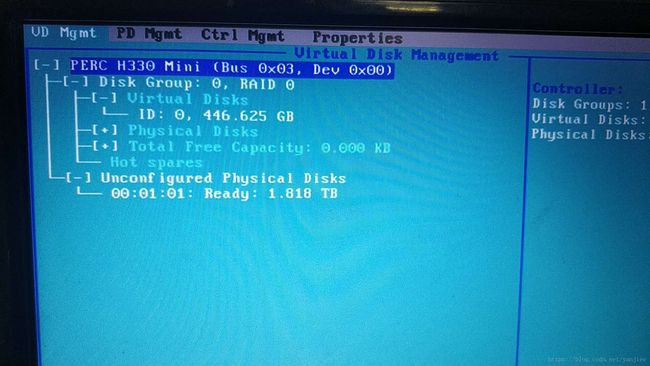
最终
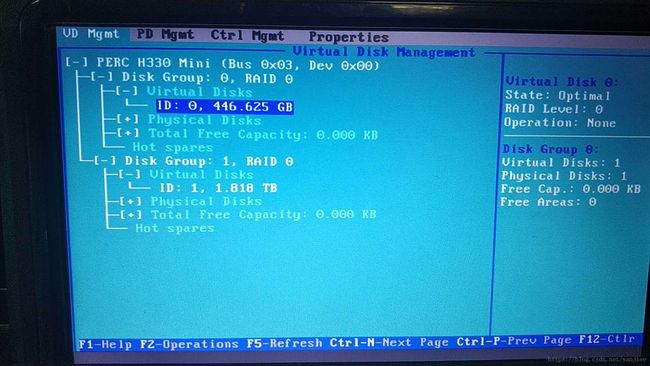
接下去分别选中两个虚拟硬盘进行初始化,我这里选择Fast Init.

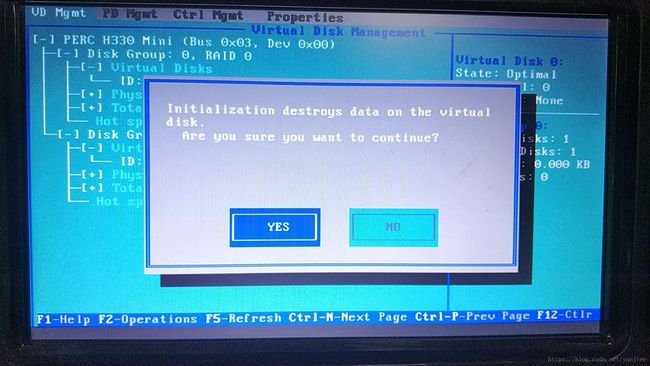
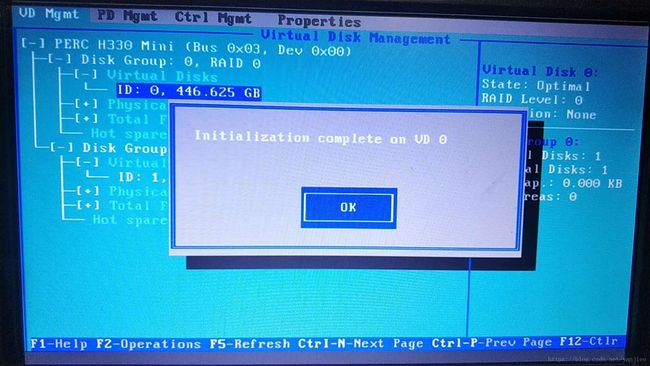
最后一路ESC退出

开始安装系统
PS:这里我还没插上网线,所以会出现安装过程中有网络配置失败的问题,后面装完系统后需要重新设置网络,如果你已经插了网线,可以尝试在安装过程中自动配置,可能后面的步骤就可以省去
PS2:这里你可能会听到风扇开始全速运转了,开启飞机模式。这是因为DELL R730对1080ti这种家用卡没有兼容,对未认证的第三方设备,默认开启全速模式。后面我会提供关闭这种模式的方法,但是如果你不介意,也可以就这么着。
插上刚刚制作好的U盘启动盘,开机后会自动进入,选择英文
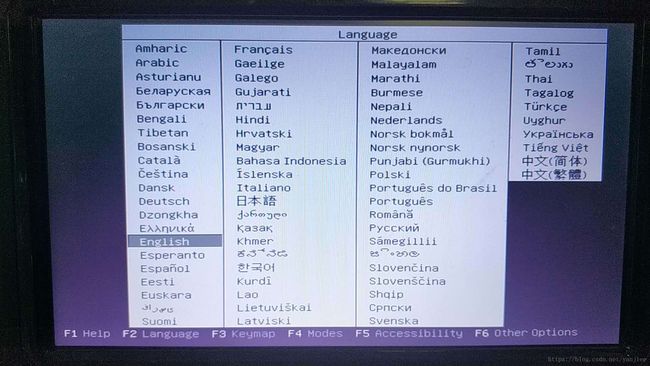
选择“Install Ubuntu Server”
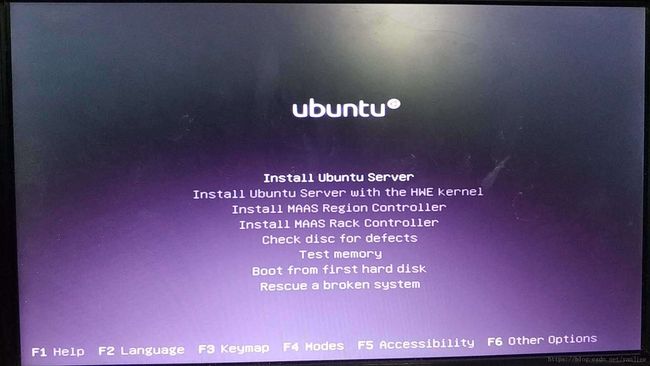
一路选择英语、美国等等选项(不选中文是安装完成后有一些文件夹会以中文命名,不太方便),期间有个location选项,当然你也可以根据自己的需要选择shanghai,这样时区就正常了,而不需要在后面再修改。
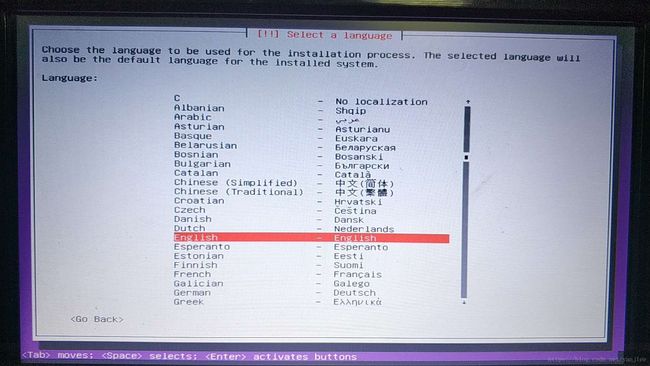
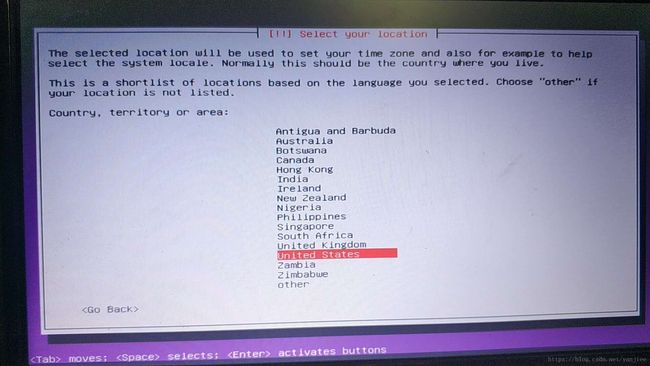

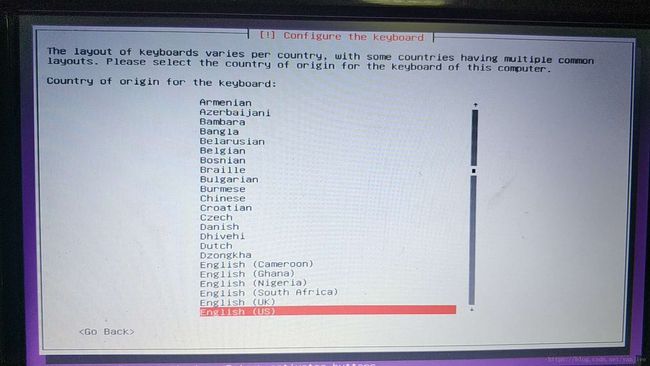
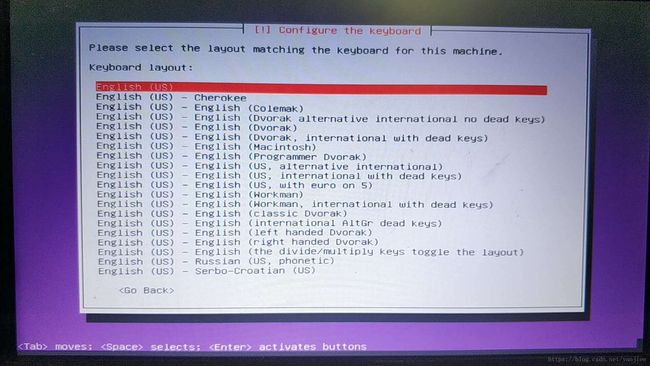
开始安装组件
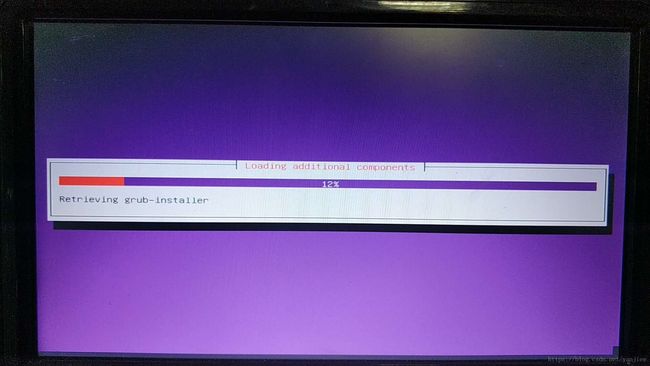
网络配置,这里我因为没有插网线,所以失败。如果你插了网线,我建议插在第三个口上,至于为什么,因为我装了两台机器都碰到这种情况:其他口可以分配到ip,也能被内网机器ping通和连通,但是就是ping不通网关,也上不了外网。很神奇,问了售后也没得到解决。我姑且认为,其他口只有内网用途(和某些联想服务器一样)吧。

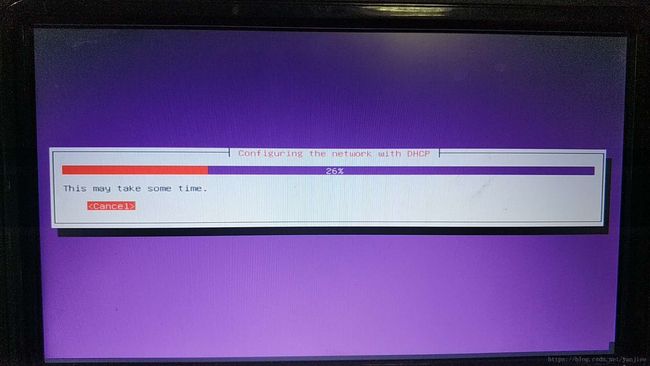
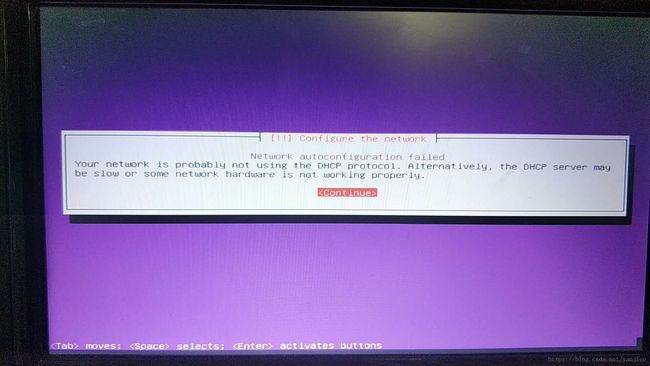

网络配置
开机进入如下命令行
Ubuntu 16.04.4 LTS dell-r730-2 tty1
dell-r730-2 login:输入你的登录信息后,尝试输入ifconfig -a,查看网口情况
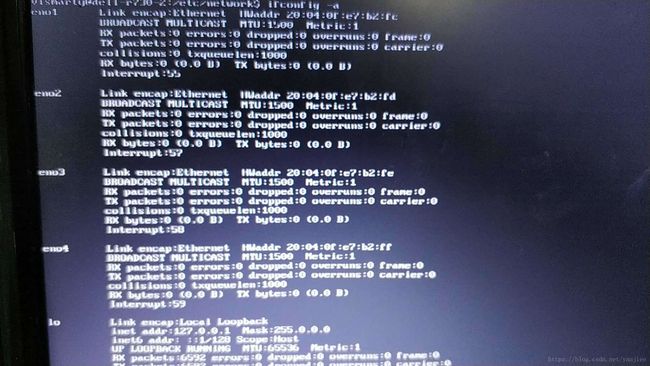
如果你的显示和我一样,eno1-4都没有获取到IP,证明这个时候是没插网线,或者刚刚安装的时候选择了不配置网络。
如果你的网卡有获取到IP,但是
ping www.baidu.com的时候不通,不妨把网线插到第三个口试试
我们开始配置网口,vi /etc/network/interfaces,修改如下
# This file describes the network interfaces available on your system
# and how to activate them. For more information, see interfaces(5).
source /etc/network/interfaces.d/*
# The loopback network interface
auto lo
iface lo inet loopback
# 这里是我加入的对网口三进行配置的步骤
auto eno3
iface eno3 inet dhcp输入:wq保存退出
接下去执行sudo service network restart,再次执行ifconfig -a,可以看到如下结果:
vismarty@dell-r730-2:~$ ifconfig -a
eno1 Link encap:Ethernet HWaddr 20:04:0f:e7:b2:fc
BROADCAST MULTICAST MTU:1500 Metric:1
RX packets:0 errors:0 dropped:0 overruns:0 frame:0
TX packets:0 errors:0 dropped:0 overruns:0 carrier:0
collisions:0 txqueuelen:1000
RX bytes:0 (0.0 B) TX bytes:0 (0.0 B)
Interrupt:55
eno2 Link encap:Ethernet HWaddr 20:04:0f:e7:b2:fd
BROADCAST MULTICAST MTU:1500 Metric:1
RX packets:0 errors:0 dropped:0 overruns:0 frame:0
TX packets:0 errors:0 dropped:0 overruns:0 carrier:0
collisions:0 txqueuelen:1000
RX bytes:0 (0.0 B) TX bytes:0 (0.0 B)
Interrupt:56
eno3 Link encap:Ethernet HWaddr 20:04:0f:e7:b2:fe
inet addr:192.168.10.158 Bcast:192.168.10.255 Mask:255.255.255.0
inet6 addr: fe80::2204:fff:fee7:b2fe/64 Scope:Link
UP BROADCAST RUNNING MULTICAST MTU:1500 Metric:1
RX packets:250830 errors:0 dropped:0 overruns:0 frame:0
TX packets:20680 errors:0 dropped:0 overruns:0 carrier:0
collisions:0 txqueuelen:1000
RX bytes:72916107 (72.9 MB) TX bytes:1854550 (1.8 MB)
Interrupt:57
eno4 Link encap:Ethernet HWaddr 20:04:0f:e7:b2:ff
BROADCAST MULTICAST MTU:1500 Metric:1
RX packets:0 errors:0 dropped:0 overruns:0 frame:0
TX packets:0 errors:0 dropped:0 overruns:0 carrier:0
collisions:0 txqueuelen:1000
RX bytes:0 (0.0 B) TX bytes:0 (0.0 B)
Interrupt:58
lo Link encap:Local Loopback
inet addr:127.0.0.1 Mask:255.0.0.0
inet6 addr: ::1/128 Scope:Host
UP LOOPBACK RUNNING MTU:65536 Metric:1
RX packets:187 errors:0 dropped:0 overruns:0 frame:0
TX packets:187 errors:0 dropped:0 overruns:0 carrier:0
collisions:0 txqueuelen:1
RX bytes:14212 (14.2 KB) TX bytes:14212 (14.2 KB)证明eno3网卡或者到了IP,这个时候可以尝试ping baidu.com,看看是否通路
vismarty@dell-r730-2:~$ ping baidu.com
PING baidu.com (220.181.57.216) 56(84) bytes of data.
64 bytes from 220.181.57.216: icmp_seq=1 ttl=55 time=40.9 ms
64 bytes from 220.181.57.216: icmp_seq=2 ttl=55 time=40.9 ms
^C
--- baidu.com ping statistics ---
2 packets transmitted, 2 received, 0% packet loss, time 1001ms
rtt min/avg/max/mdev = 40.938/40.948/40.958/0.010 ms下面这步我觉得是必做操作,可以大大减缓开启启动时间,否则在未接入网络的时候,系统开机会有五分钟的自检和等待操作,非常耗时。
修改网络配置文件
sudo vim /etc/systemd/system/network-online.target.wants/networking.service将里面的TimeoutStartSec=5min 修改为TimeoutStartSec=2sec
接下去确认远程连接,输入service ssh status查看ssh-server是否开启
vismarty@dell-r730-2:~$ service ssh status
● ssh.service - OpenBSD Secure Shell server
Loaded: loaded (/lib/systemd/system/ssh.service; enabled; vendor preset: enabled)
Active: active (running) since Thu 2018-07-19 05:59:33 EDT; 19h ago
Process: 1855 ExecReload=/bin/kill -HUP $MAINPID (code=exited, status=0/SUCCESS)
Main PID: 1722 (sshd)
Tasks: 1
Memory: 5.7M
CPU: 65ms
CGroup: /system.slice/ssh.service
└─1722 /usr/sbin/sshd -D
Jul 19 05:59:33 dell-r730-2 systemd[1]: Started OpenBSD Secure Shell server.
Jul 19 05:59:39 dell-r730-2 systemd[1]: Reloading OpenBSD Secure Shell server.
Jul 19 05:59:39 dell-r730-2 sshd[1722]: Received SIGHUP; restarting.
Jul 19 05:59:39 dell-r730-2 systemd[1]: Reloaded OpenBSD Secure Shell server.
Jul 19 05:59:39 dell-r730-2 sshd[1722]: Server listening on 0.0.0.0 port 22.
Jul 19 05:59:39 dell-r730-2 sshd[1722]: Server listening on :: port 22.
Jul 19 05:59:41 dell-r730-2 sshd[1865]: Accepted password for vismarty from 192.168.10.116 port 27395 ssh2
Jul 19 05:59:41 dell-r730-2 sshd[1865]: pam_unix(sshd:session): session opened for user vismarty by (uid=0)
Jul 19 22:00:38 dell-r730-2 sshd[2409]: Accepted password for vismarty from 192.168.10.116 port 30115 ssh2
Jul 19 22:00:38 dell-r730-2 sshd[2409]: pam_unix(sshd:session): session opened for user vismarty by (uid=0)之后就可以通过ssh工具连接了。
关闭风扇(可选)
由于DELL对第三方PCIE配件的不兼容,所以默认会开启全部风扇,导致使用1080ti的显卡,开机进入系统会,整个机器会非常的吵,那个声音放机房里还好,但是如果就在身边,估计难以忍受。
关闭DELL对第三方PCIE的检测方法
我主要参考了这篇博文。
提供命令如下,即可关闭。
sudo apt-get install ipmitool
sudo ipmitool raw 0x30 0xce 0x00 0x16 0x05 0x00 0x00 0x00 0x05 0x00 0x01 0x00 0x00 开启小幅风扇,防止温度过高
我担心上面的操作会导致主板对显卡温度失去监控,导致显卡温度过高的时候,无法加强散热,所以我开了默认风扇24%转速偏移,如下操作。
开机狂按F2,进入系统设置界面

选择iDRAC settings
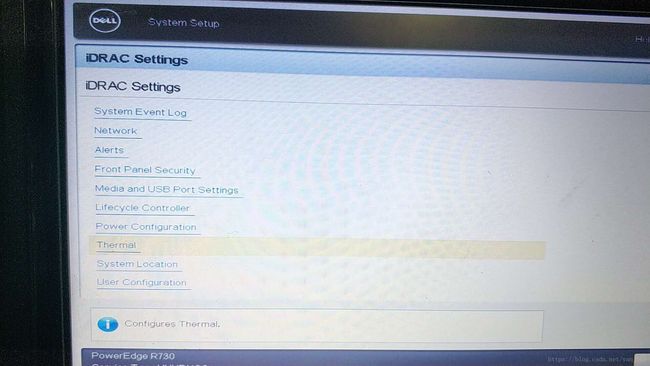
选择Thermal
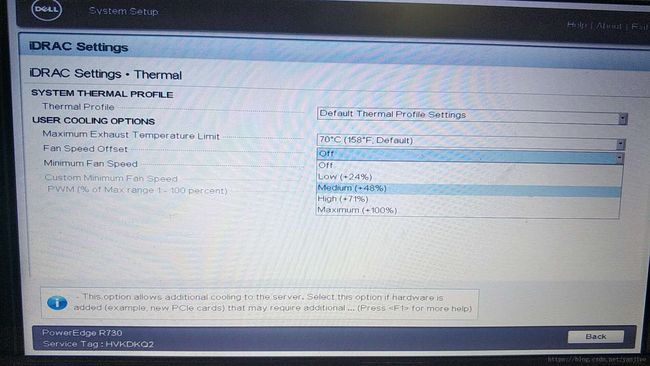
设置Fan Speed Offset,我选了Low(+24%),也就是默认开启24%的风扇转速,可以根据需要,自己选择相对应的选项。
驱动安装
请参考我的另一篇博文:链接