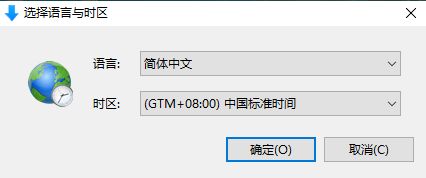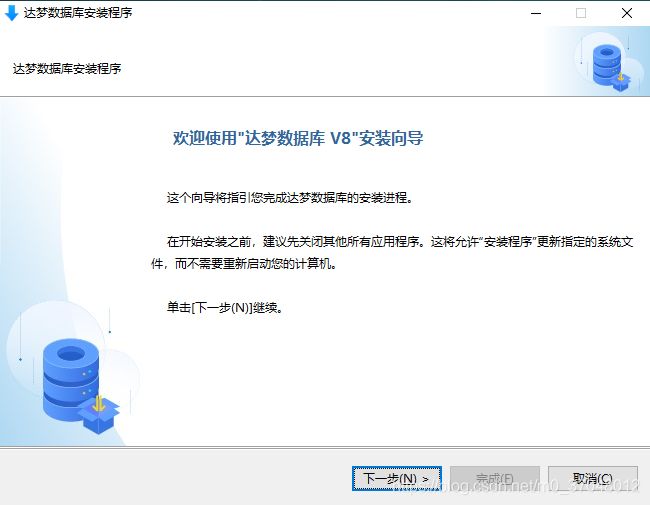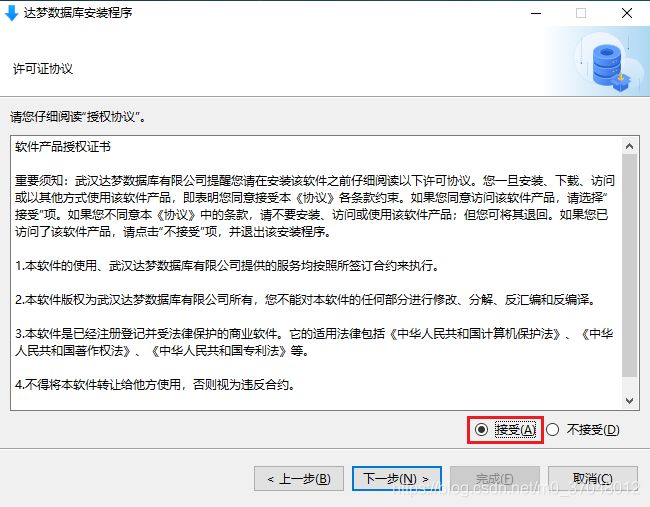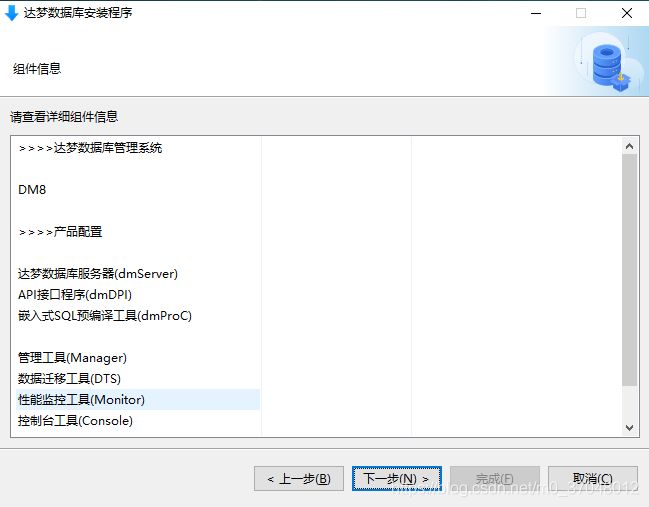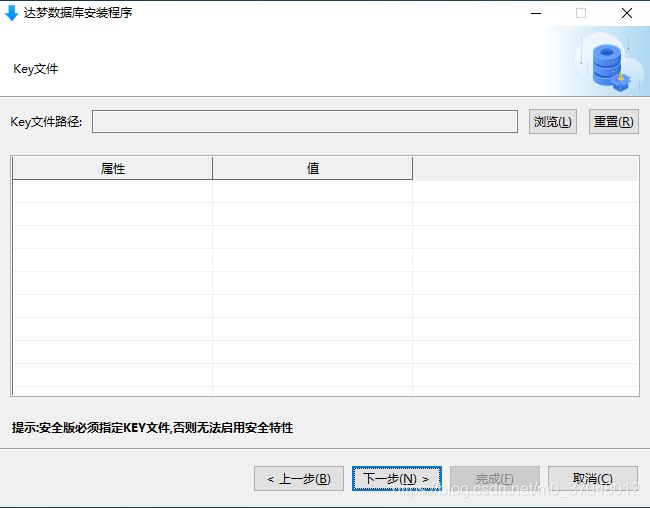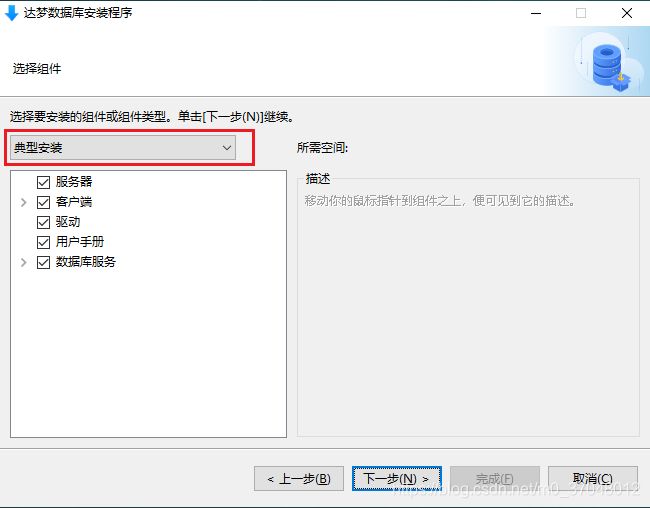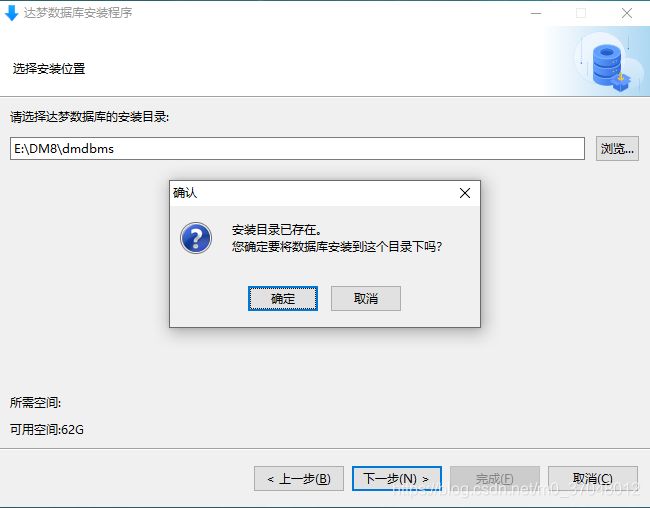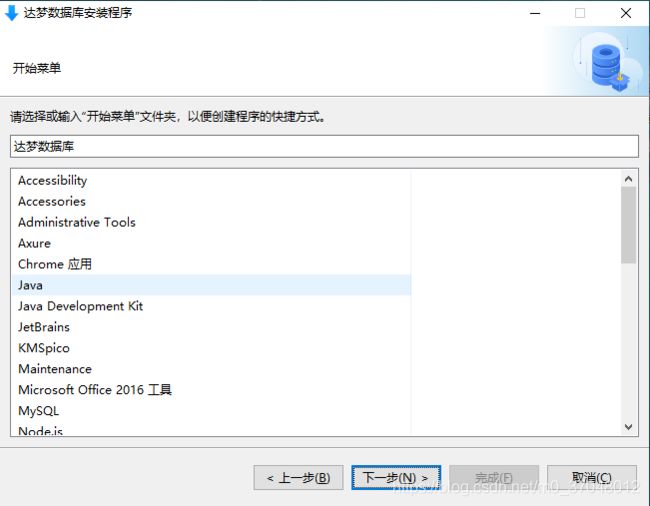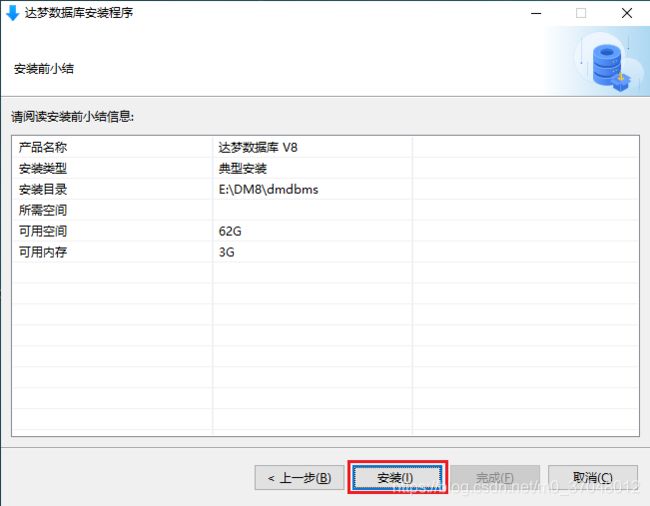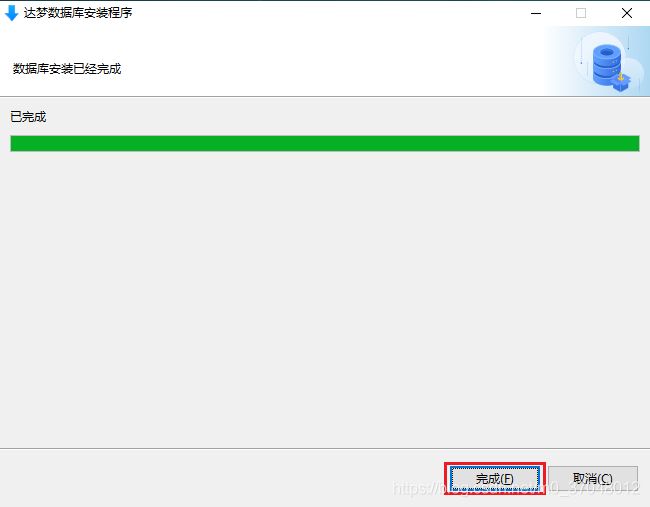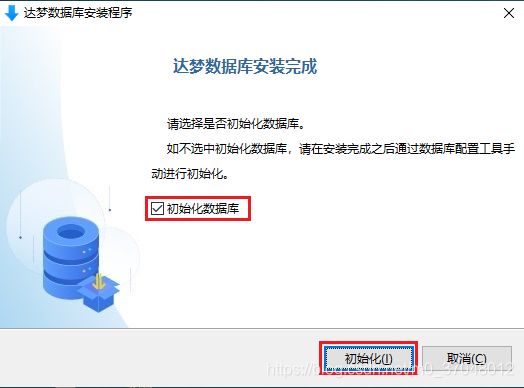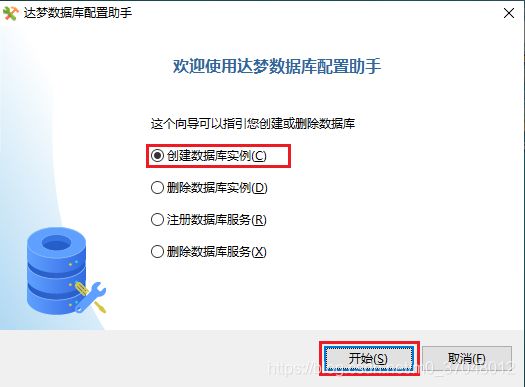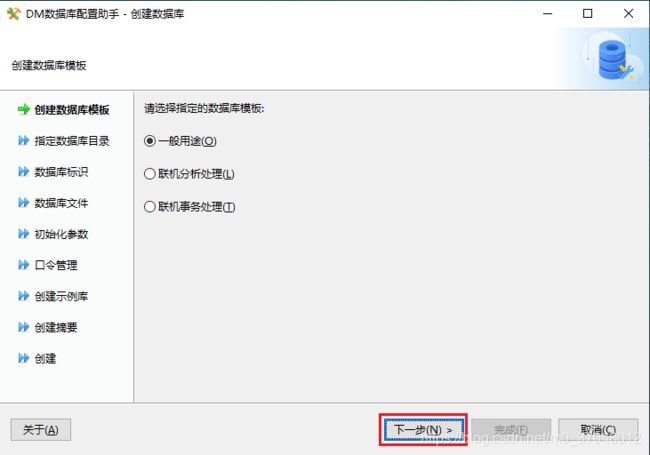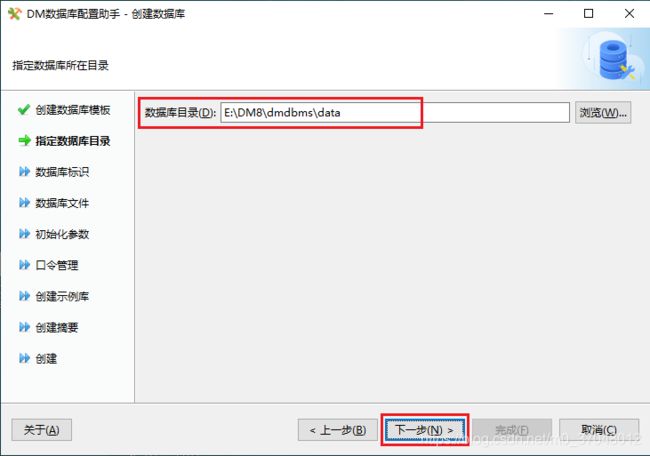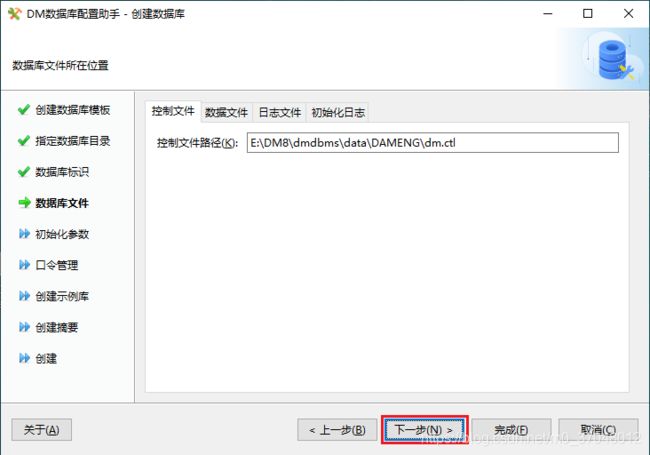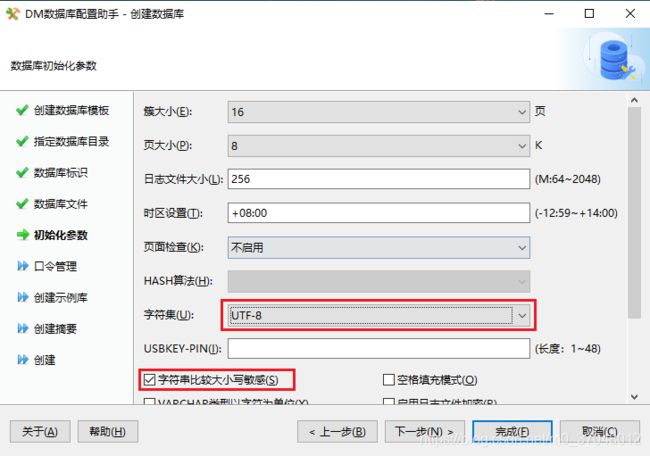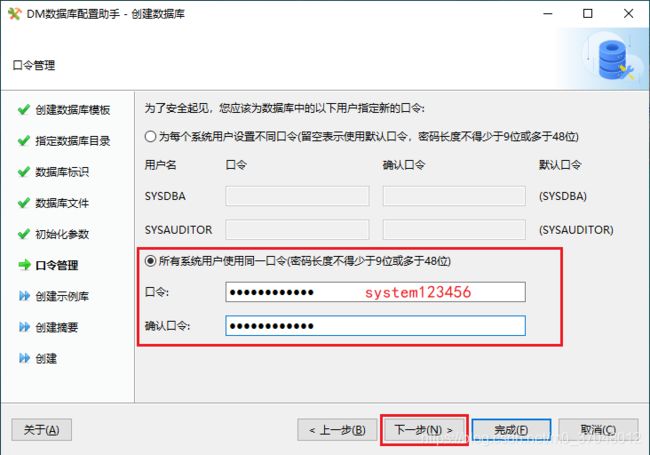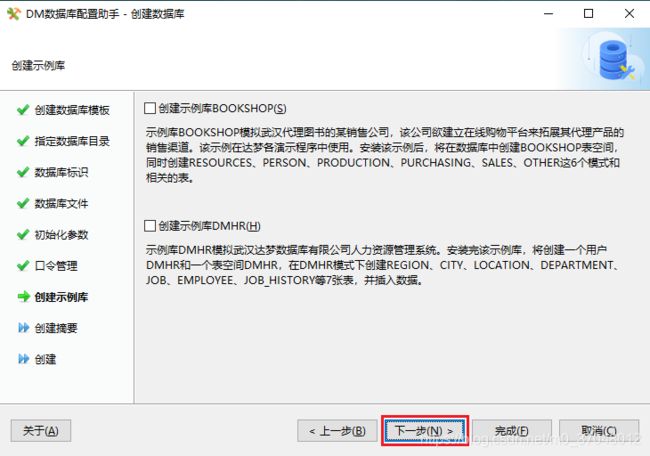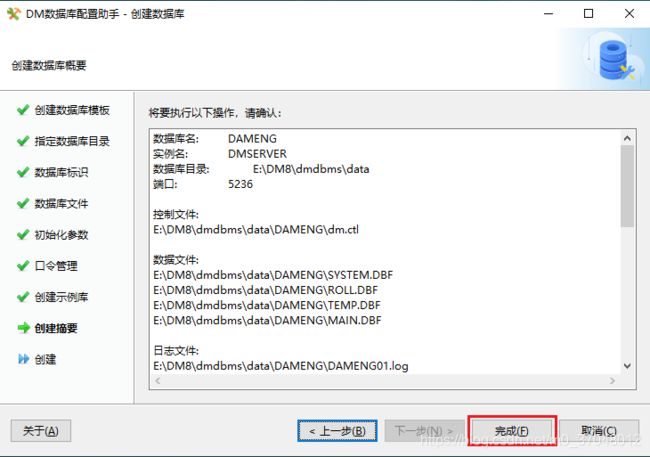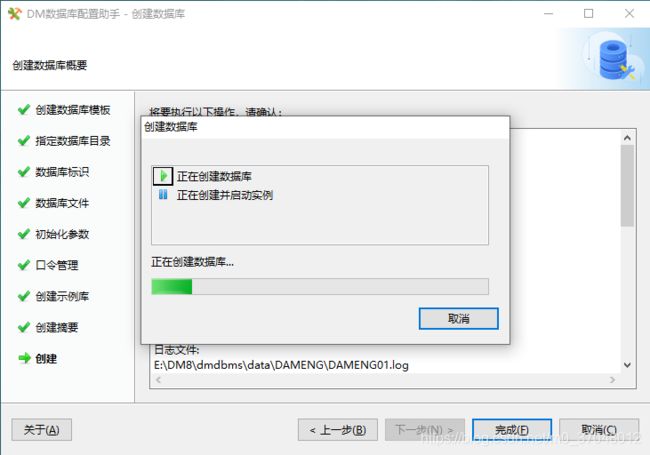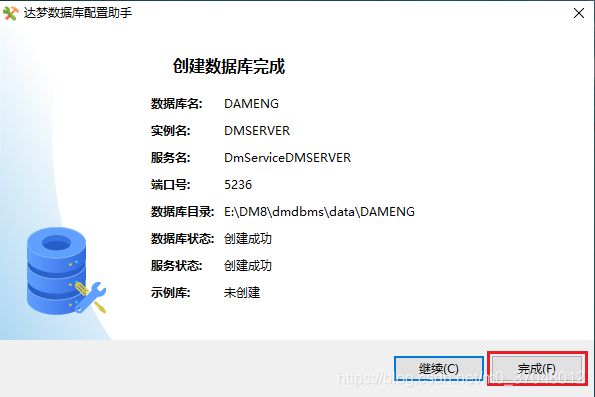- SpringbootActuator未授权访问漏洞
web_15534274656
面试学习路线阿里巴巴java
漏洞介绍Actuator是SpringBoot提供的用来对应用系统进行自省和监控的功能模块,借助于Actuator开发者可以很方便地对应用系统某些监控指标进行查看、统计等。然而,其默认配置会出现接口未授权访问,导致部分接口会泄露网站数据库连接信息等配置信息,使用Jolokia库特性甚至可以远程执行任意代码,获取服务器权限。1、漏洞危害1、信息泄露:未授权的访问者可以通过Actuator端点获取敏感
- 深夜惊魂:当监控告警“撒谎”时,SRE 如何逆风翻盘?
YAMLMaster
kubernetes运维开发devops容器云原生
Yorkshire,England引言我们这一篇也是含金量十足,如果面试官让你说个你处理过的比较有意思的案例,可以跟他讲讲,让他也见见世面。好吧,我们直接开始,最后有相关的群,有兴趣可以加入。开始一、故障场景深度还原时间:2025年1月3日02:00(GMT+8)环境:•数据库集群:MySQL8.0.35,通过KubeBlocks部署(3节点,跨AZ)•监控架构:•Prometheus-Opera
- Linux------Redis(软件安装,Linux下和Windows下),NoSQL(简单了解)
.墨迹.
Linuxredis大数据java
文章目录NoSql1.历史1.单机MySql2.Memcached(缓存)+MySql+垂直拆分(读写分离)3.分库分表+水平拆分+MySql集群4.如今最近的年代5.为什么要使用NoSQL2.什么是NoSQL1.NOSQL2.特点3.3v+3高3.NoSQL的四大分类1.kv键值对:2.文档型数据库(bson和json一样):3.列存储数据库:4.图关系型数据库Redis1.初始redis1.简
- Python 单例模式的 5 种实现方式:深入解析与最佳实践
做测试的小薄
测试高阶python单例模式自动化测试测试框架
单例模式(SingletonPattern)是一种经典的设计模式,其核心思想是确保一个类在整个程序运行期间只有一个实例,并提供一个全局访问点。这种模式在许多场景中非常有用,例如全局配置管理、日志记录器、数据库连接池等。然而,Python的灵活性使得实现单例模式有多种方式,每种方法都有其特点和适用场景。本文将详细介绍Python中实现单例模式的5种常见方法,并深入分析它们的优缺点以及适用场景,帮助您
- 基于跳表实现的轻量级KV存储引擎 项目总结
码云笔记
后端KV存储
项目介绍KV存储引擎众所周知,非关系型数据库redis,以及levedb,rockdb其核心存储引擎的数据结构就是跳表。本项目就是基于跳表实现的轻量级键值型存储引擎,使用C++实现。插入数据、删除数据、查询数据、数据展示、数据落盘、文件加载数据,以及数据库大小显示。在随机写读情况下,该项目每秒可处理啊请求数(QPS):24.39w,每秒可处理读请求数(QPS):18.41w项目存储文件main.c
- 【设计模式】C++ 单例模式总结与最佳实践
白码思
c++单例模式开发语言
1.单例模式简介单例模式(SingletonPattern)是软件开发中常见的设计模式之一,主要用于确保某个类只有一个实例,并提供一个全局访问点。常见的使用场景包括:日志管理:全局唯一的日志记录器。数据库连接池:防止创建多个数据库连接,提高性能。资源管理器:如线程池、驱动管理器等。2.单例模式的实现方式C++中实现单例模式的方式有多种,常见方式如下:2.1普通的单例模式(非线程安全)特点:使用静态
- 从零实现KV存储项目实战
程序员老舅
C++Linux后端c++c++存储kv存储分布式存储后端项目c++项目cpp项目
本项目是从零实现一个完整的、兼容Redis协议的KV数据库项目。通过每一行代码的编写。你会对整个系统了如指拿,这样对自己基本功的锻炼、对编程能力的提升都是很大的项目提供完整的视频教程+代码下面是关于KV存储项目的技术大纲:如果你在学习的过程当中,遇到有任何问题,都可以在项目社群提出了,有专人给大家答疑的。适用人群这个KV存储项目对以下同学应该都非常的合适,包括但不限于:●想入门数据库的同学,存储对
- MongoDB慢日志查询及索引创建
laolitou_1024
中间件微服务数据库mongodb
MongoDB的慢日志(SlowQueryLog)对于运维和程序员来说都非常重要,因为它直接关系到数据库的性能和应用程序的稳定性。以下分享介绍下MongoDB慢日志查询及索引创建相关的一些笔记。一,准备1.使用db.currentOp()实时监控db.currentOp()可以查看当前正在执行的操作,适合捕捉瞬时的高CPU操作。db.currentOp()示例:过滤长时间运行的操作db.curre
- HAL库中使用空闲中断+DMA接收数据,接收失败的问题
litvm
bug解决bugHAL库
问题:串口屏与单片机通过串口(USART1)进行通信,调试时发现问题,现象如下:手动页面的几个文本,输入的数字不会显示出来,比如初始值为0,输入200,200会一闪而过,又恢复到0。检查了页面ID和文本ID,单片机解析的函数都没有问题。①连接上调试器时,文本输入、显示非常正常。②不接调试器时,文本输入、显示时而正常,时而有问题。解决:1,不知道哪里的原因,接上调试器时又运行正常,没法调试。所以只能
- StarRocks中优雅处理JSON与列表字段的初步示例
t.y.Tang
数据库mysqljson
StarRocks是一种兼容MySQL语法,自带对JSON,ARRAY等格式支持的数据库.文章目录一StarRocks是什么?与MySQL有何关系?二JSON格式的好处三JSON数组字段的应用和缺点四实例:StarRocks处理JSON数组的方法示例表结构场景1:筛选包含特定事件的用户场景2:提取数组中的嵌套字段场景3:展开数组为多行(UNNEST)场景4:复杂条件过滤(结合`$`索引)五,性能优
- 使用 Airbyte Typeform 加载器进行数据文档化
shuoac
python
在数据集成的世界中,Airbyte是一个非常强大的平台,它为我们的ETL管道提供了从API、数据库和文件到数据仓库和湖泊的连接器。但是,随着技术的快速发展,某些工具和方法可能会被弃用,例如AirbyteTypeform加载器。不过这并不意味着不能使用其他更好的解决方案。因此,这篇文章就带大家一起了解如何使用Airbyte原生支持的加载器来处理Typeform的数据文档化。技术背景介绍Airbyte
- 使用Couchbase实现高效的AI应用缓存与数据存储
scaFHIO
人工智能缓存python
在当今AI应用的开发中,除了模型本身的性能,数据存储和缓存的效率也至关重要。Couchbase作为一款分布式NoSQL云数据库,其性能、可扩展性以及对AI、边缘计算应用的支持能力,使其成为优秀的选择。在本文中,我们将探讨如何通过Couchbase来实现高效的数据存储与缓存,尤其是在AI应用中。技术背景介绍随着AI应用规模的扩大和复杂度的增加,我们需要可靠的数据存储解决方案来满足实时性要求,同时减少
- Linux内核网络源码分析——发送数据
hellolwl
Android/Linuxlinux内核网络structoutputsocketconstructor
原文地址:http://www.penna.cn/blog/?p=218UDP发送:|sys_writefs/read_write.c|sock_writevnet/socket.c|sock_sendmsgnet/socket.c|inet_sendmsgnet/ipv4/af_inet.c|udp_sendmsgnet/ipv4/udp.c|ip_build_xmitnet/ipv4/ip_o
- 多级缓存设计实践
MClink
架构缓存
缓存是什么?缓存技术是一种用于加速数据访问的优化策略。它通过将频繁访问的数据存储在高速存储介质(如内存)中,减少对慢速存储设备(如硬盘或远程服务器)的访问次数,从而提升系统的响应速度和性能。缓存的基本原理是:当某个数据被请求时,系统首先检查缓存中是否已存储该数据。如果缓存中存在,则直接返回缓存中的数据,称为“缓存命中”;如果缓存中没有该数据,则从源数据存储(如数据库或远程服务器)中获取数据,并将其
- Windows 图形显示驱动开发-WDDM 2.7功能- 支持跨适配器资源扫描 (CASO)
程序员王马
windows图形显示驱动开发windows驱动开发
Microsoft计算驱动程序模型概述在Windows10版本1903(WDDM2.6)及更高版本中,Microsoft计算驱动程序模型(MCDM)可用于为支持仅计算功能的设备编写驱动程序。MCDM驱动程序或仅计算驱动程序是Windows显示驱动程序模型2.0+(WDDM)的缩减子集。在WDDM术语中,驱动程序必须将自身播发为“仅呈现”设备,而无需显示功能。“呈现设备”的内核支持很灵活,因为设备执
- Mulvus向量库数据插入失败排查
Sirius Wu
milvus
Mulvus是一个开源的向量数据库,要判断数据是否成功插入以及在插入失败时进行排查,可以参考以下方法:确认数据是否成功插入1.API返回结果在使用Mulvus提供的API插入数据时,API会返回相应的结果信息。以PythonSDK为例,插入数据的代码通常如下:frompymilvusimportconnections,Collection,FieldSchema,CollectionSchema,
- debian(ubuntu) 系统 vsftpd 配置虚拟帐号
eli960
LINUXvsftpdftp
首先说明帐号的认证通过pam认证方式,采用pam的mysql插件.安装libpam-mysql和vsftpdapt-getinstalllibpam-mysqlapt-getinstallvsftpdmysql的库,表,字段,假设如下:库名DBV表名TB字段USER和PASSWORD数据库的帐号密码DBUSERDBPASSWROD/etc/pam.d/vsftpd的内容如下authrequired
- Java 常用类Date
浅橙boy
java开发语言
这次介绍Java中常用类中的一种Date,一般常用的Date的包名为util即java.util.Date。还有一种Date类的包名为spl即java.spl.Date,这次不做介绍。包名为spl的Date类作用于和spl数据库打交道,其内容只包括日期,没有时间,包名为util的Date类作用于平常日期使用其内容包括日期和时间,且大部分的构造器和方法已经过时了,下面介绍的是平时还可以使用的方法和构
- pdm self update 504 gateway timeout
waketzheng
gateway
红军不怕远征难,万里长城今犹在,不见当年秦始皇执行如下命令:pdmselfupdate--verbose时,报了504gatewaytimeout的错误症状:使用的是内网环境的pypimirror,本地Windows有这个问题,服务器Linux系统没有这个问题。经过层层排查,发现是httpx在windows环境读取了注册表里的ProxyServer,但是没有读取ProxyOverride,导致内网
- PHP框架为基础的购物平台设计思路分步骤说明
星糖曙光
后端语言(nodejavascriptvue等等)学习课程设计vue.jspythonphp
以下是以PHP框架为基础的购物平台设计思路分步骤说明:一、技术选型阶段技术栈={后端框架:Laravel/Yii2(提供ORM、路由、中间件支持)前端框架:Vue.js/React(可选SPA方案)数据库:MySQL8.0+(事务型数据存储)缓存:Redis(会话/商品缓存)队列:RabbitMQ(异步处理订单)\text{技术栈}=\begin{cases}后端框架:Laravel/Yii2(提
- 若依集成knife4j实现swagger文档增强
Roc-xb
knife4j
knife4j的前身是swagger-bootstrap-ui,为了契合微服务的架构发展,由于原来swagger-bootstrap-ui采用的是后端Java代码+前端Ui混合打包的方式,在微服务架构下显的很臃肿,因此项目正式更名为knife4j。目录一、单体版本1、ruoyi-admin\pom.xml模块添加整合依赖2、SwaggerController.java修改跳转访问地址二、前后端分离
- 夜莺[n9e] v6 中心机房部署
DuanHao_
prometheus
文章目录夜莺v6中心机房部署n9e监控服务VictoriaMetrics时序数据库Categraf采集器夜莺v6中心机房部署n9e监控服务项目介绍-快猫星云(flashcat.cloud)IP:192.168.*.*端口:17000安装部署安装路径192.168.*.*/opt/n9eMysql:存放配置类别信息,如用户,监控大盘,告警规则等Redis:存放访问令牌(JWTToken),心跳信息,
- npm install 报错 gyp info it worked if it ends with ok npm ERR gyp verb cli [
m0_61083409
前端htmlnpm前端node.js
今天新启动一个项目,在npminstall安装依赖项时出现报错。ERR!code1npmERR!pathC:UsersAdministratorDesktope31mall-admin-webode_modulesode-sassnpmERR!commandfailednpmERR!commandC:Windowssystem32cmd.exe/d/s/cnodescripts/build.jsn
- 深入了解 ArangoDB 的图数据库应用与 Python 实践
eahba
数据库python开发语言
在当前数据驱动的时代,对连接数据的高效处理和分析需求日益增长。ArangoDB作为一个可扩展的图数据库系统,能够加速从连接数据中获取价值。本文将介绍如何使用Python连接和操作ArangoDB,并展示如何结合图问答链来获取数据洞察。技术背景介绍ArangoDB是一个多模型数据库,支持文档、图和键值类型的数据存储。其强大的图形存储和查询能力使其成为处理复杂数据关系的理想选择。通过JSON支持和单一
- Android Studio 中将 AAR 包发布到 Maven 本地仓库
帅次
AndroidStudioandroidstudiomavenandroidkotlinfluttergradlemacos
目录1.配置build.gradle.kts(或build.gradle)2.配置publishing任务3.发布到本地Maven仓库3.1Couldnotfindmethodpublications()forarguments...3.2bash:./gradlew:Permissiondenied3.3AndroidGradlepluginrequiresJava17torun.Youarec
- 基于JAVA中的spring框架和jsp实现自然灾害论坛平台项目【附项目源码+论文说明】
大雄是个程序员
项目实践自然灾害论坛平台java项目源码spring毕业设计课程设计网页设计
摘要在上个世纪末期,也就是20世纪末,随着计算机技术的发展与进步和数据库方面的知识在互联网的大力运用,互联网技术以及网站技术在网上的大力推广,网上论坛(自然灾害论坛)也逐渐在网兴起,它的出现帮助了网上各种特定的群体进行一个在线的知识传递与信息的交流。本计算机自然灾害论坛设计,采用了JSP(JAVA)技术和MYSQL数据库开发,尝试实现了自然灾害论坛的基本功能以及帮助我们掌握了论坛技术的核心特点。该
- 编译乱序 vs 执行乱序
三境界
操作系统linux驱动开发
背景今天留意了一下linux内核对writel和readl的实现,涉及到了dmb,imb这类屏障指令,过去对这类机制的了解比较模糊,所以查阅了一些资料,做一下记录。#if__LINUX_ARM_ARCH__>=7#defineisb(option)__asm____volatile__("isb"#option:::"memory")#definedsb(option)__asm____volat
- uni-app的滚动加载 uni-load-more组件使用
weixin_42885875
手机端的滚动加载其实就是PC端的分页,触底之后页数加一调用接口,将返回的数据连接在原来的数据后面,就大致完成了。使用组件https://ext.dcloud.net.cn/plugin?id=29exportdefault{data(){return{ifBottomRefresh:false,loadmore:'more',contentText:{"contentdown":"加载更多数据",
- binlog和redolog
重生之我在成电转码
javamysql日志
好的!这两个是MySQL面试核心知识点,下面详细解释:✅一、概念区分内容binlog(归档日志)redolog(重做日志)属于MySQL层(Server层)InnoDB存储引擎层作用记录所有修改数据库的数据操作(逻辑日志)保障事务的持久性(崩溃后可恢复数据)存储内容SQL语句或事件(INSERT、UPDATE、DELETE)物理页修改(物理日志)写入时机执行完SQL后写入执行SQL时先写入落盘时机
- 【读点论文】Chain Replication for Supporting High Throughput and Availability
寻雾&启示
分布式系统论文阅读
在分布式系统中,强一致性往往和高可用、高吞吐是矛盾的。比如传统的关系型数据库,其保证了强一致性,但往往牺牲了可用性和吞吐量。而像NoSQL数据库,虽然其吞吐量、和扩展性很高,但往往只支持最终一致性,无法保证强一致性。由此ChainReplicationforSupportingHighThroughputandAvailability提出了链式复制协议,旨在保证高吞吐、高可用的同时,支持数据的强一
- 集合框架
天子之骄
java数据结构集合框架
集合框架
集合框架可以理解为一个容器,该容器主要指映射(map)、集合(set)、数组(array)和列表(list)等抽象数据结构。
从本质上来说,Java集合框架的主要组成是用来操作对象的接口。不同接口描述不同的数据类型。
简单介绍:
Collection接口是最基本的接口,它定义了List和Set,List又定义了LinkLi
- Table Driven(表驱动)方法实例
bijian1013
javaenumTable Driven表驱动
实例一:
/**
* 驾驶人年龄段
* 保险行业,会对驾驶人的年龄做年龄段的区分判断
* 驾驶人年龄段:01-[18,25);02-[25,30);03-[30-35);04-[35,40);05-[40,45);06-[45,50);07-[50-55);08-[55,+∞)
*/
public class AgePeriodTest {
//if...el
- Jquery 总结
cuishikuan
javajqueryAjaxWebjquery方法
1.$.trim方法用于移除字符串头部和尾部多余的空格。如:$.trim(' Hello ') // Hello2.$.contains方法返回一个布尔值,表示某个DOM元素(第二个参数)是否为另一个DOM元素(第一个参数)的下级元素。如:$.contains(document.documentElement, document.body); 3.$
- 面向对象概念的提出
麦田的设计者
java面向对象面向过程
面向对象中,一切都是由对象展开的,组织代码,封装数据。
在台湾面向对象被翻译为了面向物件编程,这充分说明了,这种编程强调实体。
下面就结合编程语言的发展史,聊一聊面向过程和面向对象。
c语言由贝尔实
- linux网口绑定
被触发
linux
刚在一台IBM Xserver服务器上装了RedHat Linux Enterprise AS 4,为了提高网络的可靠性配置双网卡绑定。
一、环境描述
我的RedHat Linux Enterprise AS 4安装双口的Intel千兆网卡,通过ifconfig -a命令看到eth0和eth1两张网卡。
二、双网卡绑定步骤:
2.1 修改/etc/sysconfig/network
- XML基础语法
肆无忌惮_
xml
一、什么是XML?
XML全称是Extensible Markup Language,可扩展标记语言。很类似HTML。XML的目的是传输数据而非显示数据。XML的标签没有被预定义,你需要自行定义标签。XML被设计为具有自我描述性。是W3C的推荐标准。
二、为什么学习XML?
用来解决程序间数据传输的格式问题
做配置文件
充当小型数据库
三、XML与HTM
- 为网页添加自己喜欢的字体
知了ing
字体 秒表 css
@font-face {
font-family: miaobiao;//定义字体名字
font-style: normal;
font-weight: 400;
src: url('font/DS-DIGI-e.eot');//字体文件
}
使用:
<label style="font-size:18px;font-famil
- redis范围查询应用-查找IP所在城市
矮蛋蛋
redis
原文地址:
http://www.tuicool.com/articles/BrURbqV
需求
根据IP找到对应的城市
原来的解决方案
oracle表(ip_country):
查询IP对应的城市:
1.把a.b.c.d这样格式的IP转为一个数字,例如为把210.21.224.34转为3524648994
2. select city from ip_
- 输入两个整数, 计算百分比
alleni123
java
public static String getPercent(int x, int total){
double result=(x*1.0)/(total*1.0);
System.out.println(result);
DecimalFormat df1=new DecimalFormat("0.0000%");
- 百合——————>怎么学习计算机语言
百合不是茶
java 移动开发
对于一个从没有接触过计算机语言的人来说,一上来就学面向对象,就算是心里上面接受的了,灵魂我觉得也应该是跟不上的,学不好是很正常的现象,计算机语言老师讲的再多,你在课堂上面跟着老师听的再多,我觉得你应该还是学不会的,最主要的原因是你根本没有想过该怎么来学习计算机编程语言,记得大一的时候金山网络公司在湖大招聘我们学校一个才来大学几天的被金山网络录取,一个刚到大学的就能够去和
- linux下tomcat开机自启动
bijian1013
tomcat
方法一:
修改Tomcat/bin/startup.sh 为:
export JAVA_HOME=/home/java1.6.0_27
export CLASSPATH=$CLASSPATH:$JAVA_HOME/lib/tools.jar:$JAVA_HOME/lib/dt.jar:.
export PATH=$JAVA_HOME/bin:$PATH
export CATALINA_H
- spring aop实例
bijian1013
javaspringAOP
1.AdviceMethods.java
package com.bijian.study.spring.aop.schema;
public class AdviceMethods {
public void preGreeting() {
System.out.println("--how are you!--");
}
}
2.beans.x
- [Gson八]GsonBuilder序列化和反序列化选项enableComplexMapKeySerialization
bit1129
serialization
enableComplexMapKeySerialization配置项的含义
Gson在序列化Map时,默认情况下,是调用Key的toString方法得到它的JSON字符串的Key,对于简单类型和字符串类型,这没有问题,但是对于复杂数据对象,如果对象没有覆写toString方法,那么默认的toString方法将得到这个对象的Hash地址。
GsonBuilder用于
- 【Spark九十一】Spark Streaming整合Kafka一些值得关注的问题
bit1129
Stream
包括Spark Streaming在内的实时计算数据可靠性指的是三种级别:
1. At most once,数据最多只能接受一次,有可能接收不到
2. At least once, 数据至少接受一次,有可能重复接收
3. Exactly once 数据保证被处理并且只被处理一次,
具体的多读几遍http://spark.apache.org/docs/lates
- shell脚本批量检测端口是否被占用脚本
ronin47
#!/bin/bash
cat ports |while read line
do#nc -z -w 10 $line
nc -z -w 2 $line 58422>/dev/null2>&1if[ $?-eq 0]then
echo $line:ok
else
echo $line:fail
fi
done
这里的ports 既可以是文件
- java-2.设计包含min函数的栈
bylijinnan
java
具体思路参见:http://zhedahht.blog.163.com/blog/static/25411174200712895228171/
import java.util.ArrayList;
import java.util.List;
public class MinStack {
//maybe we can use origin array rathe
- Netty源码学习-ChannelHandler
bylijinnan
javanetty
一般来说,“有状态”的ChannelHandler不应该是“共享”的,“无状态”的ChannelHandler则可“共享”
例如ObjectEncoder是“共享”的, 但 ObjectDecoder 不是
因为每一次调用decode方法时,可能数据未接收完全(incomplete),
它与上一次decode时接收到的数据“累计”起来才有可能是完整的数据,是“有状态”的
p
- java生成随机数
cngolon
java
方法一:
/**
* 生成随机数
* @author
[email protected]
* @return
*/
public synchronized static String getChargeSequenceNum(String pre){
StringBuffer sequenceNum = new StringBuffer();
Date dateTime = new D
- POI读写海量数据
ctrain
海量数据
import java.io.FileOutputStream;
import java.io.OutputStream;
import org.apache.poi.xssf.streaming.SXSSFRow;
import org.apache.poi.xssf.streaming.SXSSFSheet;
import org.apache.poi.xssf.streaming
- mysql 日期格式化date_format详细使用
daizj
mysqldate_format日期格式转换日期格式化
日期转换函数的详细使用说明
DATE_FORMAT(date,format) Formats the date value according to the format string. The following specifiers may be used in the format string. The&n
- 一个程序员分享8年的开发经验
dcj3sjt126com
程序员
在中国有很多人都认为IT行为是吃青春饭的,如果过了30岁就很难有机会再发展下去!其实现实并不是这样子的,在下从事.NET及JAVA方面的开发的也有8年的时间了,在这里在下想凭借自己的亲身经历,与大家一起探讨一下。
明确入行的目的
很多人干IT这一行都冲着“收入高”这一点的,因为只要学会一点HTML, DIV+CSS,要做一个页面开发人员并不是一件难事,而且做一个页面开发人员更容
- android欢迎界面淡入淡出效果
dcj3sjt126com
android
很多Android应用一开始都会有一个欢迎界面,淡入淡出效果也是用得非常多的,下面来实现一下。
主要代码如下:
package com.myaibang.activity;
import android.app.Activity;import android.content.Intent;import android.os.Bundle;import android.os.CountDown
- linux 复习笔记之常见压缩命令
eksliang
tar解压linux系统常见压缩命令linux压缩命令tar压缩
转载请出自出处:http://eksliang.iteye.com/blog/2109693
linux中常见压缩文件的拓展名
*.gz gzip程序压缩的文件
*.bz2 bzip程序压缩的文件
*.tar tar程序打包的数据,没有经过压缩
*.tar.gz tar程序打包后,并经过gzip程序压缩
*.tar.bz2 tar程序打包后,并经过bzip程序压缩
*.zi
- Android 应用程序发送shell命令
gqdy365
android
项目中需要直接在APP中通过发送shell指令来控制lcd灯,其实按理说应该是方案公司在调好lcd灯驱动之后直接通过service送接口上来给APP,APP调用就可以控制了,这是正规流程,但我们项目的方案商用的mtk方案,方案公司又没人会改,只调好了驱动,让应用程序自己实现灯的控制,这不蛋疼嘛!!!!
发就发吧!
一、关于shell指令:
我们知道,shell指令是Linux里面带的
- java 无损读取文本文件
hw1287789687
读取文件无损读取读取文本文件charset
java 如何无损读取文本文件呢?
以下是有损的
@Deprecated
public static String getFullContent(File file, String charset) {
BufferedReader reader = null;
if (!file.exists()) {
System.out.println("getFull
- Firebase 相关文章索引
justjavac
firebase
Awesome Firebase
最近谷歌收购Firebase的新闻又将Firebase拉入了人们的视野,于是我做了这个 github 项目。
Firebase 是一个数据同步的云服务,不同于 Dropbox 的「文件」,Firebase 同步的是「数据」,服务对象是网站开发者,帮助他们开发具有「实时」(Real-Time)特性的应用。
开发者只需引用一个 API 库文件就可以使用标准 RE
- C++学习重点
lx.asymmetric
C++笔记
1.c++面向对象的三个特性:封装性,继承性以及多态性。
2.标识符的命名规则:由字母和下划线开头,同时由字母、数字或下划线组成;不能与系统关键字重名。
3.c++语言常量包括整型常量、浮点型常量、布尔常量、字符型常量和字符串性常量。
4.运算符按其功能开以分为六类:算术运算符、位运算符、关系运算符、逻辑运算符、赋值运算符和条件运算符。
&n
- java bean和xml相互转换
q821424508
javabeanxmlxml和bean转换java bean和xml转换
这几天在做微信公众号
做的过程中想找个java bean转xml的工具,找了几个用着不知道是配置不好还是怎么回事,都会有一些问题,
然后脑子一热谢了一个javabean和xml的转换的工具里,自己用着还行,虽然有一些约束吧 ,
还是贴出来记录一下
顺便你提一下下,这个转换工具支持属性为集合、数组和非基本属性的对象。
packag
- C 语言初级 位运算
1140566087
位运算c
第十章 位运算 1、位运算对象只能是整形或字符型数据,在VC6.0中int型数据占4个字节 2、位运算符: 运算符 作用 ~ 按位求反 << 左移 >> 右移 & 按位与 ^ 按位异或 | 按位或 他们的优先级从高到低; 3、位运算符的运算功能: a、按位取反: ~01001101 = 101
- 14点睛Spring4.1-脚本编程
wiselyman
spring4
14.1 Scripting脚本编程
脚本语言和java这类静态的语言的主要区别是:脚本语言无需编译,源码直接可运行;
如果我们经常需要修改的某些代码,每一次我们至少要进行编译,打包,重新部署的操作,步骤相当麻烦;
如果我们的应用不允许重启,这在现实的情况中也是很常见的;
在spring中使用脚本编程给上述的应用场景提供了解决方案,即动态加载bean;
spring支持脚本
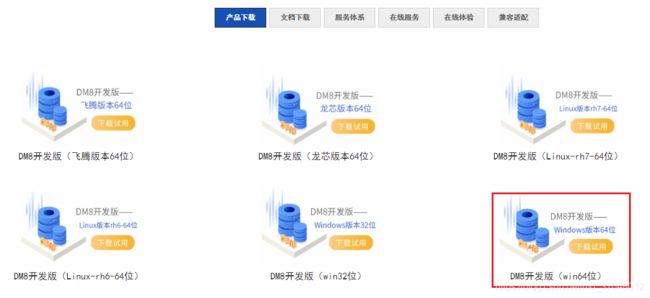
![]()