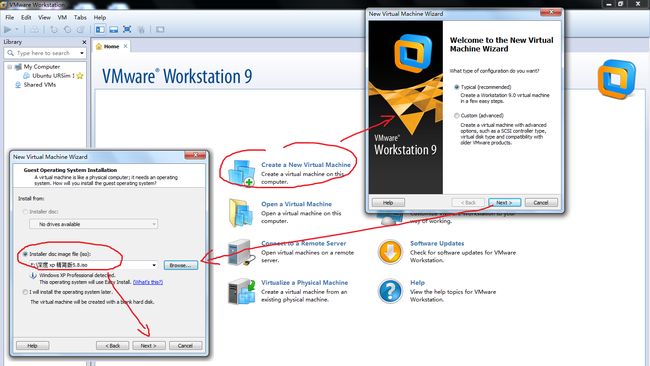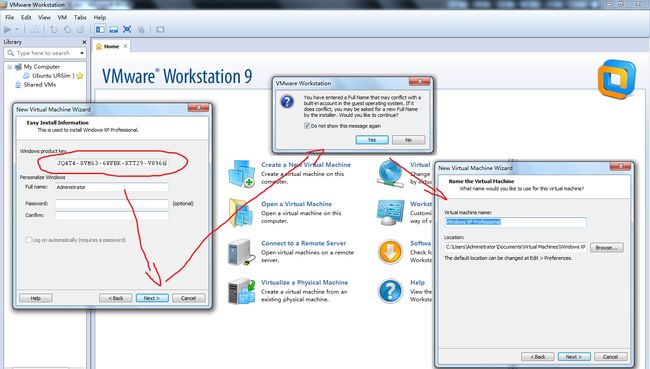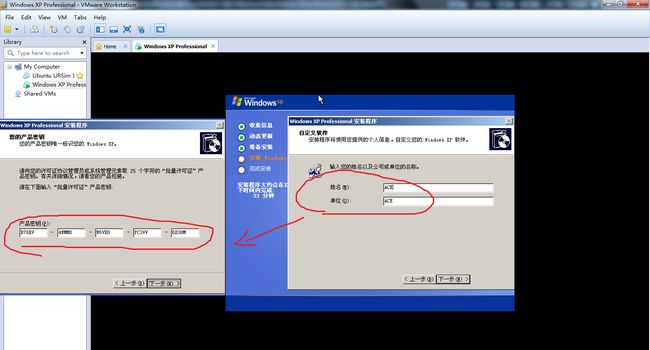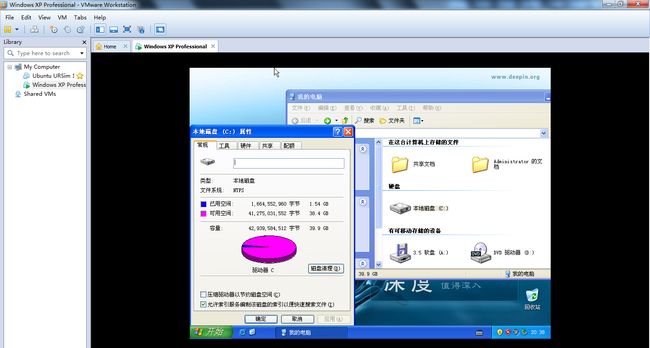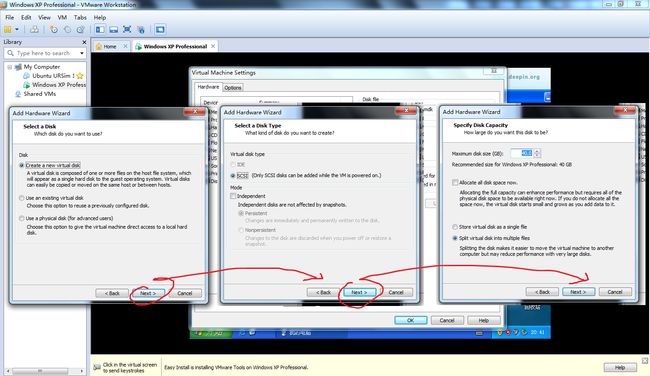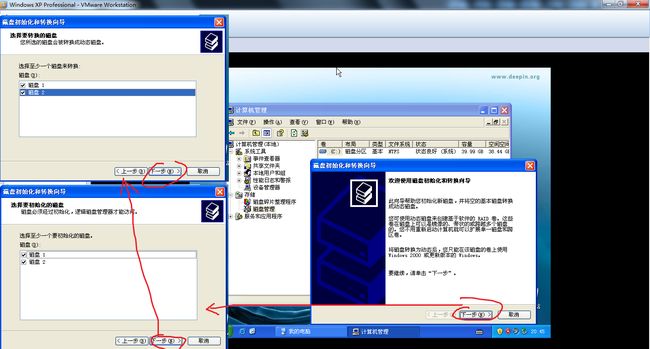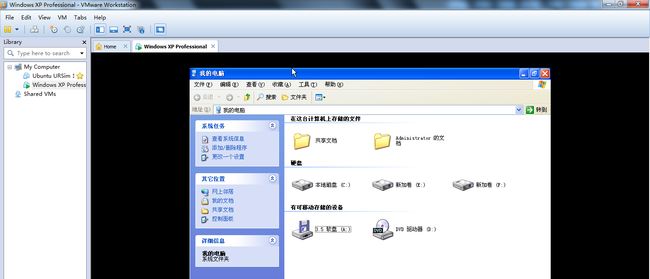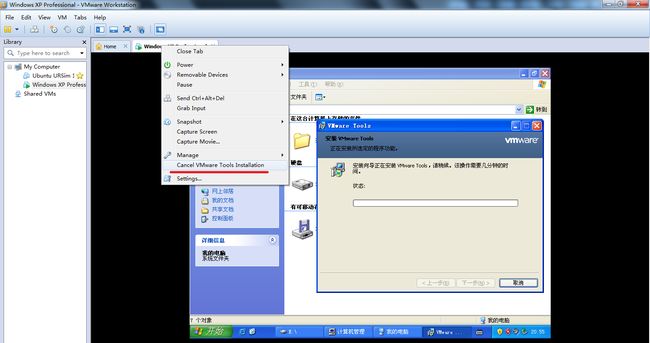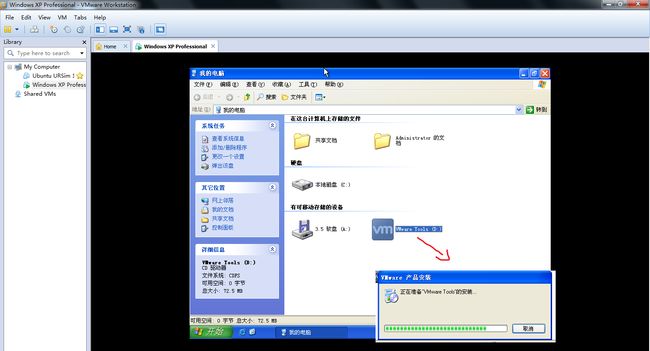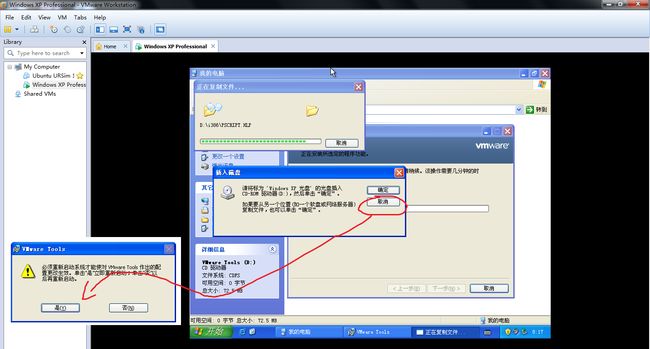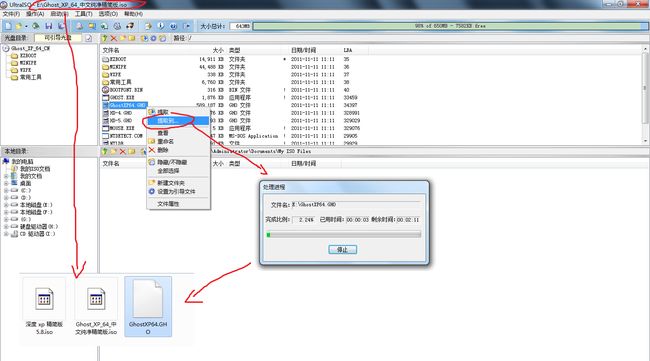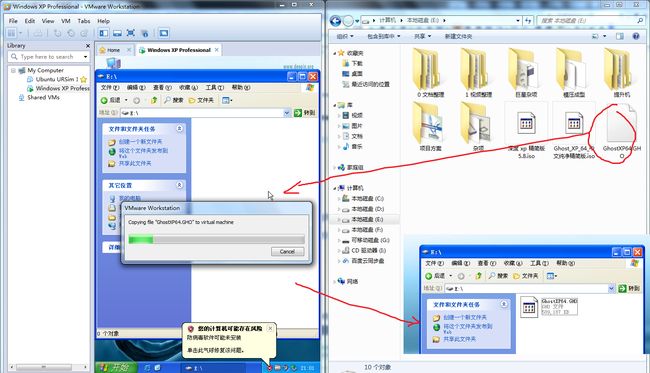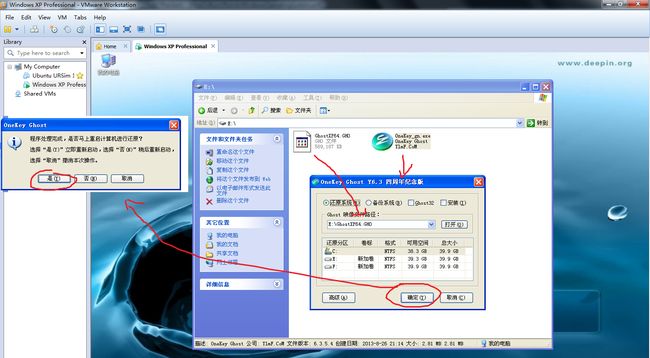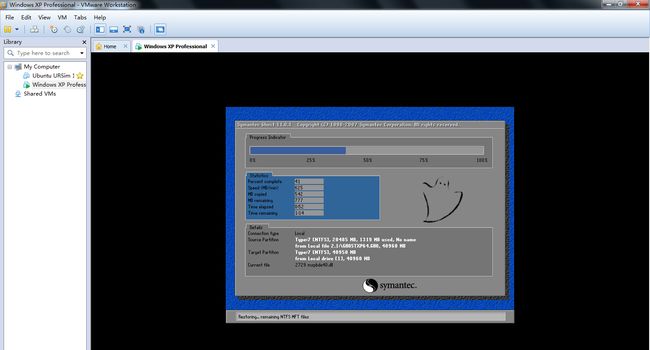VM Workstation 虚拟机安装Ghost XP教程
VM Workstation虚拟机软件(必须)
http://pan.baidu.com/share/link?shareid=304385&uk=637999033
如果要汉化及破解看这个帖子
http://bbs.pcbeta.com/viewthread-920274-1-1.html
UltraISO软件(如果你有了自己的GHO文件,可以不下载这个!)
http://www.huacolor.com/soft/62978.html
Onekey GHOST软件(必须)
http://www.52z.com/soft/7007.html
XP安装版的ISO文件(必须)
这里使用的是XP深度精简版的系统,我们只是为了在虚拟机安装一个XP系统,所以用最精简的系统即可,装好以后马上就会把这个系统干掉,这个系统文件只有200M左右,网上也有更精简的系统,但是不是很稳定,你照这个下载即可
http://pan.baidu.com/share/link?shareid=388678&uk=1614072715
XP克隆版的ISO文件(如果你有了自己的GHO文件,可以不下载这个!)
虽然你自己备份的系统是GHO文件,但是我为了测试GHO的XP文件,所以我随便下了一个克隆版的ISO文件,待会儿去提取里面的GHO文件,克隆版的ISO文件核心还是GHO文件,只不过网友打包成了ISO文件,变的比上面的XP安装版ISO还要好用,可以一键安装,一键恢复等等。
http://pan.baidu.com/share/link?shareid=388678&uk=1614072715
2 在虚拟机中安装XP操作系统,具体步骤如下:
点击Create a New Virtual Machine,依次下一步,找到下载好的ISO镜像文件
随便百度一个序列号(JQ4T4-8VM63-6WFBK-KTT29-V8966),复制粘贴进去,依次下一步(别的都不用填),想改名字或者虚拟机文件位置的可以改
设置虚拟硬盘的大小和定制虚拟机硬件参数,这里也不用改,直接完成即可(如果要改,虚拟机分配内存不要超过实际内存一般,比如实际内存2G,虚拟机给1G就会比较卡了,一般给512MB即可,尤其是XP系统,硬盘大小也是根据自己要测试东西的大小,如果你想装的东西有20-30G,就分配40G,否则小一点就可以)
选择第一项,安装DeepinXP精简版,然后就出现了熟悉的安装画面,与光盘塞到电脑里,电脑重启的安装过程一样
什么都不用管,直到安装结束(XP的安装版速度比较慢的,大概要15-30分钟左右)
中途还是跳出来了要输入用户名和序列号!!!这个在之前的VM Workstation是没有的,可能是微软查盗版压力太大,不得不加这个坎。用户名随便输,序列号我重新搜了个XP大客户序列号,通过了(B78RV-4WMMD-W6VK8-PC3VV-6D38M)。
到此安装结束(中途有一个深度精简版的优化程序窗口弹出来,随便哪个优化模式,设置好了重启),注意到此为止只有一个40G的C盘
我们先让他跟正常电脑更像一点,添加个D盘,E盘之类的,右击Windows XP Professional的标签,点击Settings,Add,Hard Disk 下一步
一路下一步,直到结束,添加好两个虚拟硬盘之后重启
重启之后打开计算机管理,磁盘管理,会自动跳出磁盘初始化向导(安装图示依次下一步即可)
然后右击磁盘1的区域,点击新建卷,然后依次下一步(别的都不用设置,只要最后一步执行快速格式化即可)
这样之后我们就有三个硬盘了
再给虚拟机装个VM tools,让VM支持复制粘贴。先点击Windows XP的标签,选择Cancel Vmware Tools Installation,再点击标签,就是Install Vmware Tools(也有可能是直接Install Vmware Tools),装好之后再次重启,如果中途跳出来要XP安装光盘的一些文件,就点击取消,也能安装成功。VM tools的安装非常重要,没有VM tools,VM就很不好用!
你在点击Install Vmware Tools之后,过一会可能是自动弹出安装对话框,也有可能没弹出来,这时候要你手动安装了。打开我的电脑,双击D光驱盘符就自动开始安装了。
中途如果出现这个,直接取消,不会影响安装,安装结束之后重启
3 用克隆系统还原刚才的XP系统
用UltraISO打开刚才下载的GhostXP的ISO文件,提取里面的GHO文件(如果你有自己的GHO文件就不必这么做了)
把这个GHO文件复制到虚拟机的E盘,前面已经安装了VM tools,直接拖拉文件到窗口即可。如果你自己有自己的GHO文件,也是一样,复制到虚拟机的某个非系统分区即可,马上要用了。
把OneKey_gn.exe也复制到非系统盘,双击执行,选择还原系统,自动重启并还原系统。
出现了熟悉的还原系统画面
这里搞错了,我下载的GHO文件是64位的,还原系统启动不了,我重下一个32位的GHO文件,你那边应该到这一步可以启动的。
我换了一个32位的GHO文件,还是还原系统
测试通过了,网友制作的GHO文件已经在虚拟机还原成功