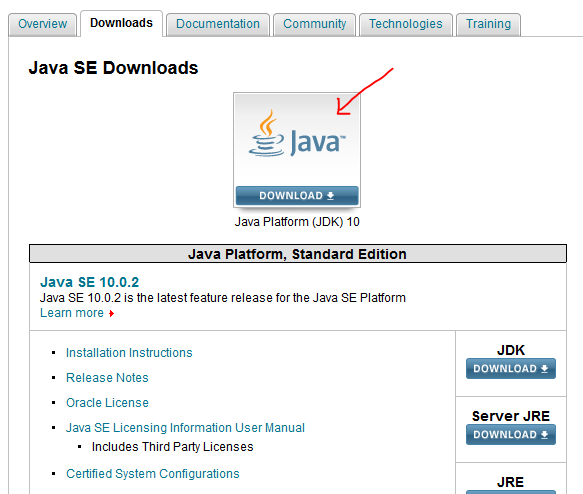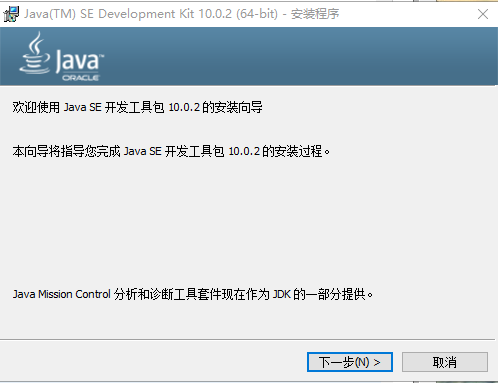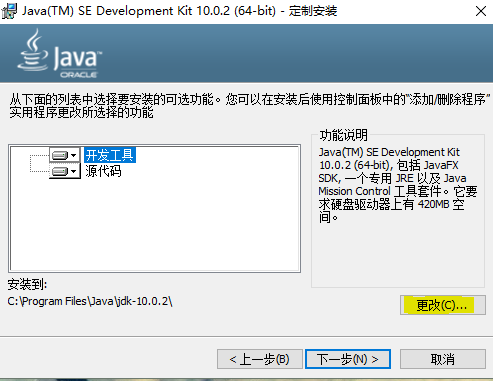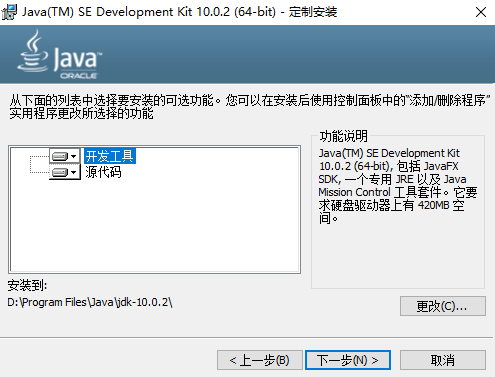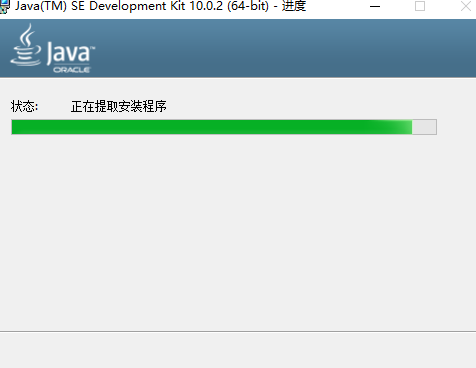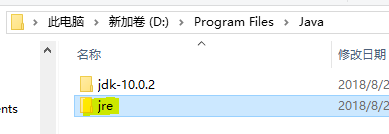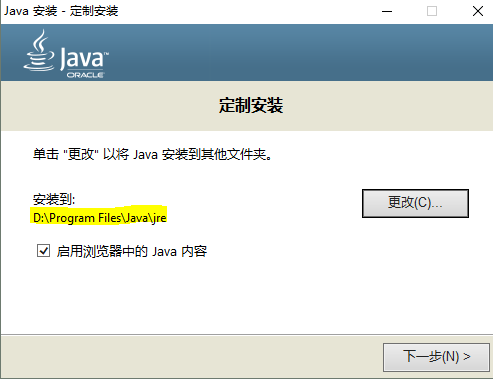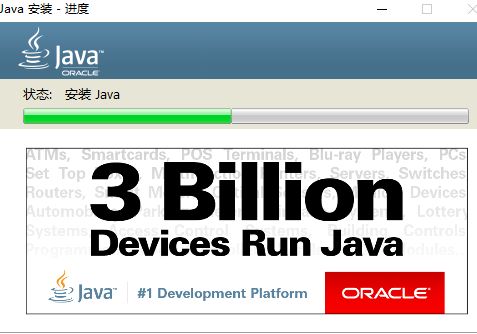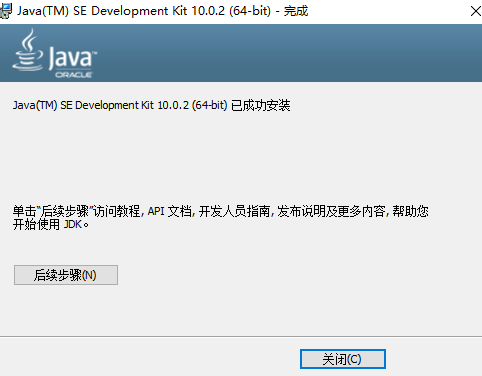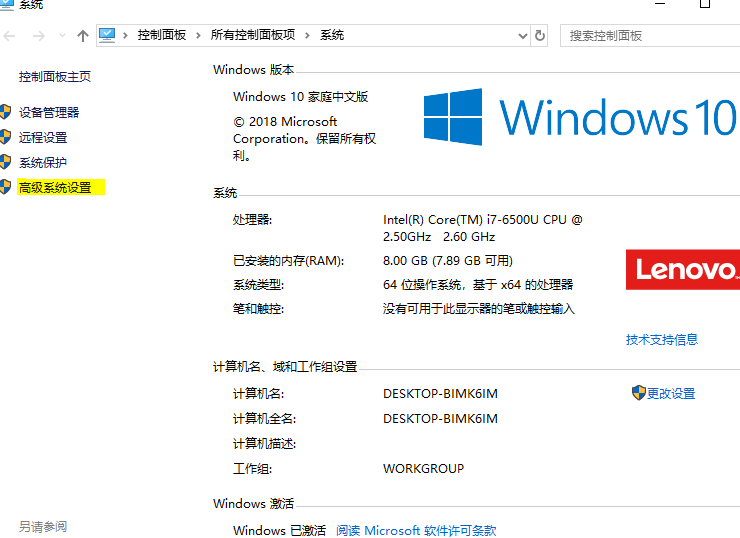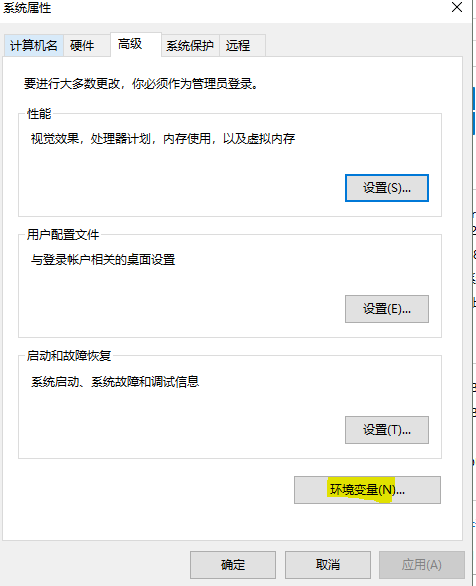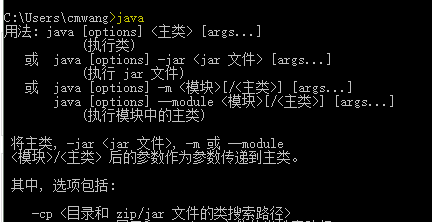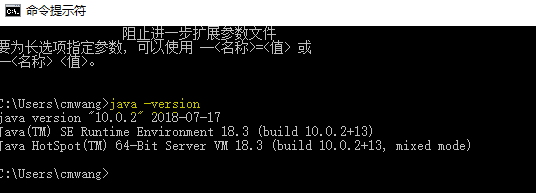1.下载JDK
下载地址:http://www.oracle.com/technetwork/java/javase/downloads/index.html
1)如下图,点击红色箭头处:
2)如下图,选择接受协议,点击黄色标注的64位10.0.2版本jdk进行下载:
3)下载好的JDK文件如图所示:
![]()
2.安装JDK10.0.2
1)双击下载好的JDK进行安装,如下图:
2)点击下一步,点击更改选择安装目录,我选择的是:D:\Program Files\Java\jdk-10.0.2\
如果想使用默认的也可以,为了减轻C盘压力,我选择其他目录安装。
3)选择下一步,开始安装:
4)在安装JDK的目录下新建一个jre目录:
5)安装好JDK后,跳出JRE的安装界面,点击更改,选择新建的jre目录,将jre和jdk安装在同一目录下:
6)点击下一步,开始安装jre:
7)安装完成,关闭。
3.配置环境变量
1)右击我的电脑,选择属性,选择高级系统设置:
2)点击环境变量:
3)在系统变量新建CLASSPATH,添加下面两条:
D:\Program Files\Java\jdk-10.0.2\lib
D:\Program Files\Java\jre\lib
4)在系统变量中新建path,添加下面两条:
D:\Program Files\Java\jdk-10.0.2\bin
D:\Program Files\Java\jre\bin
5)确定并关闭环境变量设置。
4.测试JDK安装是否成功
1)打开cmd,输入java,可输出配置项信息:
2)输入 java -version,可输出jdk版本:
以上表示成功安装。
5.注意事项
1)网上有些介绍在classpath配置tools.jar,但是从jdk-9之后就已经没有tools.jar了,不需要在classpath里面配置这些jar包。
2)修改完环境变量,再次测试的时候,cmd的窗口需要重新启动一下,否则看不到修改后效果。
3)Java的环境变量有两种配置方式,一种采用绝对路径,一种采用相对路径。用win10系统的同学建议采用绝对路径配置环境变量。
4)jdk和jre是配对出现的,同时安装的,不需要额外下载jre,二者最好安装在同一目录下,网上教的教程一般都是默认安装在同一目录下。