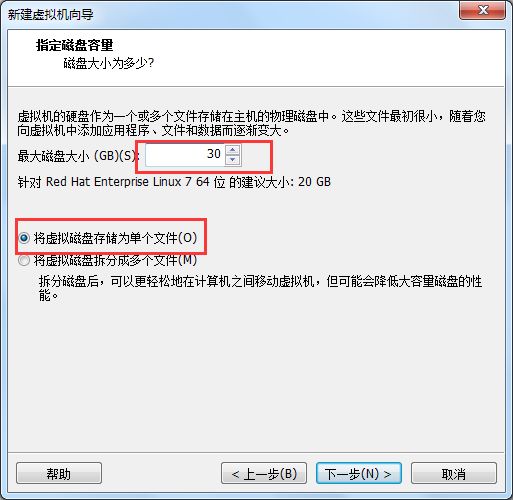1、创建虚拟机
![]()
选择典型,下一步,安装程序光盘映像文件选择下载的红帽iso(64位下载链接:https://access.cdn.redhat.com/content/origin/files/sha256/03/03f3a0291634335f6995534d829bd21ffaa0d000004dfeb1b2fb81052d64a4d5/rhel-server-7.2-x86_64-dvd.iso?user=&_auth_=1563766291_0d228d71cb06692992535076b82130b2,或者官网下载),然后选中稍后安装操作系统,下一步
继续下一步
将磁盘大小设置为30G,选中将虚拟磁盘存储为单个文件,下一步,点击“自定义硬件”
设置内存为2G,设置处理器为2,新CD/DVD选中使用ISO映像文件,选择下载的红帽iso,网络适配器选择NAT模式,最后点关闭,点完成
2、开启虚拟机
选中第一项即安装rehl,按enter键开始安装
选择语言,点继续
下拉滚动条,点击安装位置
选中我要配置分区,点完成
选择标准分区,点击“+”
挂载点选择“/boot“,期望容量输入200,添加挂载点
继续添加,挂载点选择“swap“,期望容量输入4096,添加挂载点
继续添加,挂载点选择“/“,期望容量空,添加挂载点,最后点完成
![]()
点击接受更改,点击开始安装
点击ROOT密码
设置密码为123,两次点击完成
![]()
点击重启
3、登录虚拟机,login输入root,密码输入123,登录成功
需要连上网络,输入命令:ls /etc/sysconfig/network-scripts/,显示如下,将ifcfg-eno***这个文件记下来
输入命令:vi /etc/sysconfig/network-scripts/ifcfg-eno16777736,打开ifcfg-eno16777736,按“i”键切换edit模式,将ONBOOT=no改为ONBOOT=yes,按Esc键,输入":wq",保存文件
输入命令:service network restart,重启网络
输入命令:ping www.baidu.com,测试网络,按ctrl+c结束
输入命令:ifconfig ,ifconfig命令被用于配置和显示Linux内核中网络接口的网络参数
安装"ifconfig"命令,输入命令:yum install net-tools
由于系统没有注册付费,yum命令不能使用,解决方法是:先卸载原来所有yum的依赖包,然后安装centos的yum源,输入命令:rpm -qa|grep yum,查看所有已经安装的yum包
输入命令:rpm -qa|grep yum|xargs rpm -e --nodeps,不检查依赖直接删除所有的yum包,使用rpm -qa|grep yum命令查看,没有任何显示,表示卸载成功
下载centos的yum包,首先查看自己的系统版本号和系统位数,使用命令:cat /etc/redhat-release && arch 查看,如果是i386或者i686就是32位的,如果是x86_64就是64位
然后到http://mirrors.kernel.org/centos/ 或者 http://mirrors.163.com/centos/ 找对应系统版本号和系统位数下载,找到yum、yum-plugin-fastestmirror、yum-metadata-parser、python-urlgrabber这四个软件包下载,由于163地址的7.2下没有包,所以我选择的下载路径是:
可以直接点击下载相应的包,然后通过文件传输工具(winscp或者其他工具)将包从本地上传到linux上指定的文件夹下。也可以使用wget命令直接下载到linux上,由于系统不能使用wget命令,所以先下载wget包,进行安装,输入命令:ip a s,查看linux的ip地址,登录winscp,将上面四个软件包及wget包上传到/usr/local/packages文件夹下(创建packages文件夹),切换到packages目录下
输入命令:rpm -ivh wget-1.14-18.el7.x86_64.rpm,显示如下,表示安装成功,就可以使用wget命令来下载软件包了
因为四个软件包之前我们已经下载好了,所以就直接进行yum安装,输入命令:rpm -ivh yum-metadata-parser-1.1.4-10.el7.x86_64.rpm
输入命令:rpm -ivh yum-3.4.3-161.el7.centos.noarch.rpm yum-plugin-fastestmirror-1.1.31-50.el7.noarch.rpm python-urlgrabber-3.10-9.el7.noarch.rpm,把相互的依赖包一起安装
根据错误提示,缺少依赖rpm-4.11.3-22的包,在下载路径下搜索4.11.3-,只找到类似的包如下
所以我们进行强制安装,在原来命令中加上 -e --noeps强制安装,输入命令:rpm -ivh yum-3.4.3-161.el7.centos.noarch.rpm yum-plugin-fastestmirror-1.1.31-50.el7.noarch.rpm python-urlgrabber-3.10-9.el7.noarch.rpm -e --nodeps
根据错误提示,发现有包冲突,python-urlgrabber-3.10-9.el7与python-urlgrabber-3.10-7.el7冲突,先卸载python-urlgrabber-3.10-7.el7,再安装python-urlgrabber-3.10-9.el7
输入命令:rpm -qa|grep python-urlgrabber-3.10,查找冲突的包
输入命令:rpm -e --nodeps python-urlgrabber-3.10-7.el7.noarch,卸载冲突的包,没有任何反应,表示卸载成功
再次输入命令:rpm -ivh yum-3.4.3-161.el7.centos.noarch.rpm yum-plugin-fastestmirror-1.1.31-50.el7.noarch.rpm python-urlgrabber-3.10-9.el7.noarch.rpm -e --nodeps
安装完成后,下一步是更改yum源,使用163的源,打开http://mirrors.163.com/.help/centos.html,在里面下载对应版本的repo文件,比如我下载的是CentOS7-Base-163.repo文件,然后把它放到/etc/yum.repos.d/下,放之前先备份原来的文件
还需要打开CentOS7-Base-163.repo文件修改$releasever为版本号7,输入命令:vi CentOS7-Base-163.repo
输入命令:yum clean all,清除原来缓存
输入命令:yum makecache,重新建立缓存
输入命令:yum install net-tools,安装ifconfig命令
输入命令:ifconfig,显示如下
最后是图形界面的安装,我们上面进行安装的时候选择的是“最小安装",所以进入的是linux的命令行界面,如果我们想要拥有windows的图形化界面,就需要自己安装。演示如下:
首先,检查一下我们已经安装的软件和没有安装的软件,输入命令:yum grouplist
先执行命令:yum groupinstall KDE Plasma Workspaces
接着执行:yum groupinstall GNOME Desktop
最后执行:yum groupinstall “X Window System”
等待完成后输入命令:startx,就可以进入图形界面了。
参考链接:https://blog.csdn.net/rentian1/article/details/79887408
参考链接:https://blog.csdn.net/ytx2014214081/article/details/78468947
参考链接:https://blog.csdn.net/qq_39038465/article/details/81478847
参考链接:https://www.cnblogs.com/jasmine-Jobs/p/5986600.html
参考链接:https://blog.51cto.com/itisforyou/1606769