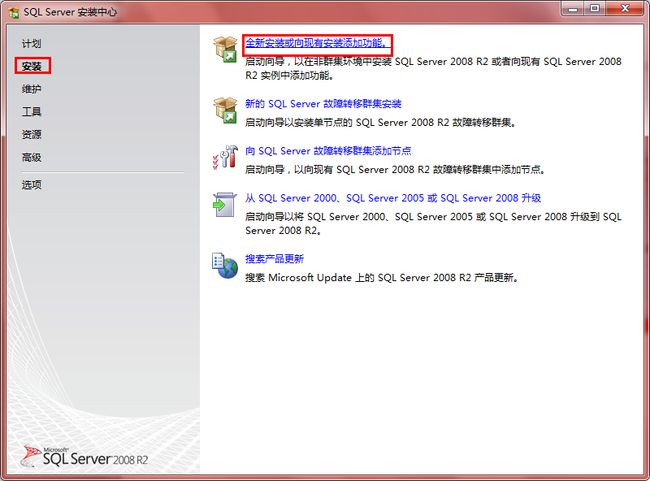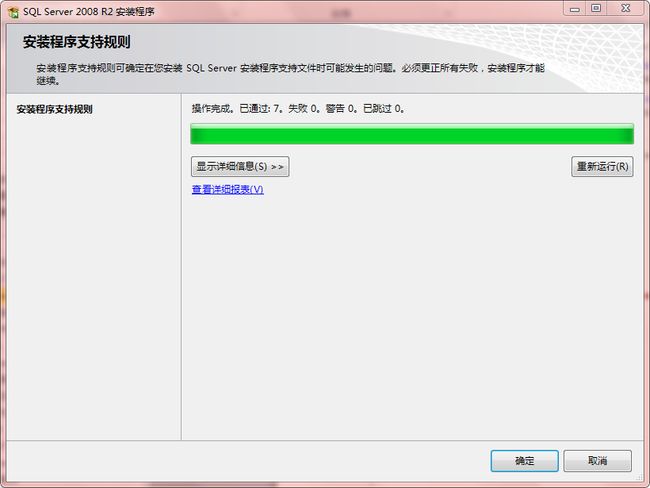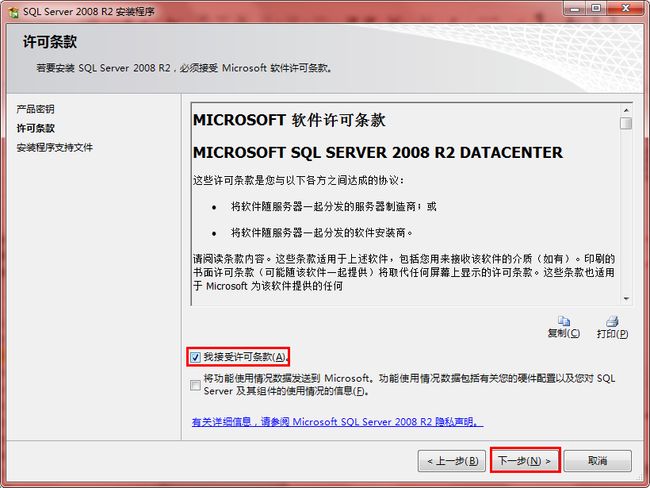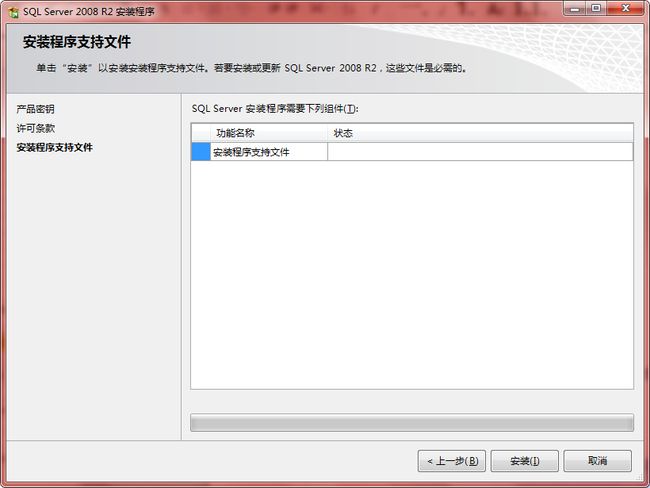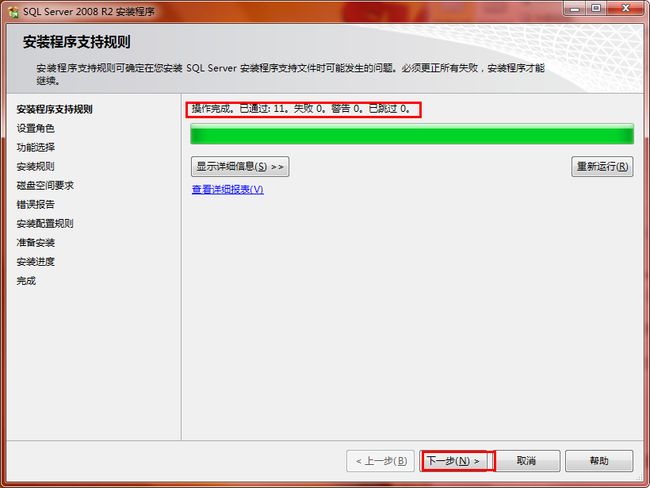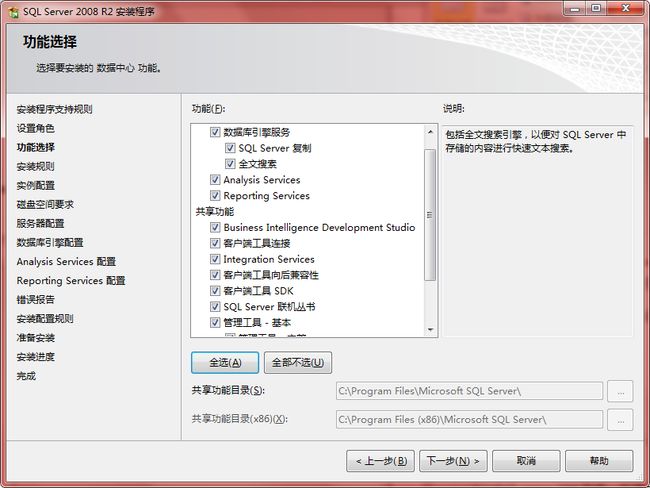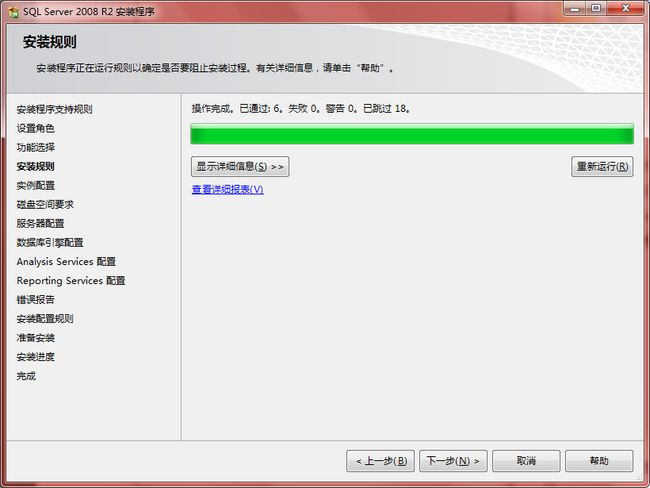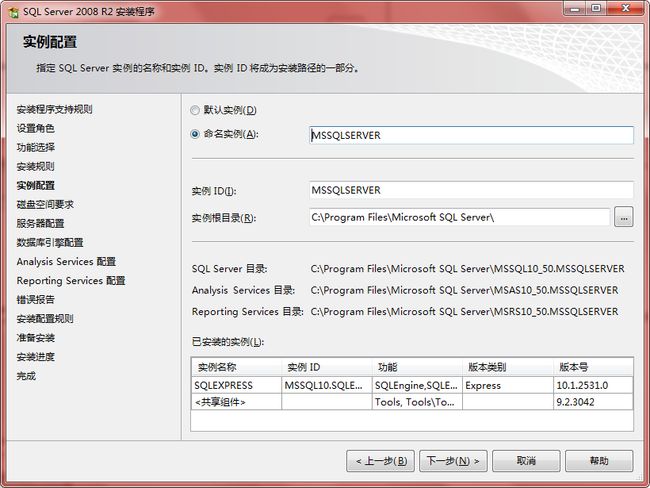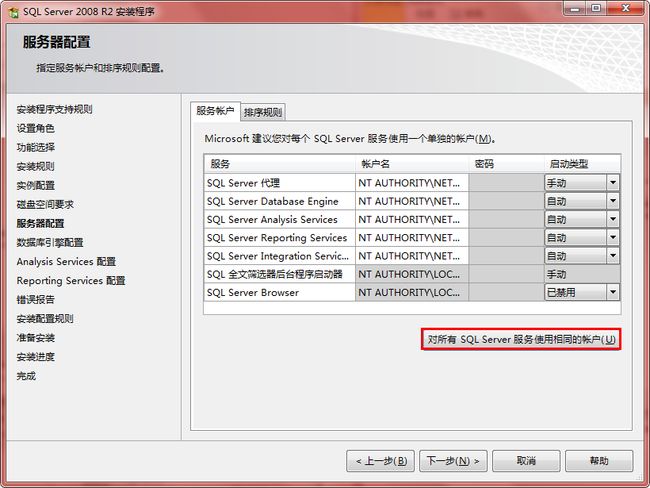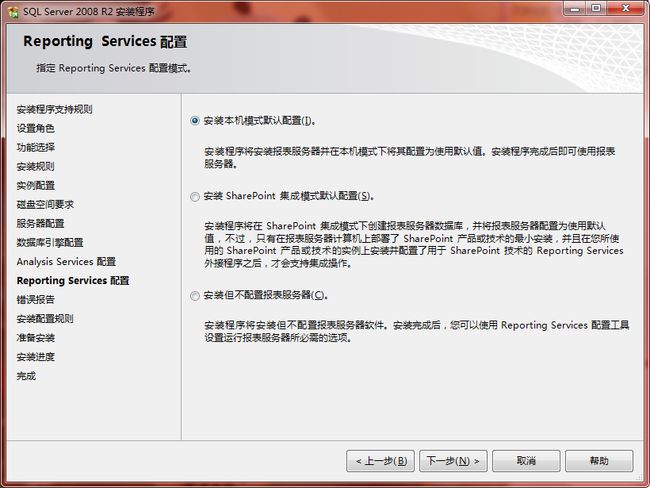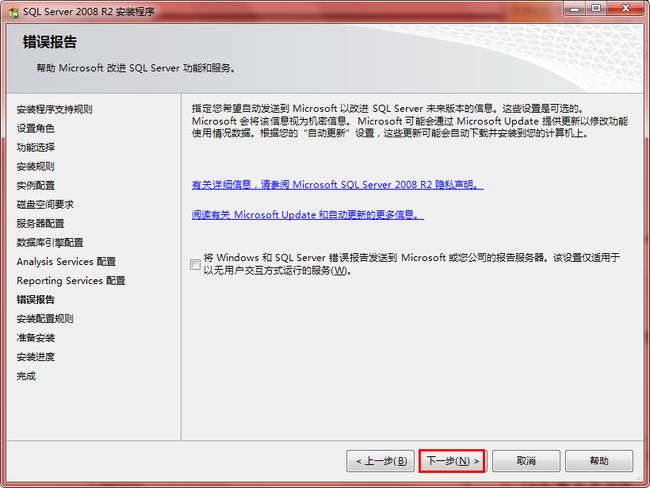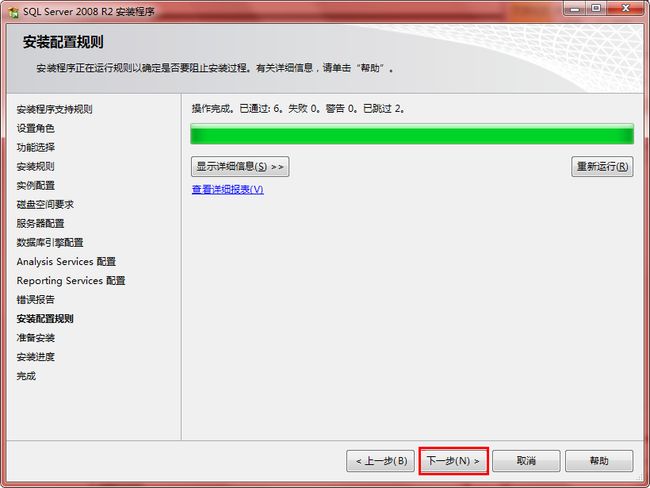sql server 2008 r2 安装文件+图解安装过程+注意事项
sql server 2008 r2下载地址:【 http://yunpan.cn/QNZJnrdjfdBP9】
安装步骤:
一、解压完压缩包之后,双击【setup】:
左侧选择【安装】-->右侧选择【全新安装或向现有安装添加新功能】
二、全部通过就点击【确定】,否则可点击【重新运行】,解决问题之后再点击【确定】
三、选择【输入产品密钥】-->输入密钥-->【下一步】(可用的密钥:PTTFM-X467G-P7RH2-3Q6CG-4DMYB)
四、勾选【我接受许可条款】-->【下一步】
五、点击【安装】
六、通过了之后,点【下一步】
这里经常会出现一个关于“windows防火墙设置”的警告,千万不要忽略这个警告。这个警告的意思是要让你打开windows防火墙中sql server 预留的tcp端口1433,打开的方法可以参考一下博文:http://www.cnblogs.com/hewenwu/p/3661059.html。
七、勾选【SQL Server功能安装】-->【下一步】
八、点击【全选】按钮-->【下一步】
九、点击【下一步】
十、点击【默认实例】-->【下一步】
十一、点击【下一步】
十二、弹出【服务器配置】对话框,指定服务账户和排序规则配置,点击【对所有SQL Server服务使用相同的账户】
在出现的对话框中,点击帐户名后面的倒三角形-->选择【NT AUTHORITY\SYSTEM】-->【确定】
十三、【下一步】-->选择【混合模式】-->输入用户名和密码(自己设置,登陆时用)-->点击【添加当前用户】-->【下一步】
十四、连续点击【下一步】,直到点击【安装】:
等待安装完成即可
十五、运行:开始菜单-->所有程序-->sql server 2008 r2 文件夹-->点击sql server management studio
-->身份验证选择“SQL SERVER 身份验证”-->输入账号密码-->点击【连接】。
到此就大功告成了!!