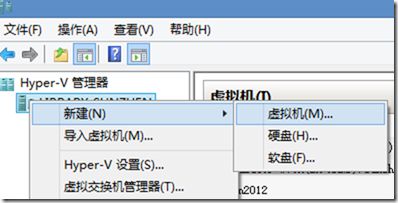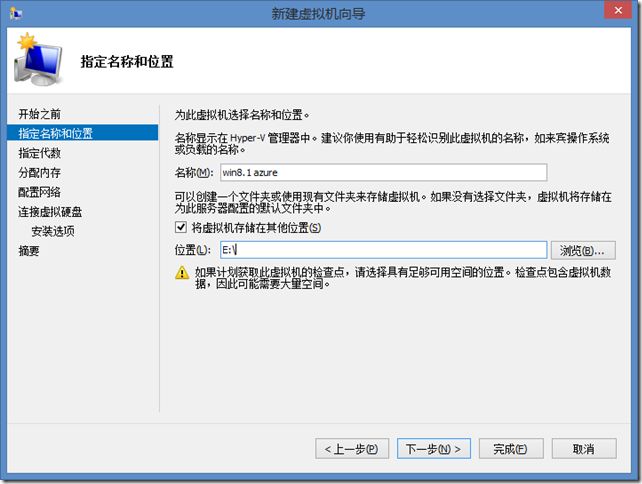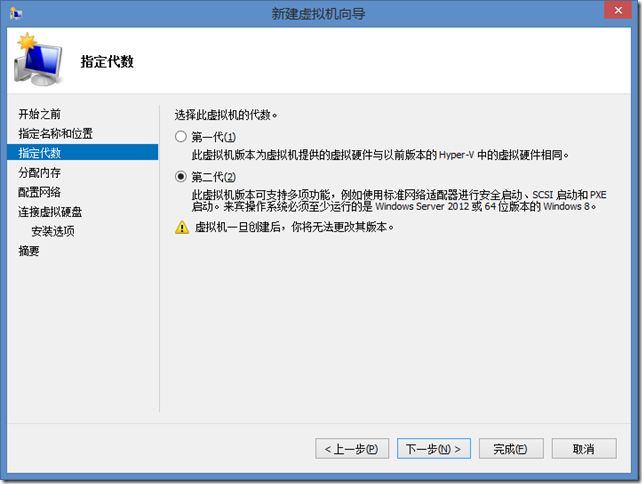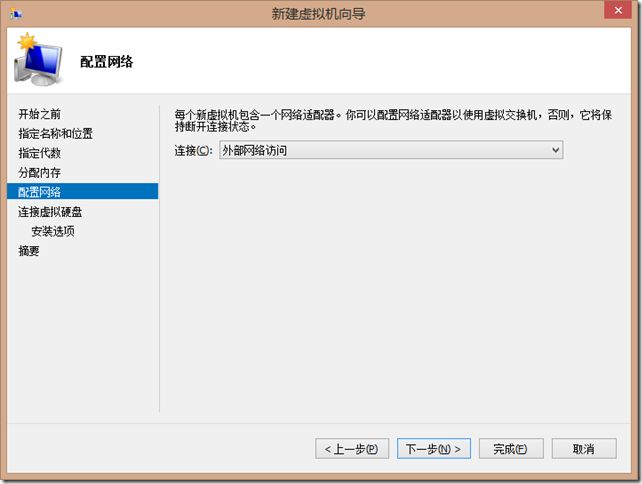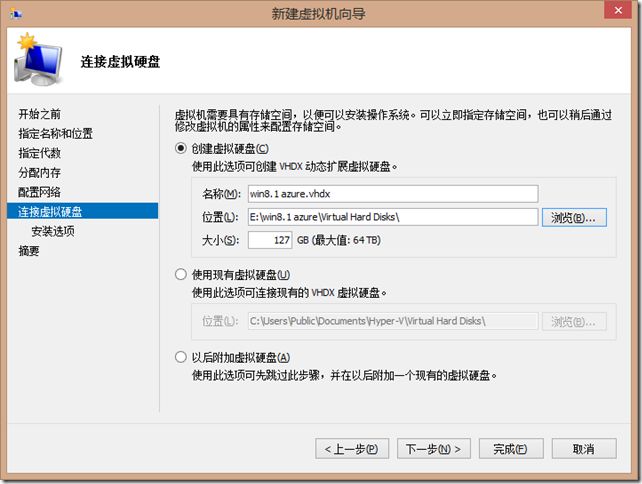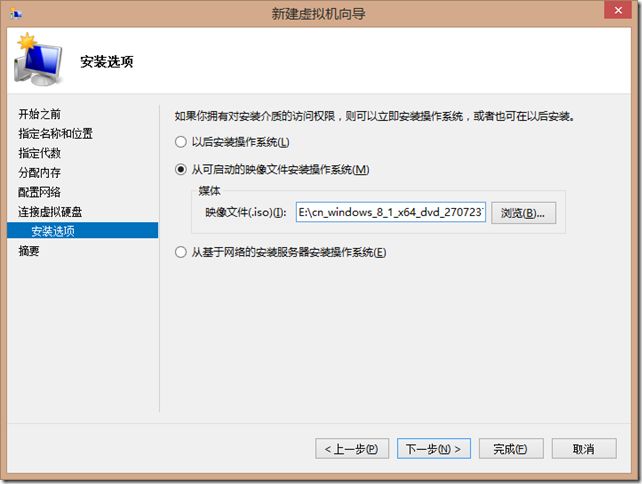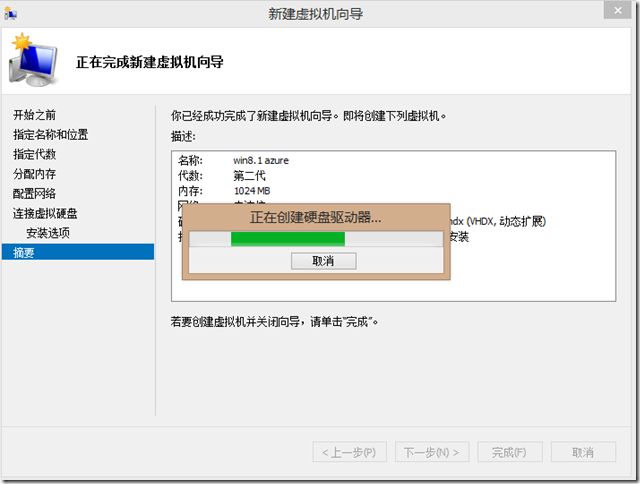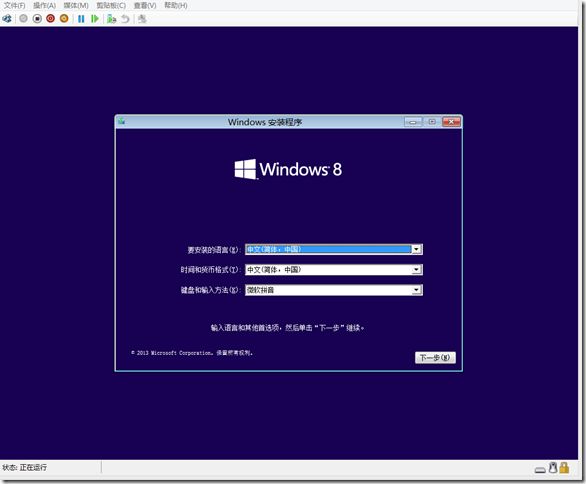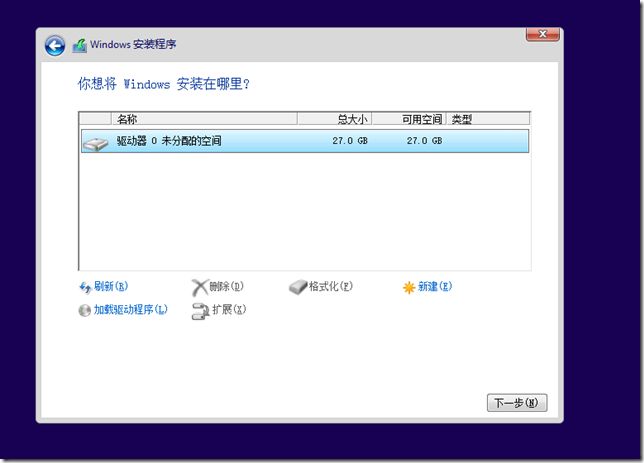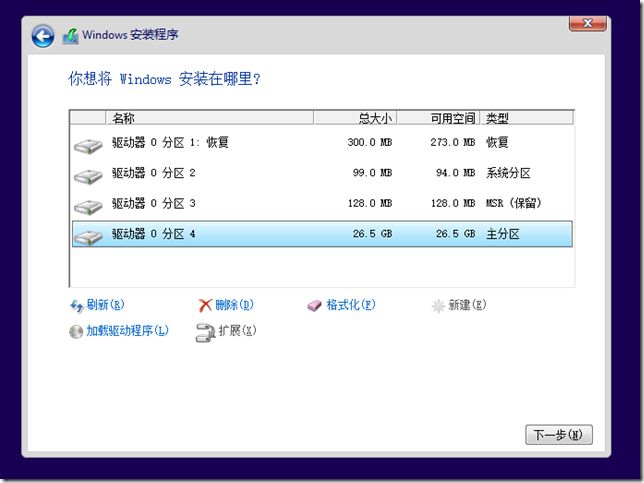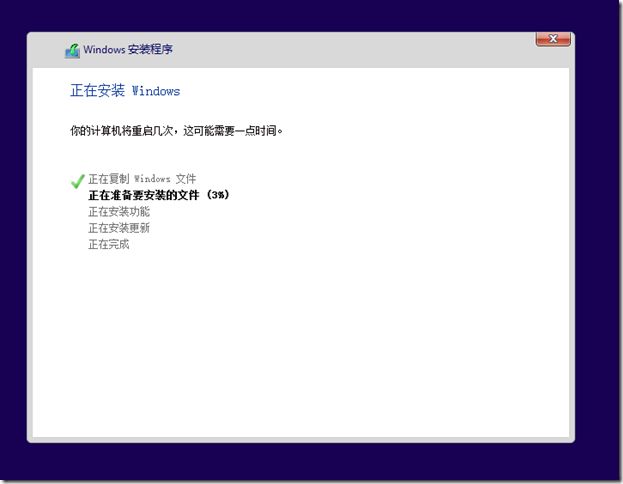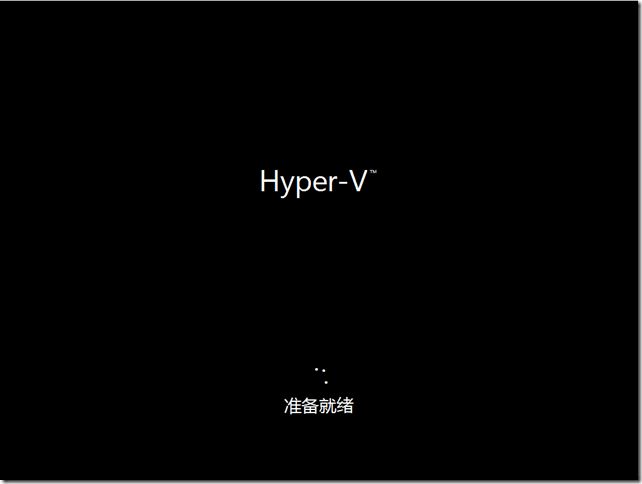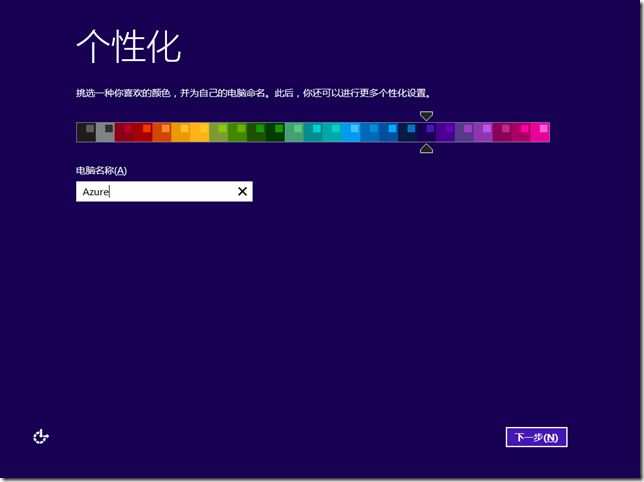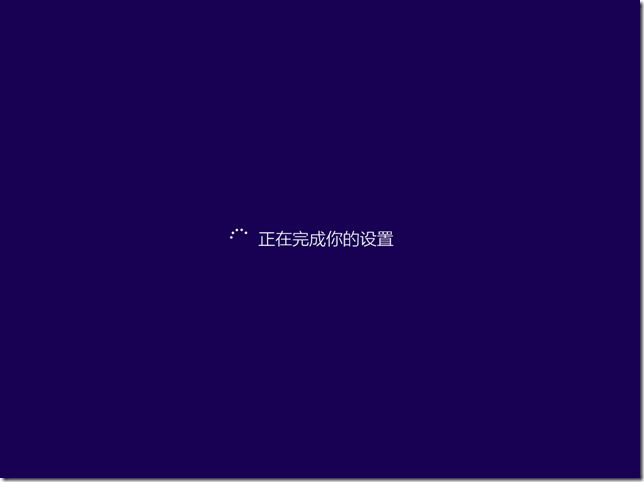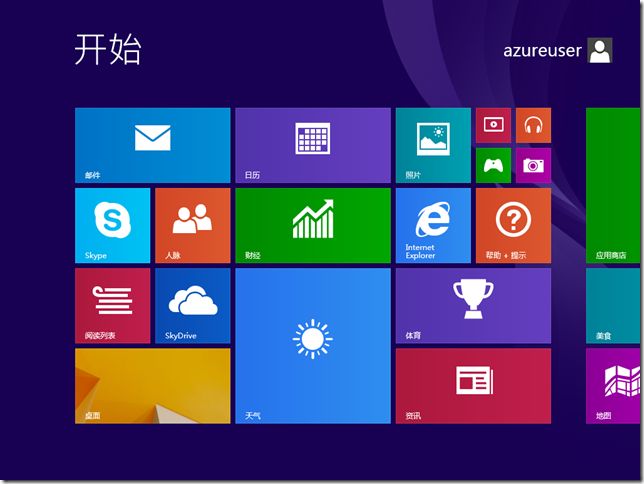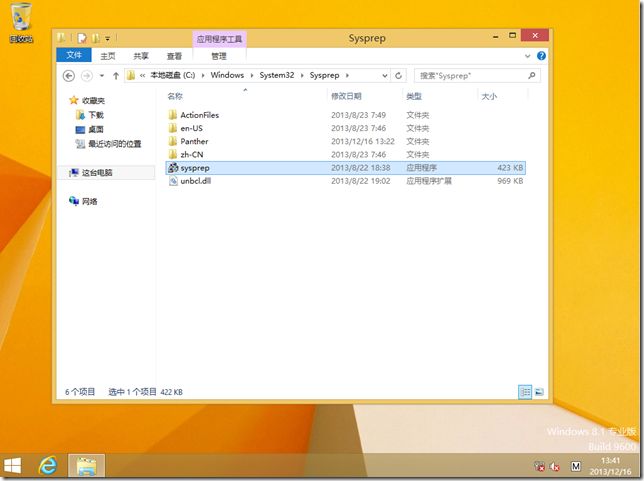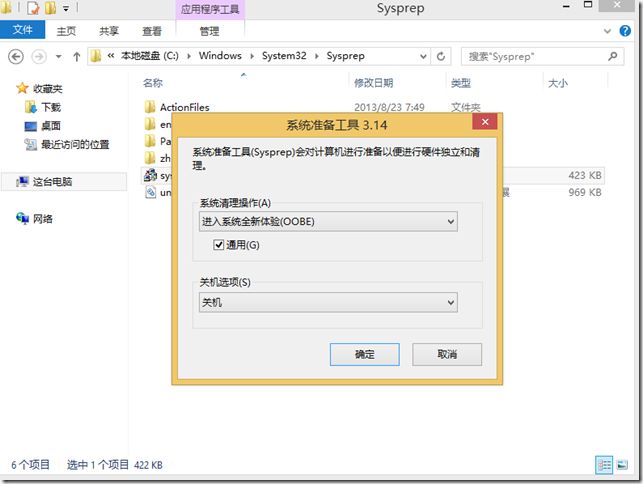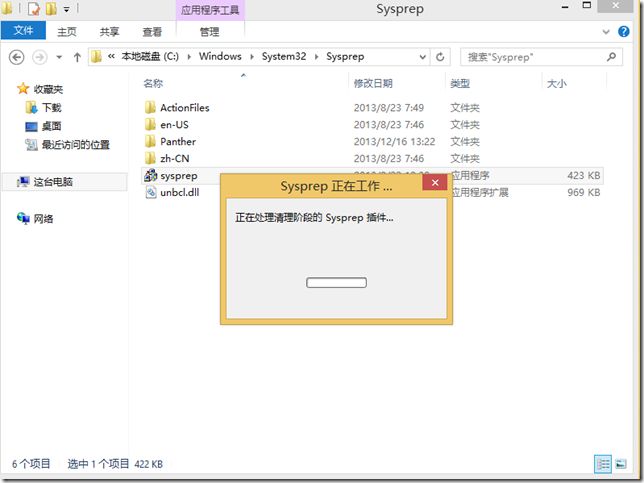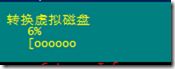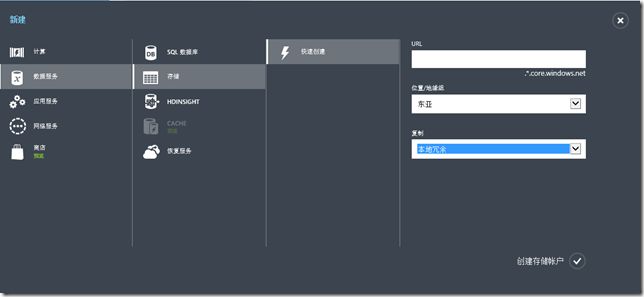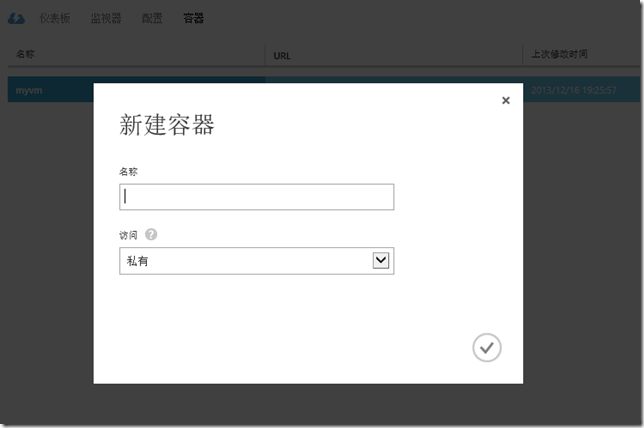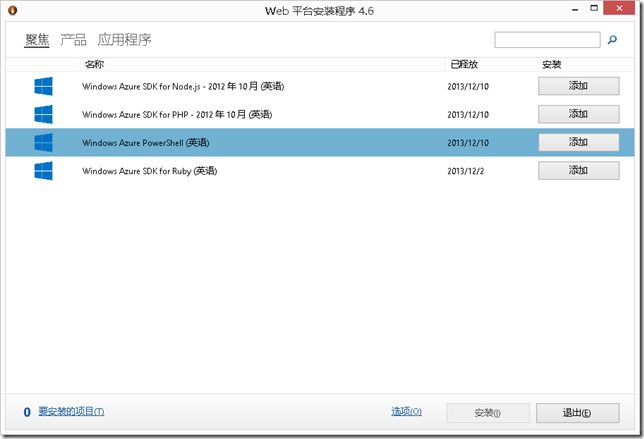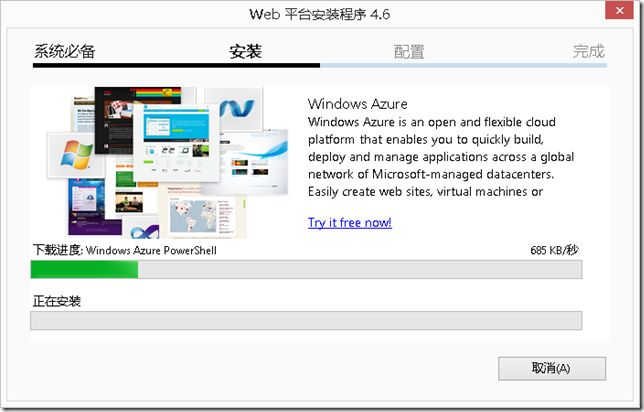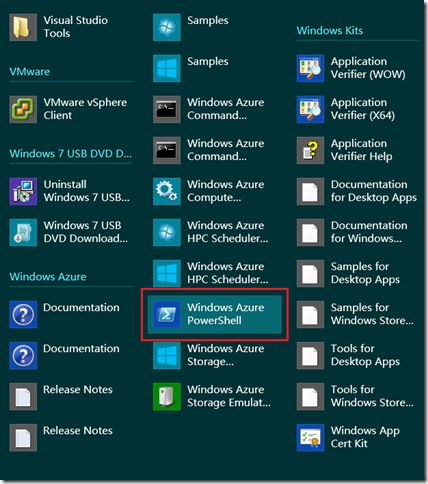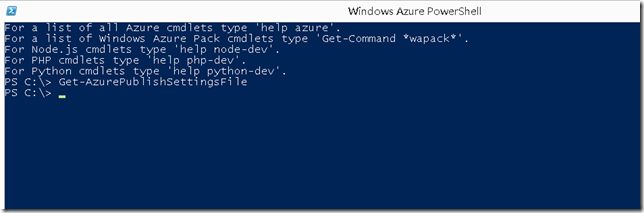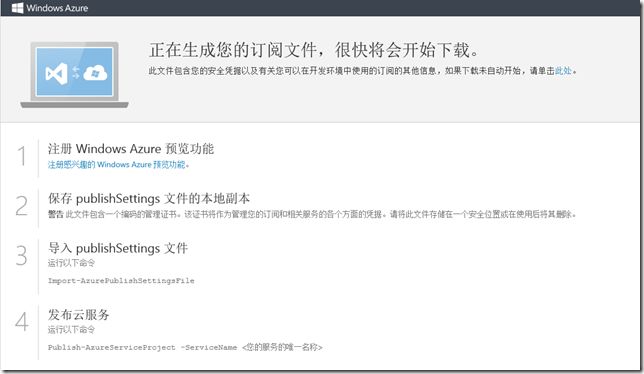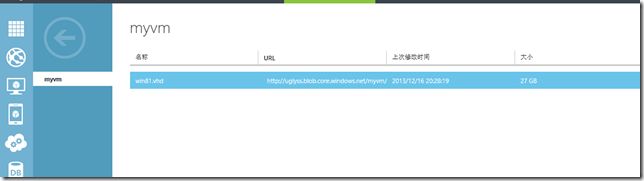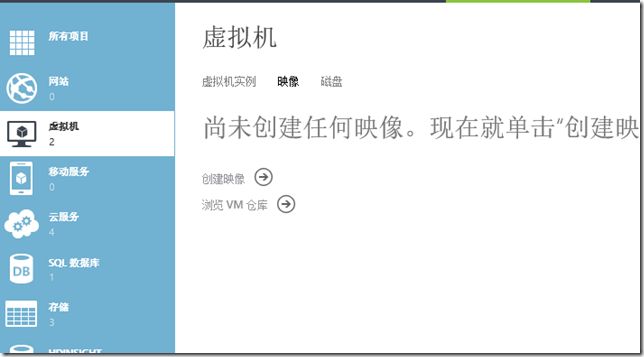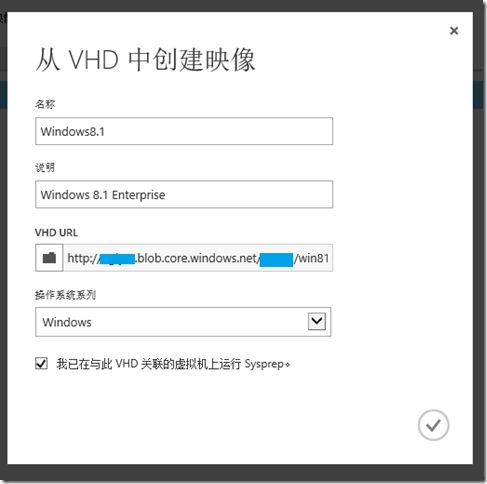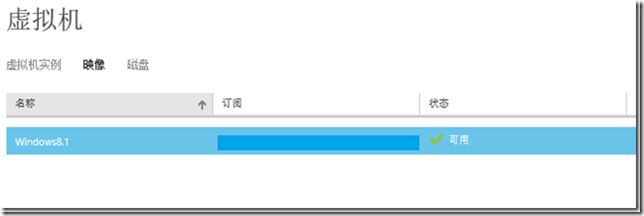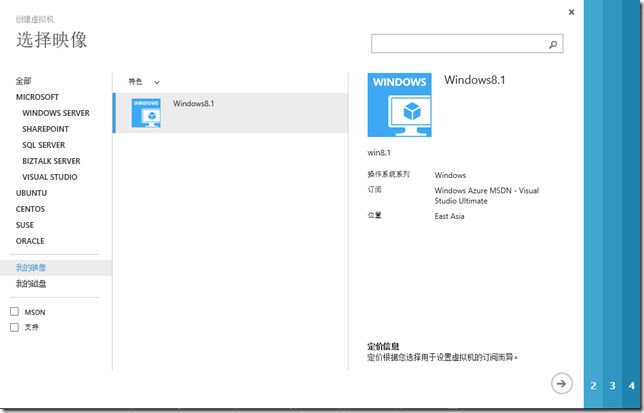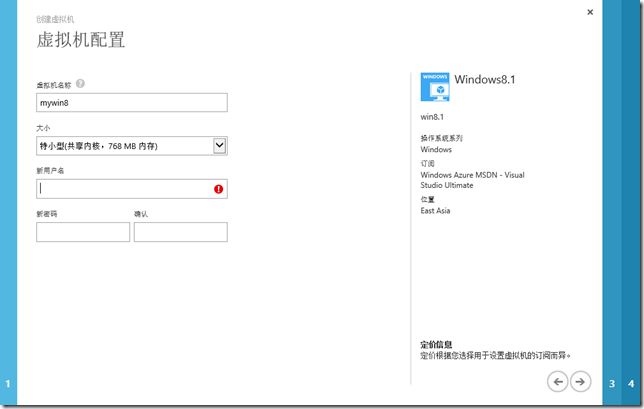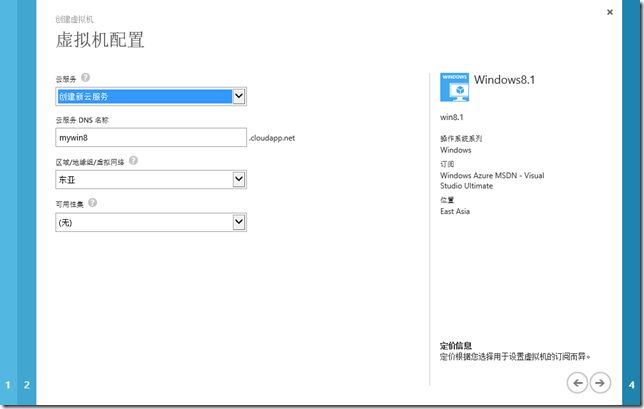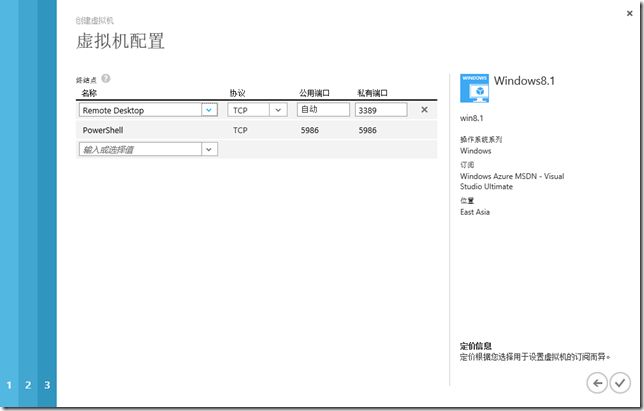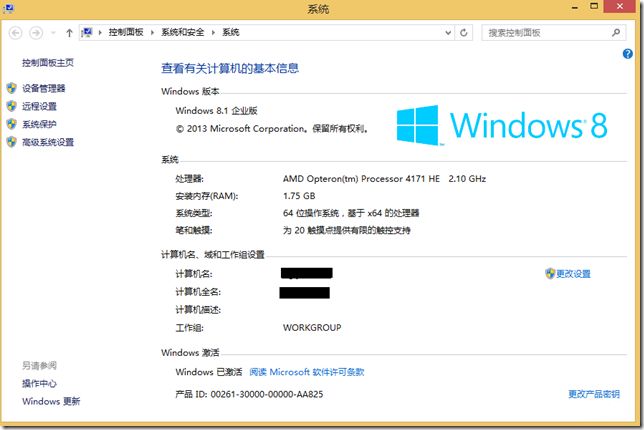Windows Azure 部署 Windows 8 虚拟机
基本步骤其实很简单,主要有:
- 本地部署虚拟机
- 将虚拟机VHD上传至Azure
- 在Azure上根据VHD生成映像
- 利用映像生成虚拟机
下面我们开始:
1,本地部署虚拟机
首先我们需要在本地用 Hyper-V 建立一个 win8 虚拟机,推荐建立企业版的
我之前用win8 pro部署到 Azure 上生成虚拟机的时候卡死了…
稳妥起见建议用win8企业版
新建虚拟机
开始安装 win8 企业版
安装完成,重启配置系统
系统安装完成,稳妥起见你可以现在系统上开启远程桌面,并且给管理员账户加个密码…
不过这两步不是必须的…,Azure已经可以在建立虚拟机时自动新建管理员账户和开启远程桌面
而且 Azure 上会自动激活系统,在你本地的虚拟机中不需要激活
当然你也可以给系统做一些针对性的配置或安装特定应用
不过我只是测试就啥也不用装了
直接开始 sysprep
在路径 C:\Windows\System32\Sysprep 下运行 sysprep.exe
选择执行完毕后关机
运行 sysprep
运行完毕后,虚拟机自己关机
我们虚拟机的步骤就完成了
下面需要将虚拟机磁盘上传至Azure.
2,将虚拟机磁盘上传至Azure
要将虚拟机磁盘上传至 Azure,首先我们要知道 Azure 目前只支持 vhd 格式的虚拟盘
而 Win8 和 Server2012 建立的虚拟机是 vhdx 的…
好在我们还有 Powershell:
Windows Server 2012 and Windows 8 :http://technet.microsoft.com/zh-cn/library/hh848454(v=wps.620).aspx
Windows Server 2012 R2 and Windows 8.1 :http://technet.microsoft.com/zh-cn/library/hh848454(v=wps.630).aspx
我是在win8.1上,打开Powershell,将刚才的虚拟机磁盘从 vhdx 转换为 vhd
转换中
转换完成
然后我们需要在 Azure 上新建一个存储(当然用之前创建的也行),好将 vhd 磁盘上传上去,
建立好存储后,我们在存储中建立容器
容器建立完成,在 Azure上的工作就做完了
下一步是上传 vhd 磁盘
这里我们需要一个工具:Windows Azure PowerShell
我们通过Microsoft Web Platform Installer安装 Windows Azure PowerShell
安装完成,我们在程序中找到 Windows Azure PowerShell,运行
Windows Azure PowerShell 连接自己的的 Azure 有几种方式,详细见:https://www.windowsazure.com/en-us/manage/install-and-configure-windows-powershell/?fb=zh-cn
这里我们用证书的方式登陆吧,首先获取证书
下载证书
导入证书
然后我们就连接上我们的 Azure 了,执行下命令看看效果
然后我们上传 vhd 磁盘
Add-AzureVhd -Destination http://容器地址/win81.vhd -LocalFilePath e:\win8.1.vhd
上传完成
然后我们就可以在容器内看到我们刚才上传的 vhd 磁盘
然后下一步,我们要从 vhd 创建映像
3,在Azure上根据VHD生成映像
我们再回到 Azure 上,在 虚拟机--映像 中创建映像
选择我们刚才上传的 VHD 文件
创建完成
最后,终于可以利用映像生成虚拟机了
4,利用映像生成虚拟机
我们在 Azure 上从库中新建虚拟机,可以看到我们刚才的映像已经出现在”我的映像“中了
选中映像,开始配置虚拟机参数
继续进行配置
打开的端口,默认已经加入了3389
然后开始创建,比快速创建虚拟机要慢一点
经过一段时间的等待,创建成功
然后我们可以远程桌面进去看一下,系统也已经自动激活
到这里,我们已经成功在 Azure上部署了 Win8 虚拟机,另外 Win7 企业版按照这个步骤应该也是可以成功部署的。
有时间大家可以自己动手试下