1 简介
在使用Python、R等完成日常任务的过程中,可能会经常书写同样或模式相近的同一段代码,譬如每次使用matplotlib绘制图像的时候可以在开头添加下面两行代码来解决中文乱码等显示问题:
plt.rcParams['font.sans-serif'] = ['SimHei'] # 指定默认字体为黑体
plt.rcParams['axes.unicode_minus'] = False # 解决保存图像是负号'-'显示为方块的问题
诸如此类的在日常工作中起到重要作用的代码片段非常之多,且非常零碎,很难全部记住,在需要使用它们的时候,我们往往习惯性地重复去百度、谷歌查找相关的代码。
而今天我们要介绍的这款jupyter lab插件,就可以帮助我们记录、归类、存档以及检索我们常用的代码片段,大大提升工作效率,从而避免重复造轮子。
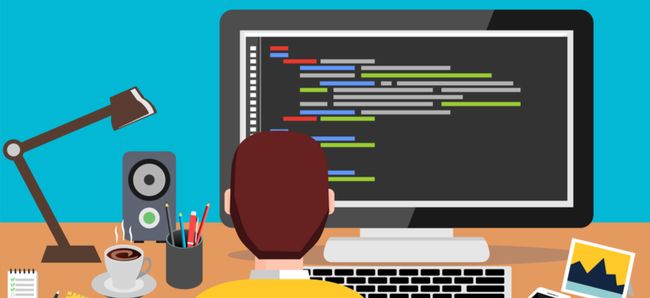
2 jupyterlab-code-snippets
我们使用到的jupyter lab插件为 jupyterlab-code-snippets,使用下面的命令进行安装:
jupyter labextension install jupyterlab-code-snippets
安装完成后启动jupyter lab,会发现侧边栏多了一个图标:
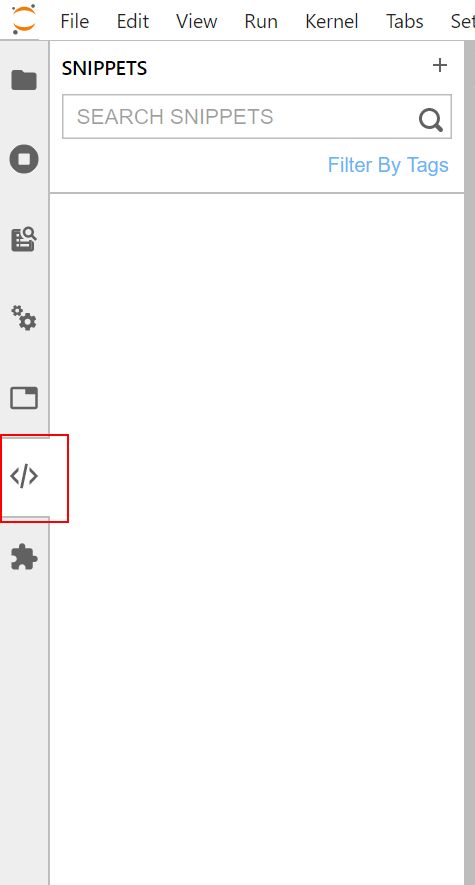
点击打开后,初始状态下因为我们没有添加可用的代码片段,所以显示为空,当我们点击右上角的+后,会来到新增代码片段的编辑页面:
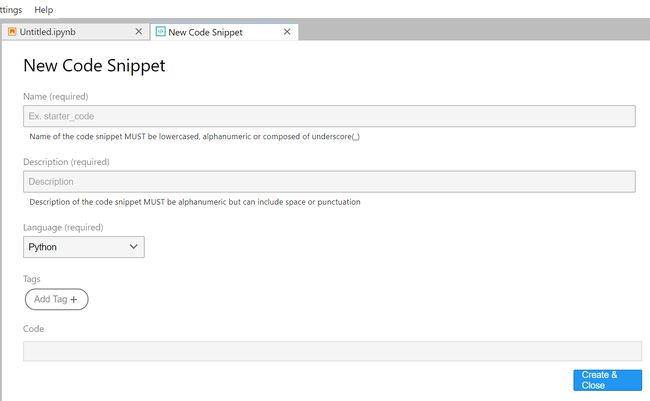
Name输入框用于输入当前定义的代码片段的名称,你可以按照自己的理解来命名(注意这里只能由小写的字母、数字以及下划线组合而成)。
而Description输入框用于输入对当前所定义代码片段的描述语句,在Name合法输入的基础上新增了空格内容。
Language下拉选择框则用于指定当前所定义代码片段对应的编程语言,根据自己的定义进行选择:

而紧随其后的Tags是可选(支持多个标签)的,你可以根据自己的分类依据创建新的标签,或是从以前定义过的标签中选择若干标签:

最后则是最重要的代码片段输入框,以matplotlib保存Figure对象为图片文件的代码片段为例:
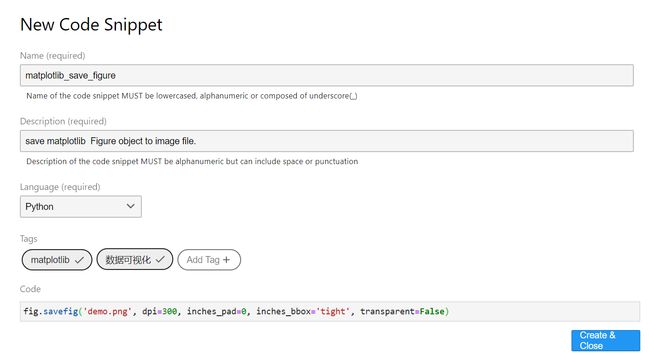
合法地写好所有输入内容后点击右下角的按钮即可保存当前的代码片段,随即在左侧的对应区域内就能看到已经保存好的代码片段,鼠标悬浮还可以进行预览:

直接将对应的代码片段拖到notebook中指定位置即可插入代码:
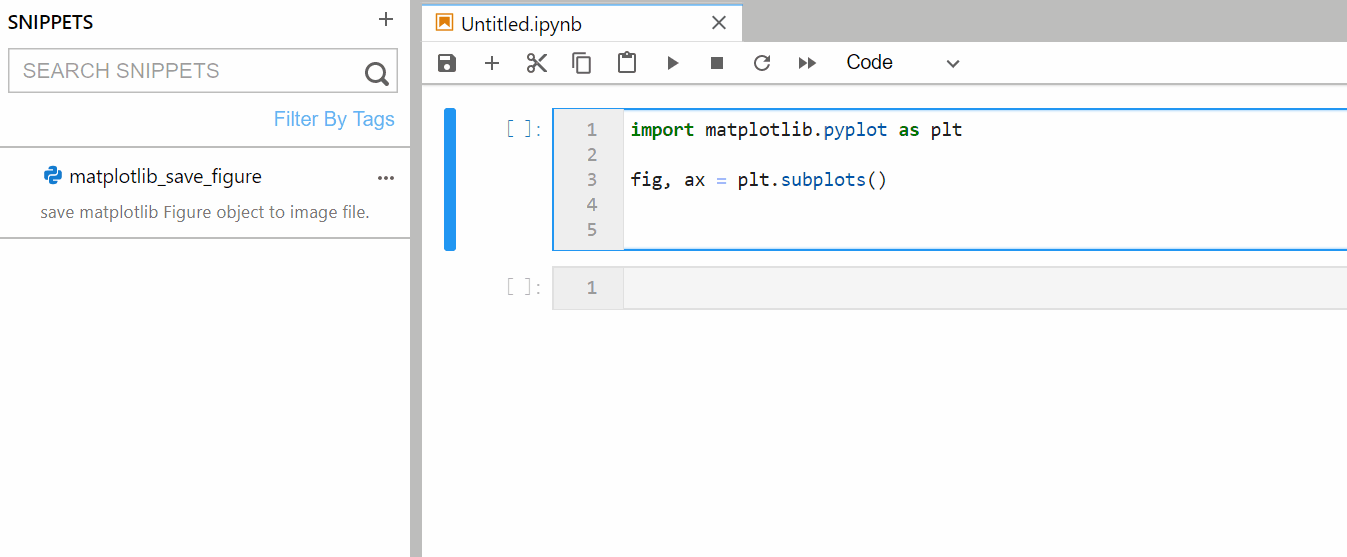
而除了在侧边栏点击+新增代码片段,还可以在单元格中选中代码后右键添加:
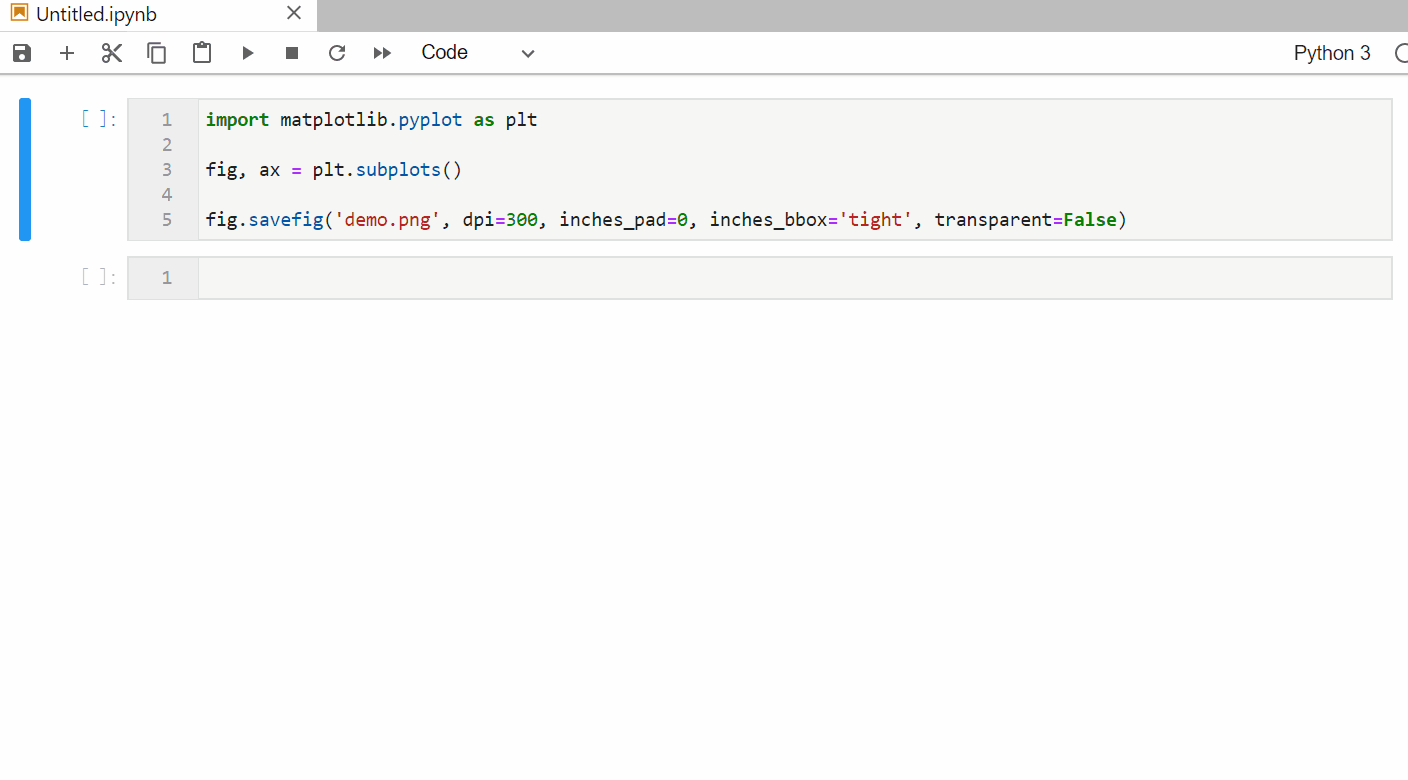
jupyterlab-code-snippets还有一些其他的小功能,感兴趣的朋友可以自行探索~
以上就是本文的全部内容,欢迎在评论区与我进行讨论~