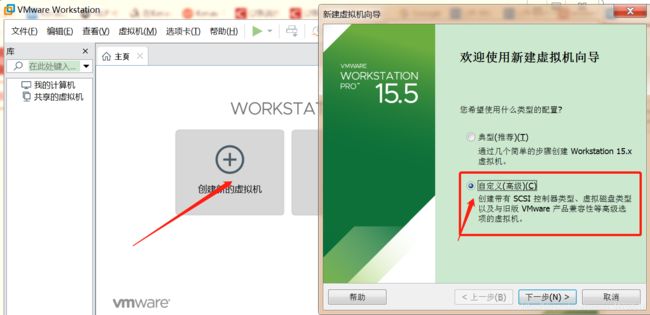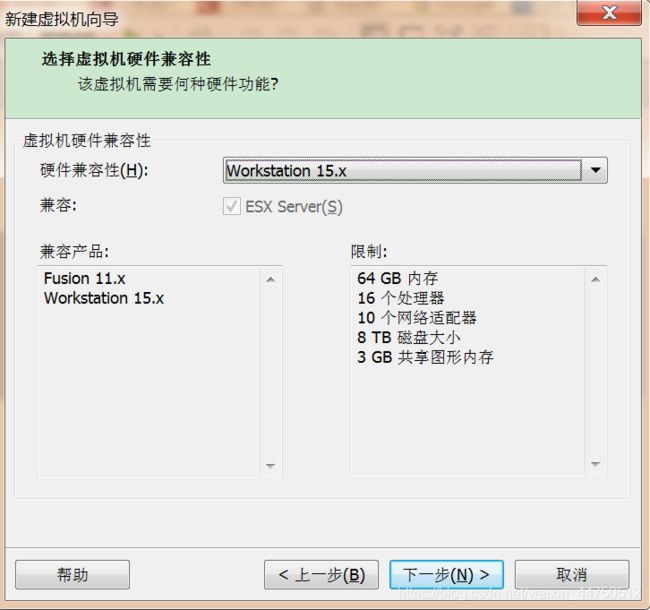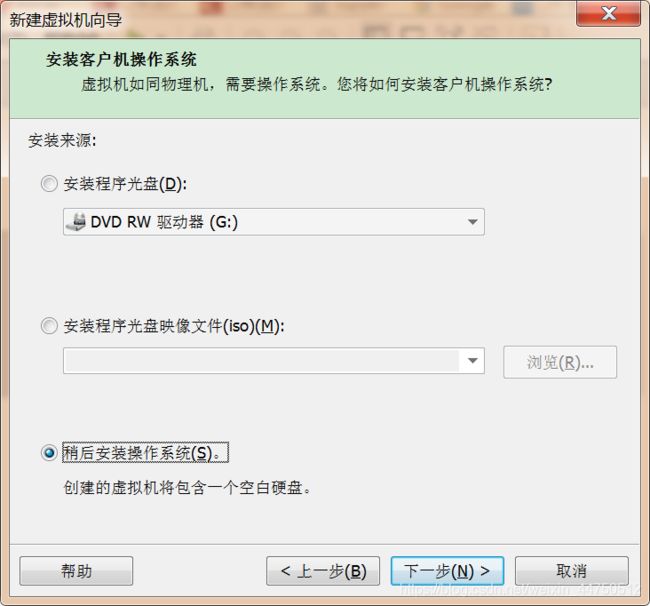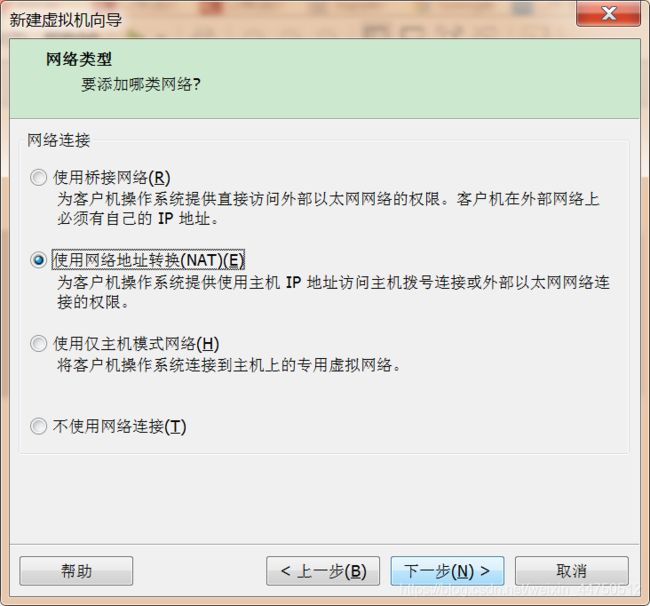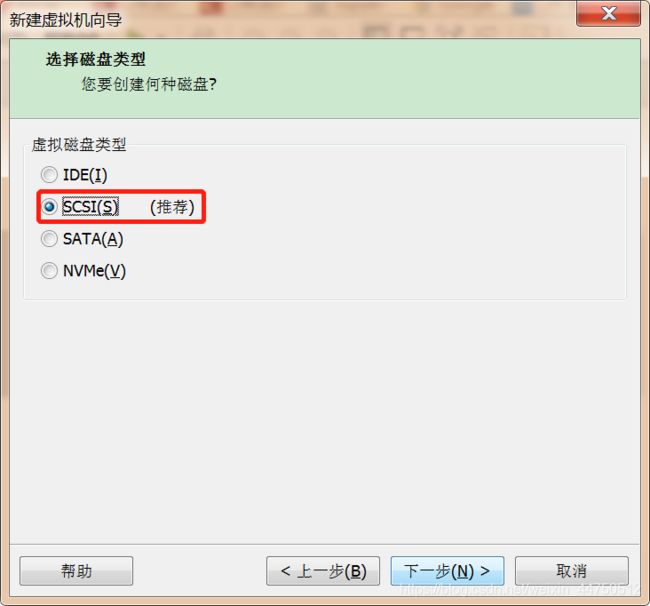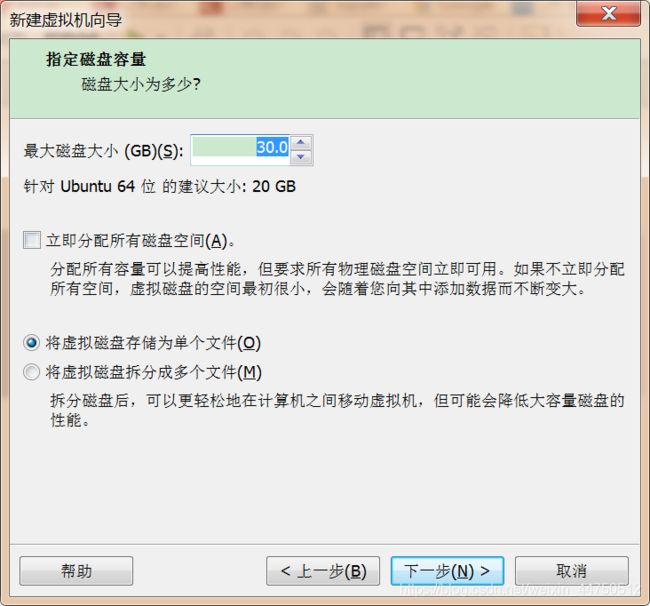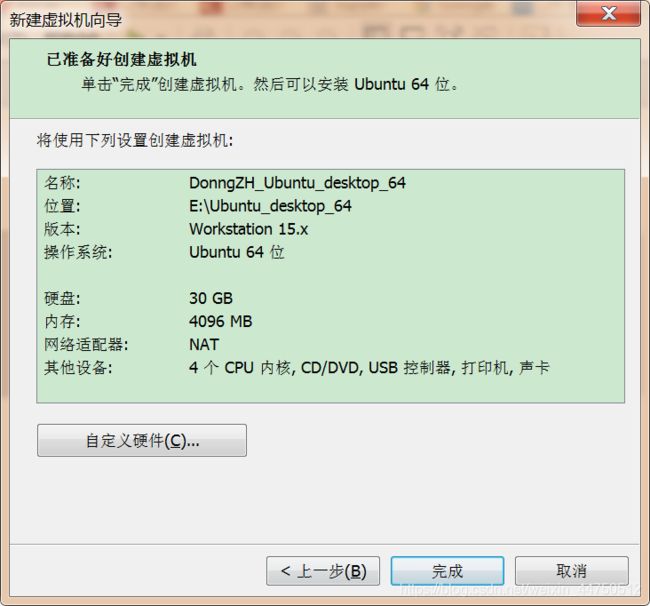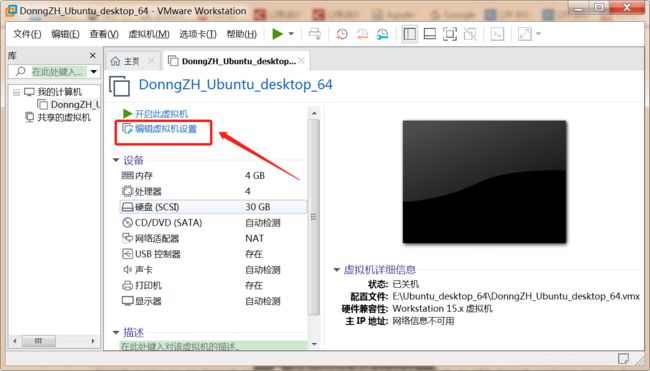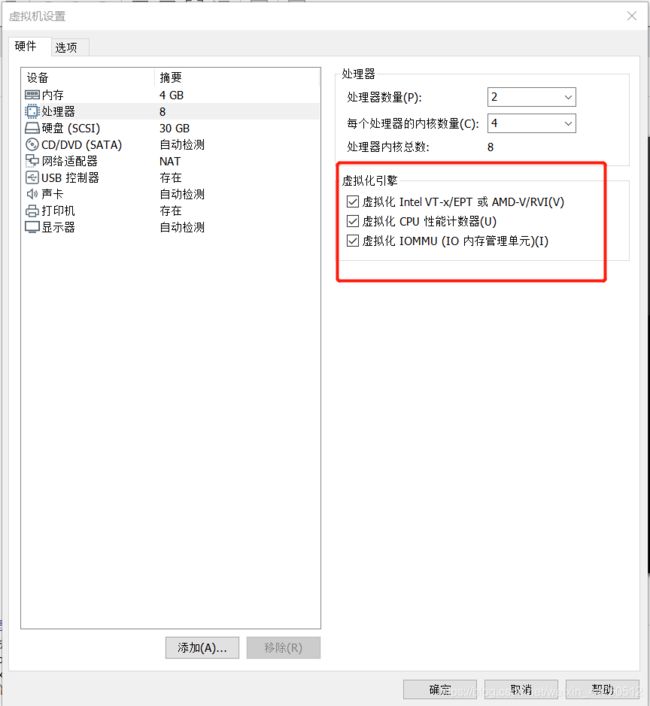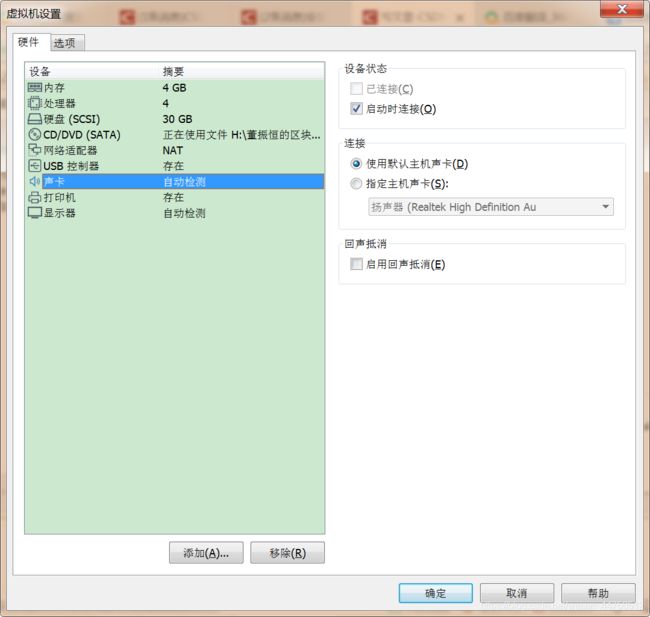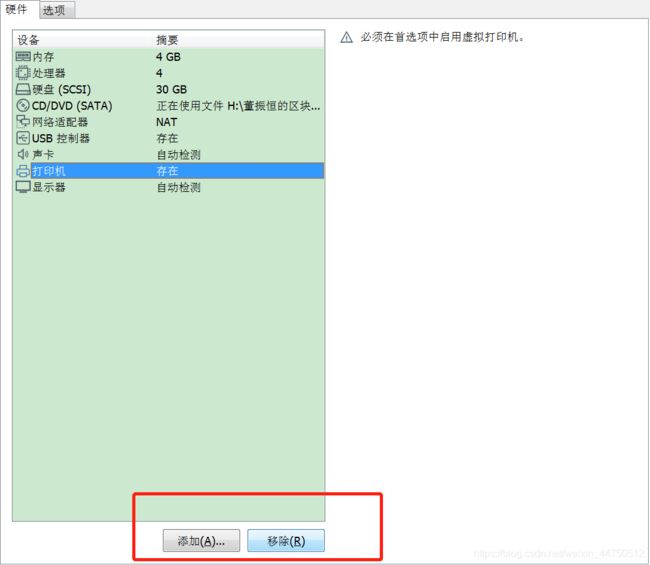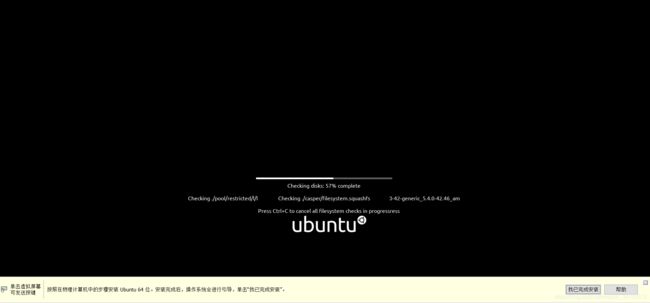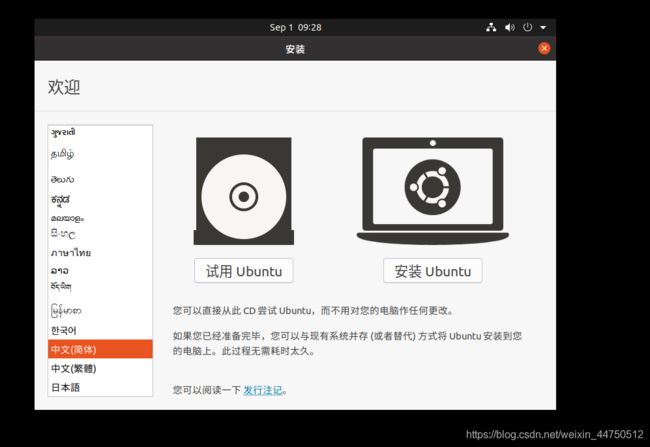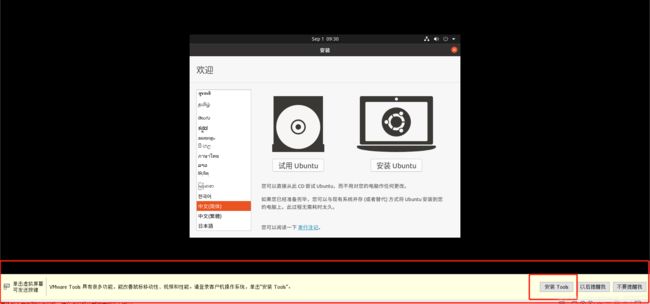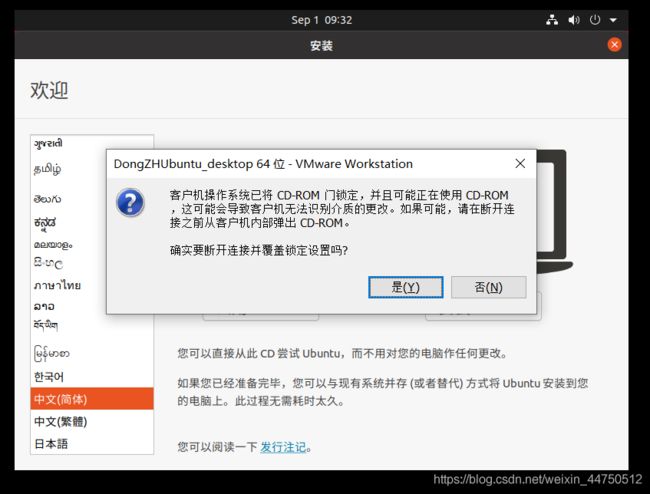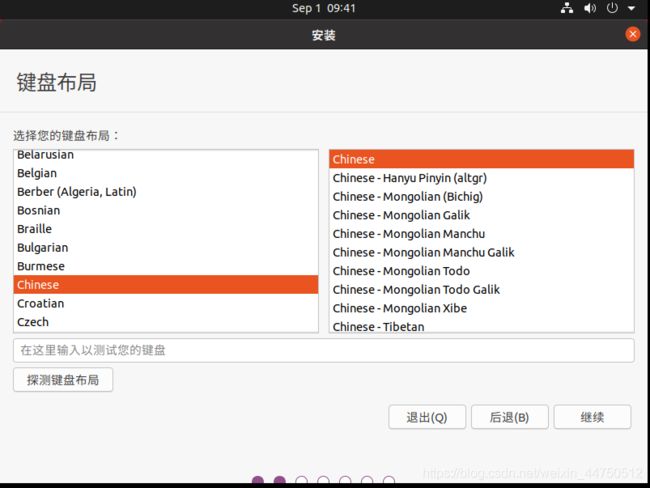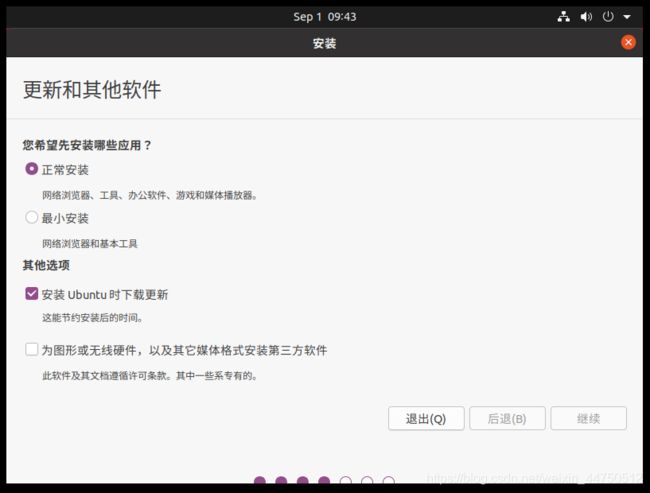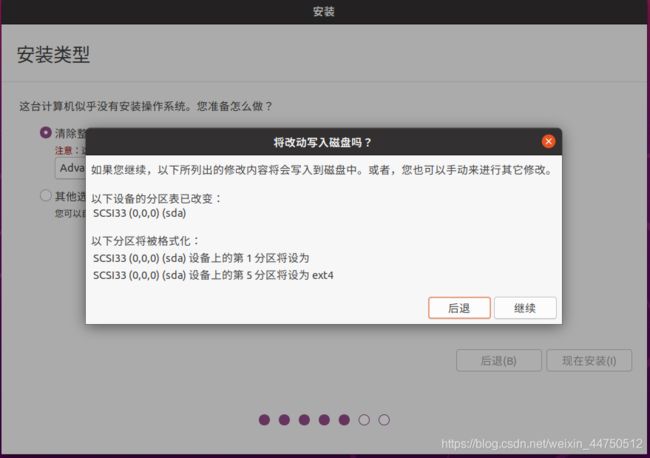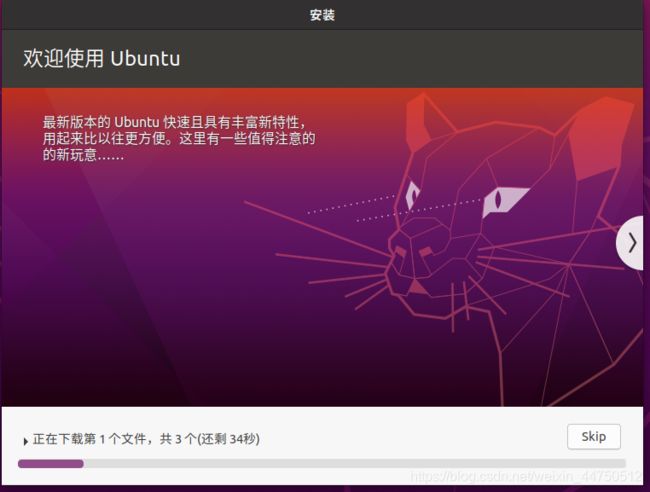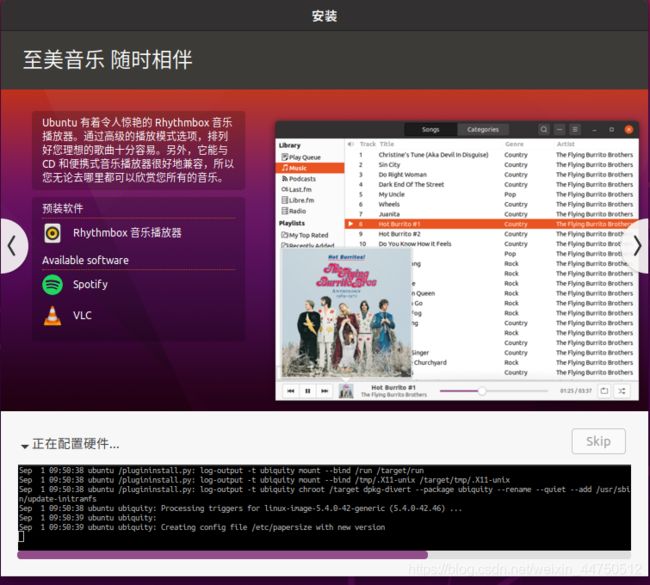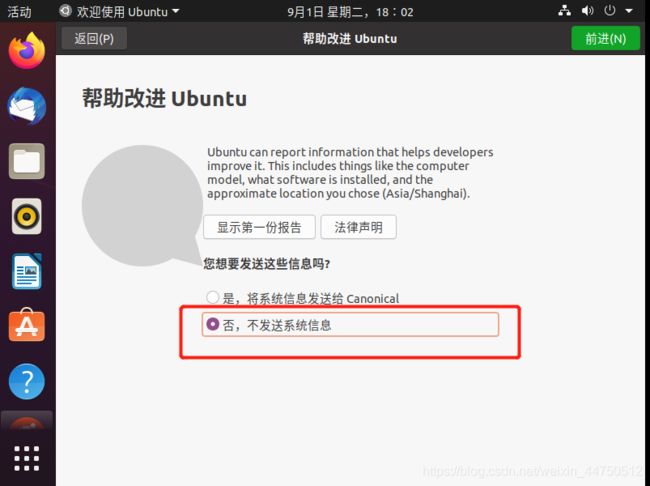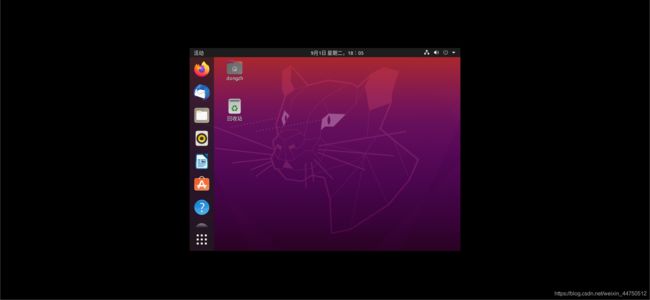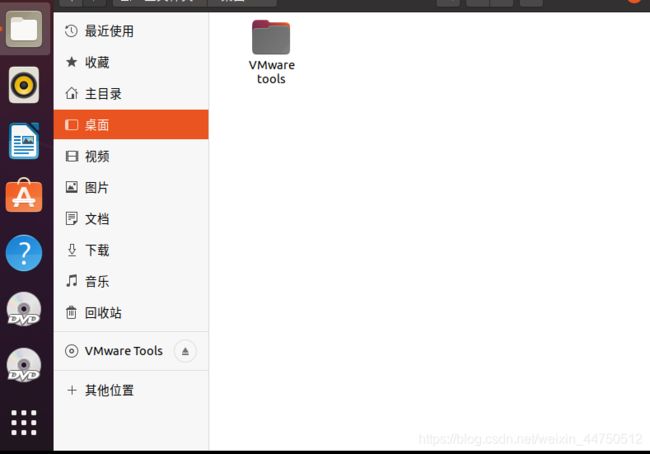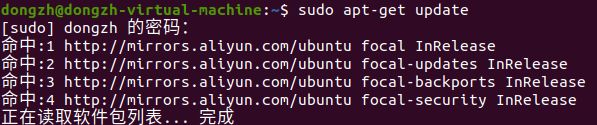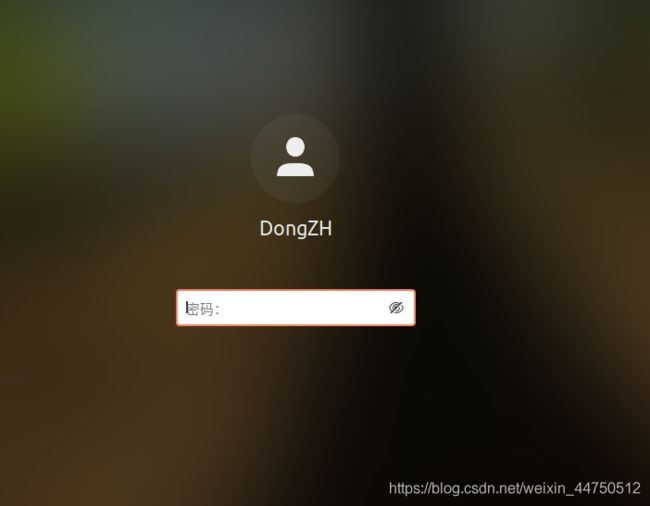VMware安装64位Ubuntu-20.04.1桌面版(desktop)、VMware Tools安装、更换虚拟机下载服务器,详细图文过程。
文章目录
- 一、ubuntu-20.04.1-desktop-amd64下载
- 二、ubuntu-20.04.1-desktop-amd64安装
- 三、Vmware Tools 安装
- 四、更改虚拟机中的下载服务器
一、ubuntu-20.04.1-desktop-amd64下载
在进行Fabric2.0部署时,由于是在虚拟机上进行的部署,关于Ubuntu的下载和安装是属于部署的前期工作。
部署时使用的ubuntu版本是ubuntu-20.04.1-desktop-amd64。
下面给出此版本的百度网盘链接:
链接:https://pan.baidu.com/s/1lpushWjphXLJDhugc4MDnQ
提取码:so9w
二、ubuntu-20.04.1-desktop-amd64安装
将ubuntu-20.04.1-desktop-amd64下载完毕之后,下面是安装过程中具体的图文。.
1.单击创建新的虚拟机,并且在安装向导中选择自定义(高级)选项
2.单击下一步。
3.在安装来源中选择第三个选项“稍后安装操作系统”,选定之后单击下一步。
4.客户机操作系统选择“Linux”,版本选择Ubuntu 64位,选定之后单击下一步。
5.自定义你的虚拟机名称,标识所有者可以使用自己名字的简写,标识Ubuntu版本可以使用版本简称。安装位置可以自定义,为了方便识别,名称的选取可以与Ubuntu版本相关。
6.配置处理器根据自己电脑的配置进行选取。
7.分配内存也是根据自己电脑配置水平而定,
8.添加网络时,选择第二个选项。
8.选择推荐选项。
9.选择推荐选项。
10.选择推荐选项创:建新的虚拟磁盘。
11.磁盘的大小根据电脑配置以及后续任务的大小选定,建议不要少于20G;将虚拟磁盘存储为单个文件。
12.存储磁盘文件,可以建立新的目录用来存放
13.完成基本选择,核对无误之后单击完成。
14.单击完成之后,就会在VMware中出现自定义的虚拟机,下一步需要单击“编辑此虚拟机设置”完成后续配置。
15.在处理器选项时,将虚拟化引擎的三个选项都进行勾选。
16.在CD/DVD选项中选择下载好的映像文件:ubuntu-20.04.1-desktop-amd64.iso。
17.网络适配器按照默认即可。
18.USB选项根据以后要使用的USB版本进行选择,在本次实验中选择的是USB2.0
19.声卡选择默认选项,不需要改动。
20.因为一般不需要打印机,这里选择的是移除,当然按照默认也可以。
21.显示屏设置按照默认即可
22.在选项中可以选择开启时间同步。(可选)
23.点击开启虚拟机
24.正在安装。
25.进入此界面。
26.安装语言选择中文简体。
27.在此界面,下方会有提示,安装VMware tool ,点击安装。
28.弹出的提示中,单击“是”即可。
29.单击安装Ubuntu.
30.按照此默认即可,单击继续。
31.选择正常安装,安装Ubuntu时下载更新(可选)。单击继续。
32.选择“清除整个磁盘并且安装Ubuntu”,单击现在安装。
33.出现此提示单击继续。
33.默认为shanghai,单击继续即可。
33.确定用户名和密码,自动登录和登陆时需要密码都可。单击继续。
34.此时的安装是在下载更新版的软件,单击Skip跳过即可。
35.单击skip成功之后,skip按钮会变灰,安装进程会大大加快。
36.安装完毕,出现需要重启选项。此时不要重启,具体操作看37。
37.找到上面的关闭客户机,关闭之后,重新开启。
38.如果出现错误,请确认设置中的映像文件始否跟刚开始配置时一致。如果在36步单击重启时,映像文件会发生变化,导致启动失败。所以在出现需要重启时,在这里选择的是关闭虚拟机再重新打开。
37.启动成功之后,进入以下界面,单击跳过即可。
38.如果是简单的使用的话,可以选择“否,不发送系统信息”。
40.单击关闭即可。
三、Vmware Tools 安装
41.此时的桌面并没有铺满屏幕,此时需要用到VMware tool 来调整桌面大小以及实现虚拟机和主机之间的文件传输。
41.此时的桌面上有两个光盘映像,找到VMware tools.
42.如果找不到光盘映像,则可去虚拟机中,选择“安装VMware tools”,单击之后,在左侧就会出现VMware tools的光盘映像。
42.点击到桌面,在桌面中建立Vmware tools 的文件夹。
43.将压缩包复制到刚才在桌面中建立Vmware tools 的文件夹中,并且点击提取到当前文件夹。
43.点击解压好的目录之后,看到 下方的vmware-install.pl文件时,右击在终端打开。
44.输入命令: sudo ./vmware -install.pl .需要密码时,则需要输入设定好的密码。
需要输入yes,如果出现【no】【yes】一律输入yes,其他时候按回车即可。
45.安装完毕会自动将桌面铺满屏幕。
46.此时将在虚拟机选项中,将虚拟机关闭再启动。尝试将本机的文件进行复制到虚拟机中。此时通过拖拽就可以将文件进行复制到虚拟机中。
四、更改虚拟机中的下载服务器
47.打开软件和更新功能,选择下载服务器,选择阿里云的服务器。更换服务器之后,在以后的下载过程中会提升下载速度。
48.同时按住 Ctrl+Alt +T 打开终端,输入sudo apt-get update,更新下资源。
49.输入sudo apt-get upgrade 进行软件的更新。
50.更新完毕,退出之后,输入密码进入虚拟系统。
下一篇博客介绍如何在桌面版的虚拟机器上进Fabric2.0的部署。