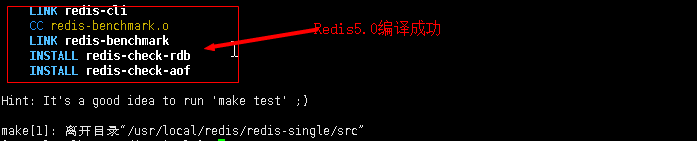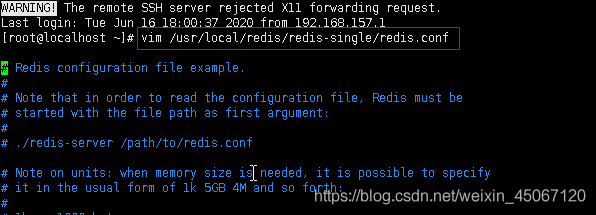Linux--Redis6.0 安装与使用简介
Redis安装步骤
- 一. 软件及环境
- 1. CentOS7
- 2. redis-6.0.5.tar.gz
- 二. 预先安装gcc和make这两个软件
- 1. 命令行下载redis6.0.5
- 2. 在上传(或下载)redis的目录下进行解压
- 3. 编译-->测试-->安装
- 前端启动模式
- 4. 启动Redis-前端启动模式
- 后端模式启动
- 5. 修改redis.conf配置文件
- 6. 启动和关闭redis6.0.5
- 7.登录redis
- 8.设置redis开机自动启动
- 三. Redis的GUI客户端-[RedisDesktopManager](https://github.com/uglide/RedisDesktopManager/releases)
- 四. 什么是redis
- 1. redis是用C语言开发的一个开源的高性能键值对(key-value)数据库。
- 2. 它通过提供多种键值数据类型来适应不同场景下的存储需求,目前为止redis支持的键值数据类型如下:
- 3. redis的应用场景
一. 软件及环境
1. CentOS7
2. redis-6.0.5.tar.gz
下载路径:Redis6.0.5 下面第四步Liunx指令下载
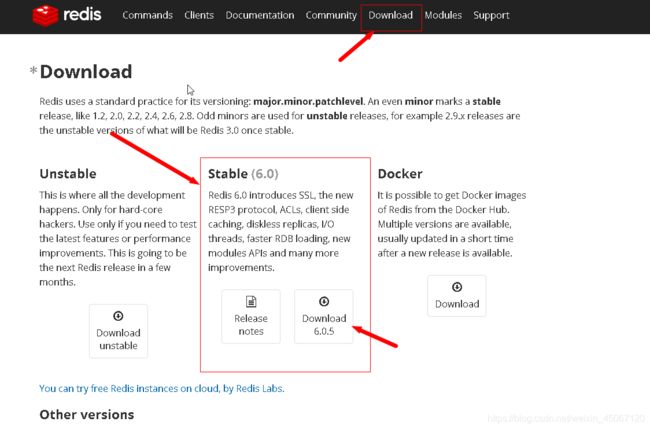
二. 预先安装gcc和make这两个软件
#避免待会儿make时由于没安装gcc失败,提前安装gcc
yum install -y gcc make
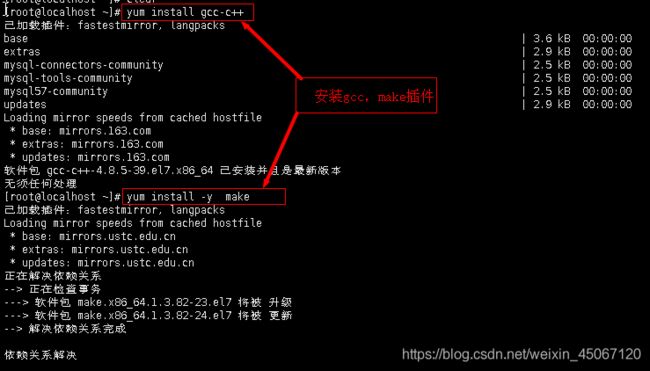
注1:可通过如下两种方式检查软件是否已安装
方案:也可以先通过dpkg命令查看这两个软件是否已经安装
whereis gcc make
1. 命令行下载redis6.0.5
mkdir /usr/local/mytools #有该目录下文件夹会报错
cd /usr/local/mytools #打开文件夹
wget http://download.redis.io/releases/redis-6.0.5.tar.gz #可通过wget下载也可以在官网下载后通过工具上传
注1:wget类似于迅雷等下载工具
注2:请选择Stable(5.X)稳定版下载
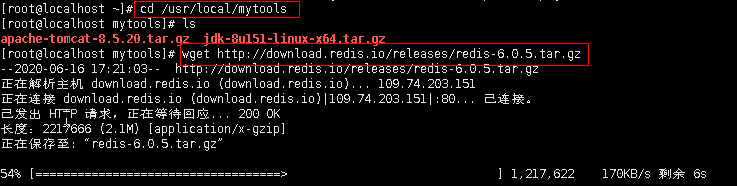
![]()
2. 在上传(或下载)redis的目录下进行解压
mkdir /usr/local/redis #创建redis目录
tar -zxvf redis-6.0.5.tar.gz -C /usr/local/redis #解压到/usr/local/redis目录
cd /usr/local/redis #切换到/usr/local/redis目录
mv -f redis-6.0.5 redis-single #文件夹重命名,改成single是为和以后的集群区别开来
3. 编译–>测试–>安装
cd /usr/local/redis/redis-single
make
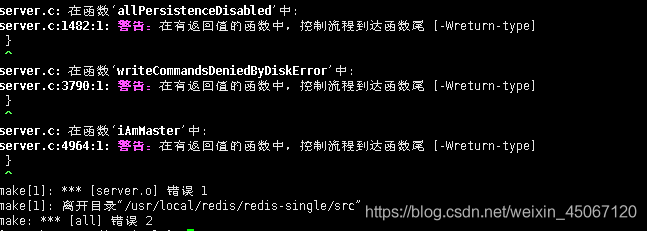
(重点)6.0版本出现无法Make编译报错可能是缺少编译环境gcc和tcl
1)安装gcc,先清理掉上一步编译产生的文件,执行命令
make distclean
1.1这里遇到一个问题:在安装6.0.1版本make时会遇到这样一个错误,server.c:xxxx:xx: error: ‘xxxxxxxx’ has no member named ‘xxxxx
原因:gcc编译工具版本的问题,centos7默认安装的版本是4.8.5,但是要求对应版本要在5.3以上,查看gcc版本命令
gcc -v
1.2解决方法:升级到5.3以上版本,依次执行命令
yum -y install centos-release-scl
yum -y install devtoolset-9-gcc devtoolset-9-gcc-c++ devtoolset-9-binutils
scl enable devtoolset-9 bash
echo “source /opt/rh/devtoolset-9/enable” >>/etc/profile --使永久生效
2)安装tcl,执行命令
yum install tcl -y
重新编译make
make #编译,之前的RPM安装包就是跳过了此步骤
make install #安装,将redis的命令安装到/usr/local/bin/目录
sudo make命 #编译
Hint: It’s a good idea to run ‘make test’
make[1]: Leaving directory ‘/usr/local/redis/redis-single/src’
注2:执行make install命令,出现如下即安装成功
make install
Hint: It’s a good idea to run ‘make test’
INSTALL install
INSTALL install
INSTALL install
INSTALL install
INSTALL install
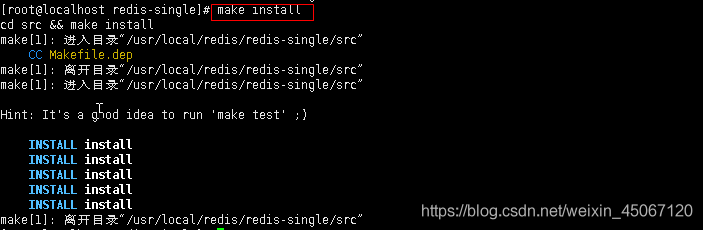
注3:查看编译好的命令文件
ls /usr/local/bin/redis-*
结果:
–/usr/local/bin/redis-benchmark 性能测试工具
–/usr/local/bin/redis-check-aof 更新日志检查
–/usr/local/bin/redis-check-dump 本地数据文件检查
–/usr/local/bin/redis-cli 命令行操作工具
–/usr/local/bin/redis-server 服务器程序

前端启动模式
4. 启动Redis-前端启动模式
/usr/local/redis/redis-single/src/redis-server
注1:前端模式启动的缺点是ssh命令窗口关闭(ctrl+c)则redis-server程序结束,故不推荐使用此方法
注2:直接输入命令redis-server也是可以的,因为因为redis-server等命令已保存到/usr/local/bin目录里面,
而该目录又配置在PATH中,所以你可以如同执行ls、mkdir等命令的方式去执行redis-cli或者redis-server等命令
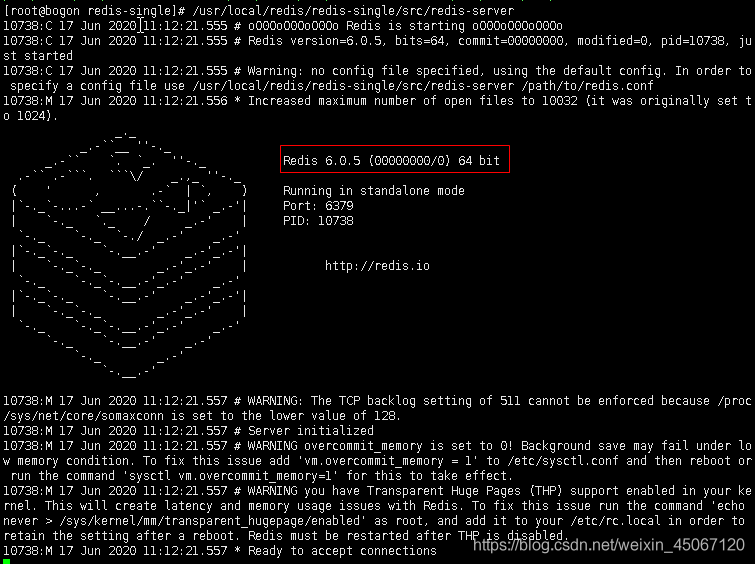
后端模式启动
5. 修改redis.conf配置文件
vim /usr/local/redis/redis-single/redis.conf
###修改前###
bind 127.0.0.1 #绑定ip:如果需要远程访问,可将此行注释,或绑定一个真实ip
port 6379 #端口号
protected-mode yes #是否开启保护模式
daemonize no #是否设为后台运行
#requirepass foobared #密码设置
pidfile /var/run/redis_6379.pid #进程文件保存位置,redis运行后会在此位置自动生成
logfile “” #日志文件保存位置
dir ./ #redis位置
###修改后###
:/prot (:/找询的单词,在Esc模式下输入)----作用快速找到需要更改内容
#bind 127.0.0.1 #允许所有IP访问
port 6379 #端口号为6379
protected-mode no #关闭保护模式,不然远程还是连接不了
daemonize yes #设为后台运行
#requirepass 123456 #简化开发,没有设置密码
pidfile /var/run/redis_6379.pid #修改为你的安装目录 redis_端口号 端口改为该redis服务端口
logfile /usr/local/redis/redis-single/redis_log.log #修改redis日志存放位置
dir /usr/local/redis/redis-single #修改redis位置
注1:服务器防火墙没有开放6379端口
firewall-cmd --zone=public --add-port=6379/tcp --permanent ----添加6379端口
firewall-cmd --reload ----重启防火墙
firewall-cmd --list-port -----查看所有开放端口号
firewall-cmd --query-port=6379/tcp -----查看指定端口是否开放
6. 启动和关闭redis6.0.5
redis-server /usr/local/redis/redis-single/redis.conf #使用指定配置启动[后台启动模式]
注1:启动成功测试
ps axu|grep redis
root 1283 0.2 0.8 64324 16652 pts/0 Sl 10:56 0:01 redis-server *:6379
root 1342 0.0 0.0 15980 944 pts/0 S+ 11:07 0:00 grep --color=auto redis

#2.关闭redis
##下面关闭命令为二选一
redis-cli shutdown #没有设置密码,运行此行代码
redis-cli -a 123456 shutdown #设置密码,运行此行
注2:关闭成功测试
ps axu|grep redis
root 1378 0.0 0.0 15980 1032 pts/0 S+ 11:29 0:00 grep --color=auto redis
7.登录redis
redis-cli -h 127.0.0.1 -p 6379 -a 123456 #使用redis-cli,GUI工具登陆例如:RedisDesktopManager

8.设置redis开机自动启动
##文件不存在,则会创建此文件
vim /etc/systemd/system/redis.service
再添加如下内容
[Unit]
Description=redis-server
After=network.target
[Service]
Type=forking
ExecStart=/usr/local/redis/redis-single/src/redis-server /usr/local/redis/redis-single/redis.conf
PrivateTmp=true
[Install]
WantedBy=multi-user.target
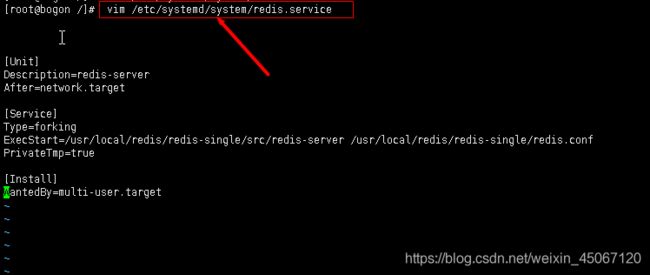
注1:Description:描述服务
After:描述服务类别
[Service]服务运行参数的设置
Type=forking是后台运行的形式
ExecStart为服务的具体运行命令
ExecReload为重启命令
ExecStop为停止命令
PrivateTmp=True表示给服务分配独立的临时空间
注意:[Service]的启动、重启、停止命令全部要求使用绝对路径
[Install]运行级别下服务安装的相关设置,可设置为多用户,即系统运行级别为3
注2:调试相关命令
## 此命令用于重新加载修改后的启动脚本
systemctl daemon-reload
## 显示概要
systemctl status redis.service
##s查看启动详情
journalctl -xe
## 显示实时日志
journalctl -f
## 查看本机监听端口
netstat -tunlp|grep redis

三. Redis的GUI客户端-RedisDesktopManager
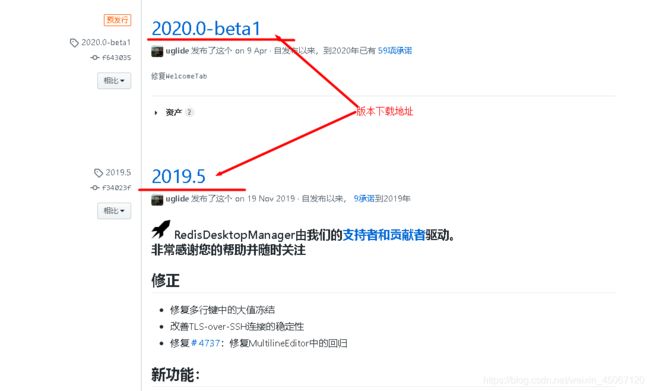
【安装教程】
第一步,下载RedisDesktopManager,然后双击进入安装过程,如下图所示:

第二步,由欢迎界面点击“Next”进入下一步,选择“I Agree”,如下图所示:
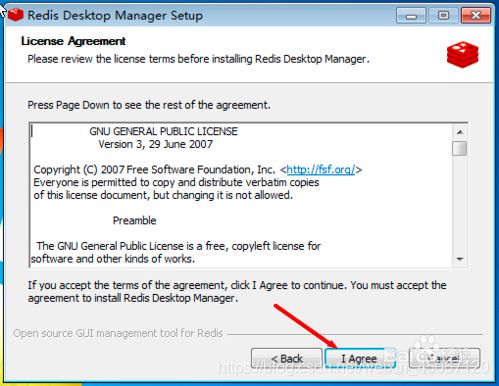
第三步,进入下一步,选择安装路径,默认是C盘,这里选择D盘,如下图所示:
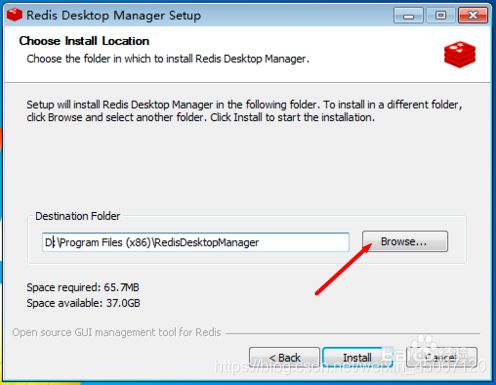
第四步,单击“Install”进入安装进程,耐心等待一会儿,如下图所示:
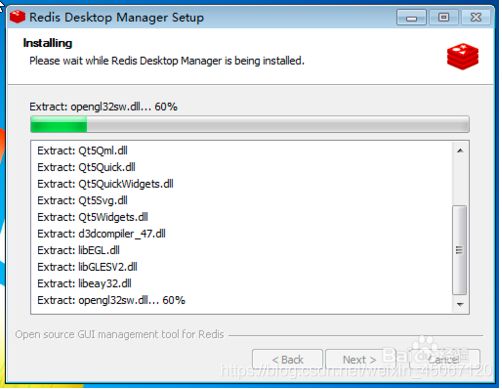
第五步,安装完成后,单击“Next”,进入下一步,如下图所示:
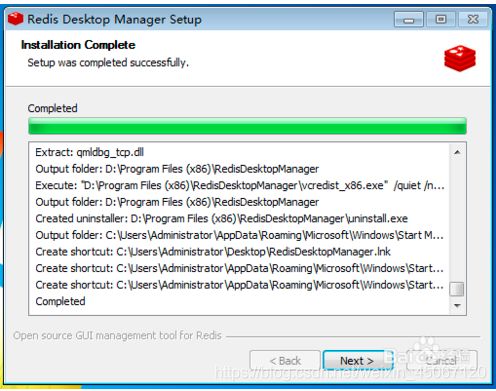
第六步,安装成功后,勾选启动RedisDesktopManager,打开操作界面,如下图所示:
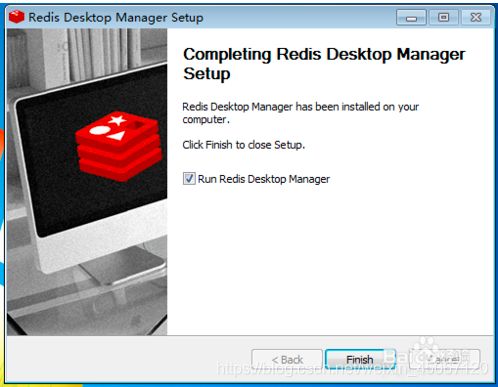
【配置方法】
配置 Redis DeskTop Manager
启动Redis服务端的时候会有默认端口6379,这里用默认端口配置连接。
配置如下:
1)定一个名称,随意
2)服务端地址,域名或ID,
3)Redis 端口,默认 6379
4)如果设置了连接密码,那么需要设置密码
配置好之后点击 Test Connection 按钮,看是否可以连接成功,如果失败请检查一下配置信息
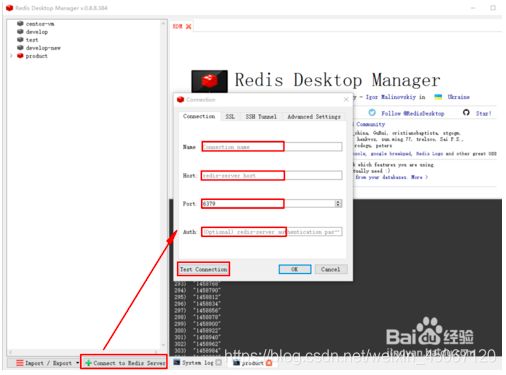
【基本操作】
首先下载安装后,我们打开它!然后点击如图所示的地方!
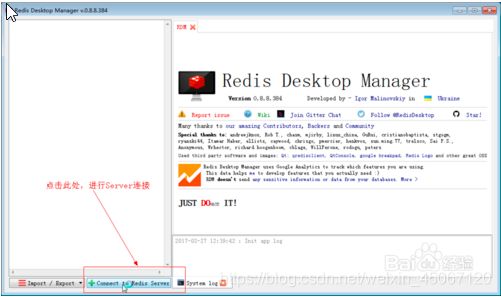
点击后就会弹出一个对话框,我们在对话框中输入自己的Redis地址、
端口号、密码,然后确定后,就可以登录啦!你还可以在确定前,点击那个Test Connection 来进行连接检测。
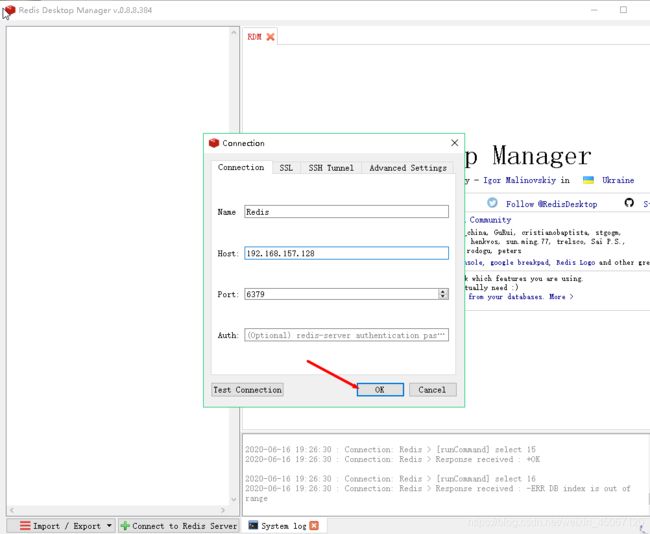
连接之后,你会看到,在左侧有0-15个db库可以供你选择!Redis默认就会有这些数据库,你可以选择其中一个来进行查看!
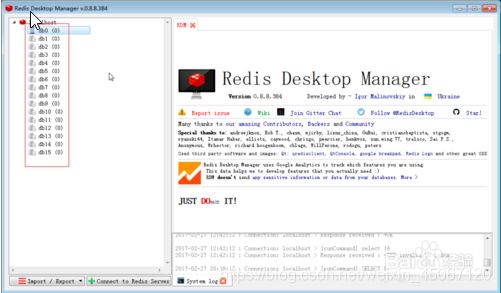
附录一:systemctl常用命令
systemctl start redis.service #启动redis服务
systemctl enable redis.service #设置开机自启动
systemctl disable redis.service #停止开机自启动
systemctl status redis.service #查看服务当前状态
systemctl restart redis.service #重新启动服务
systemctl list-units --type=service #查看所有已启动的服务
四. 什么是redis
1. redis是用C语言开发的一个开源的高性能键值对(key-value)数据库。
2. 它通过提供多种键值数据类型来适应不同场景下的存储需求,目前为止redis支持的键值数据类型如下:
1)string(字符串)
2)hash(哈希)
3)list(列表)
4)set(集合)
5)zset(sorted set:有序集合)
(重点) NoSQL 简介 NoSQL(NoSQL = Not Only SQL ),泛指非关系型的数据库
3. redis的应用场景
数据库
缓存(数据查询、新闻、上架商品) (最多使用)
任务队列(秒杀、抢购、12306等)