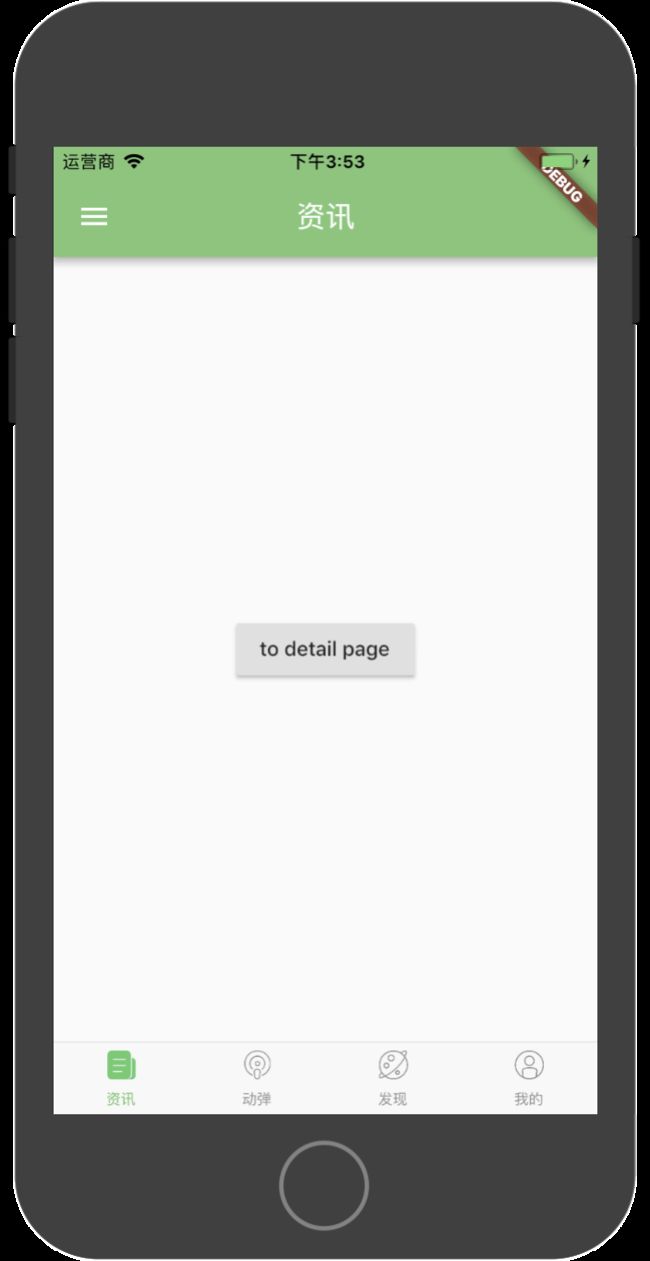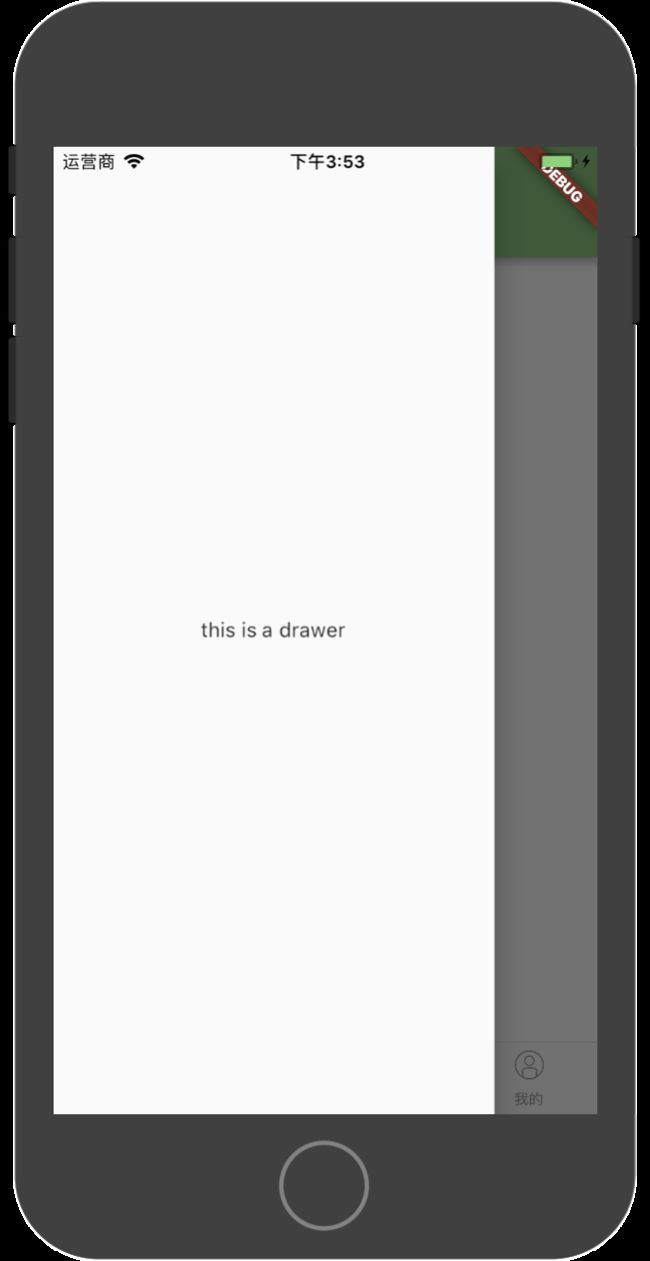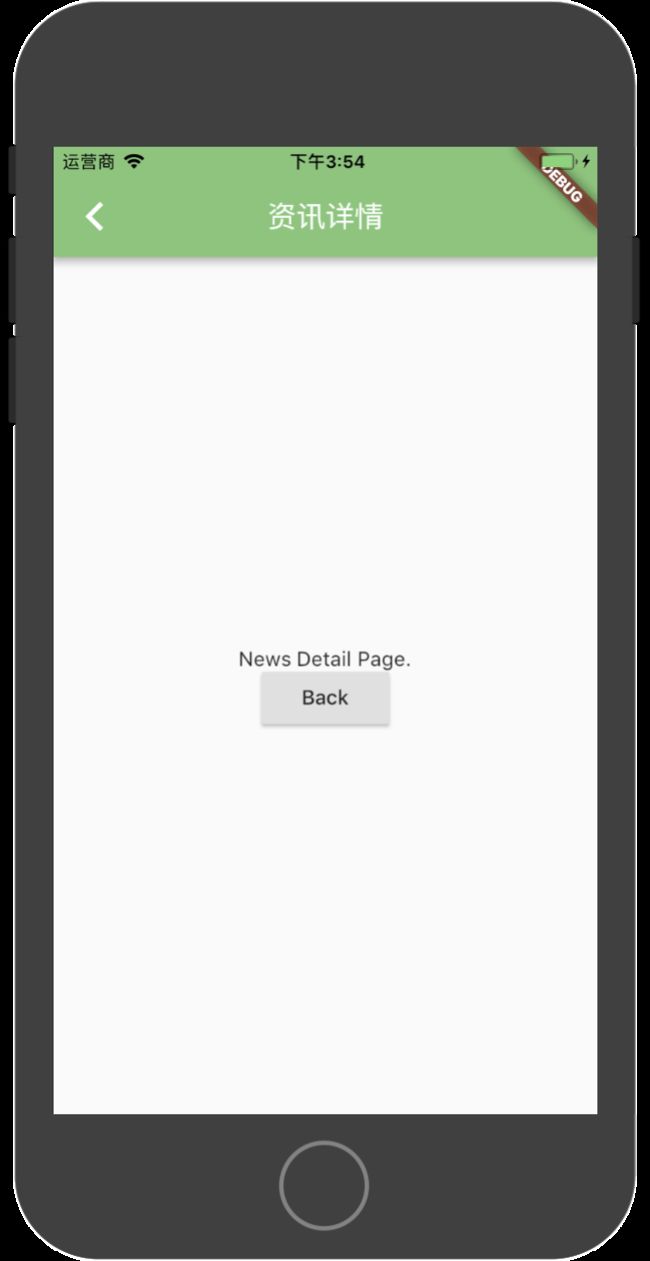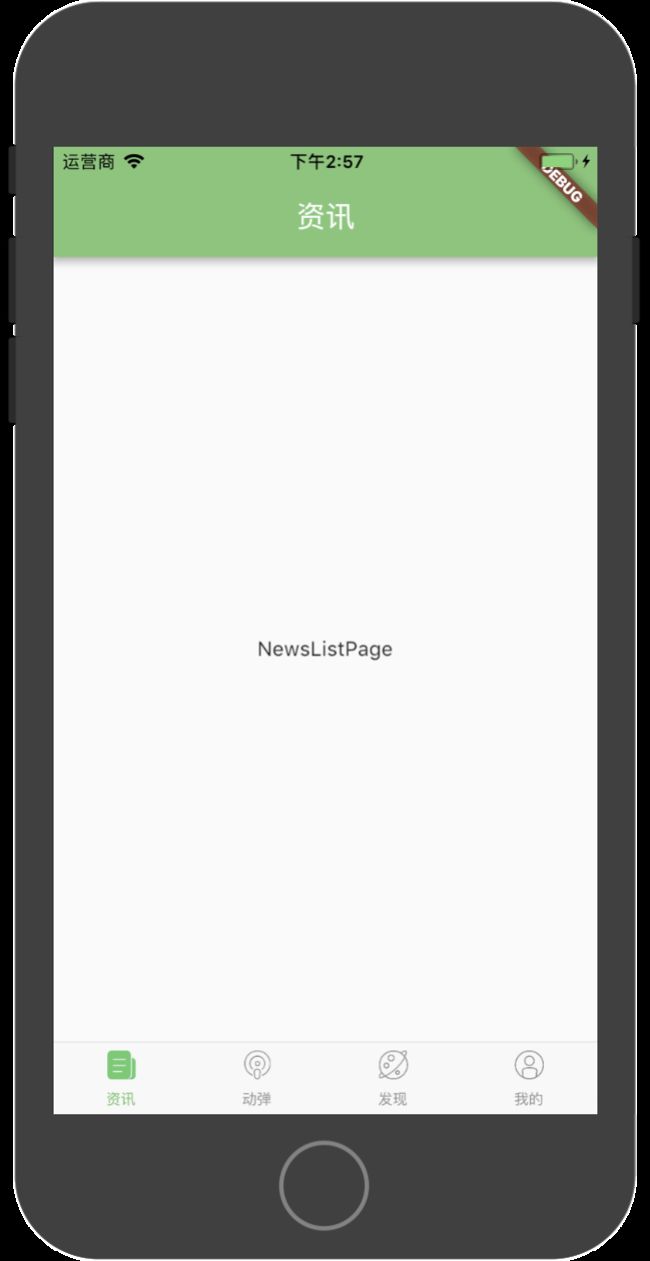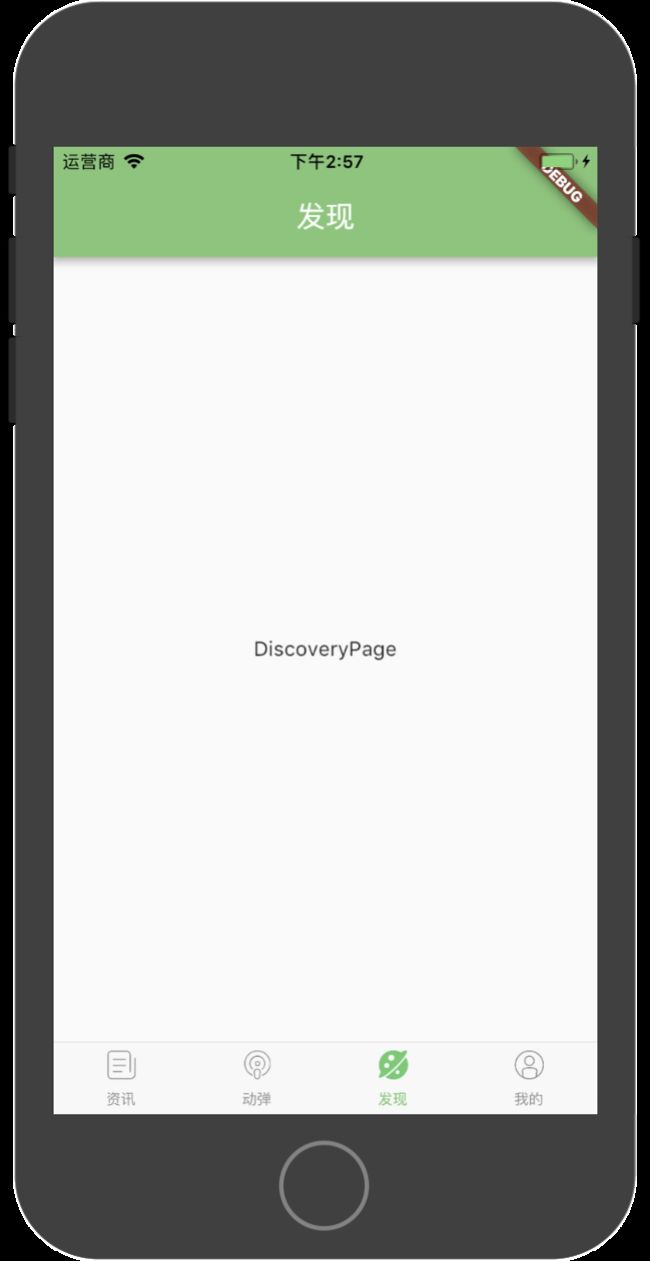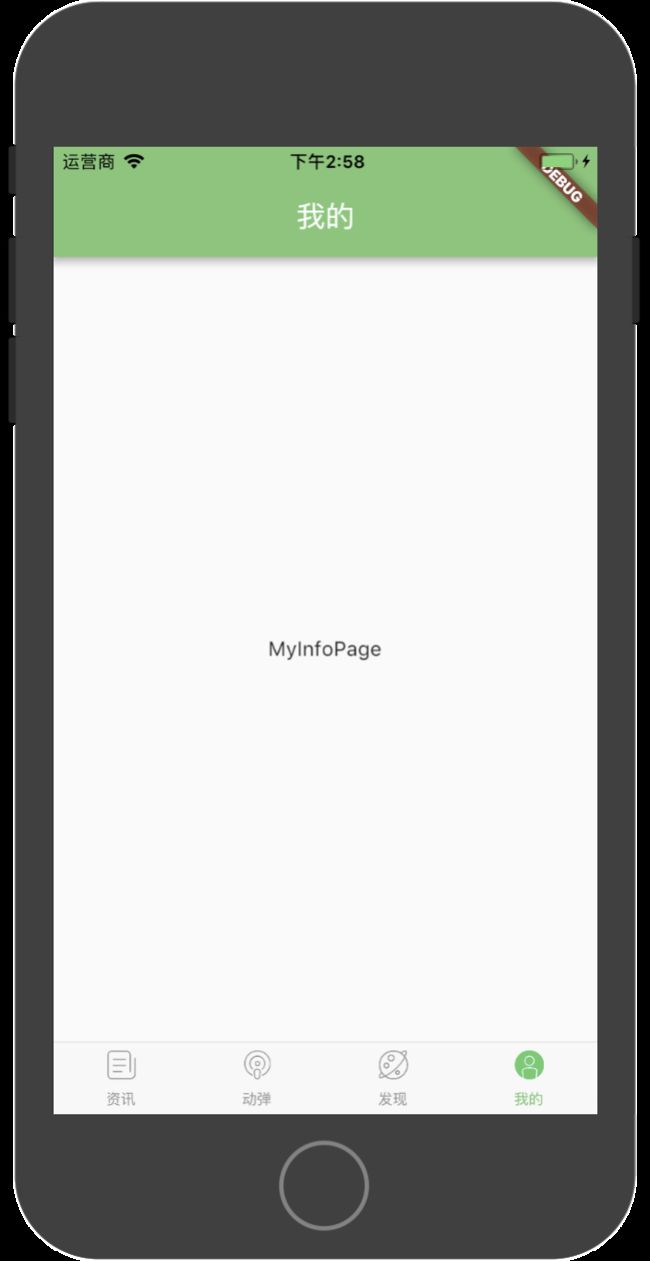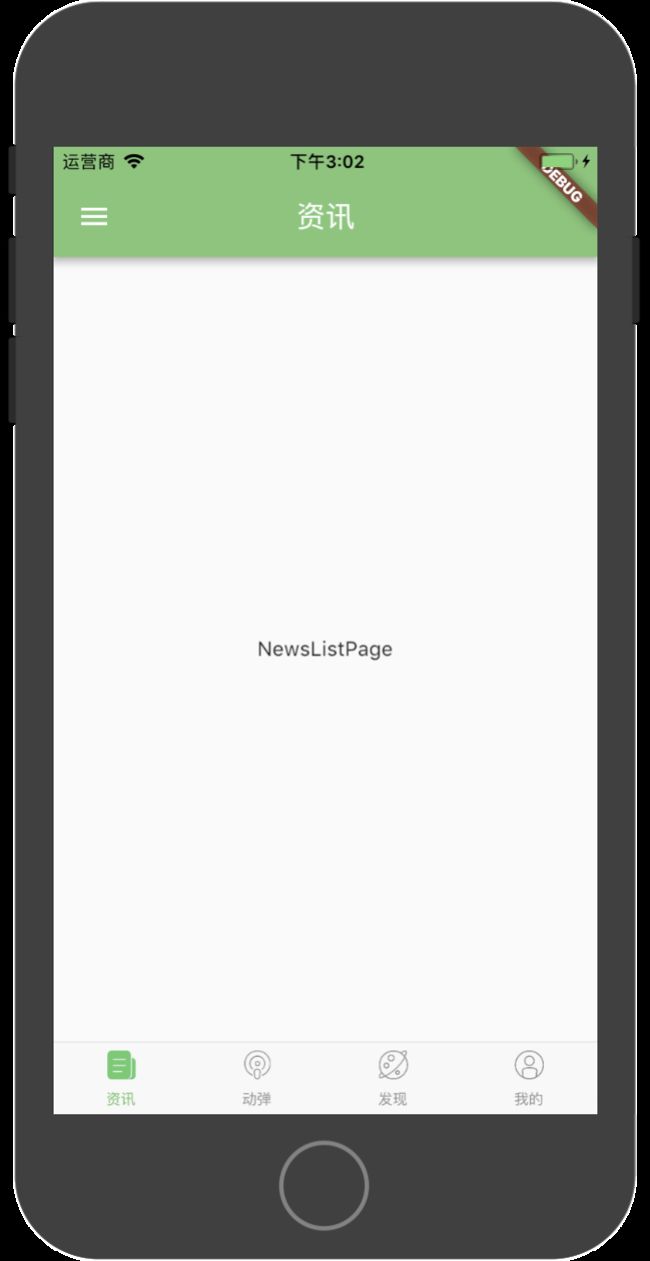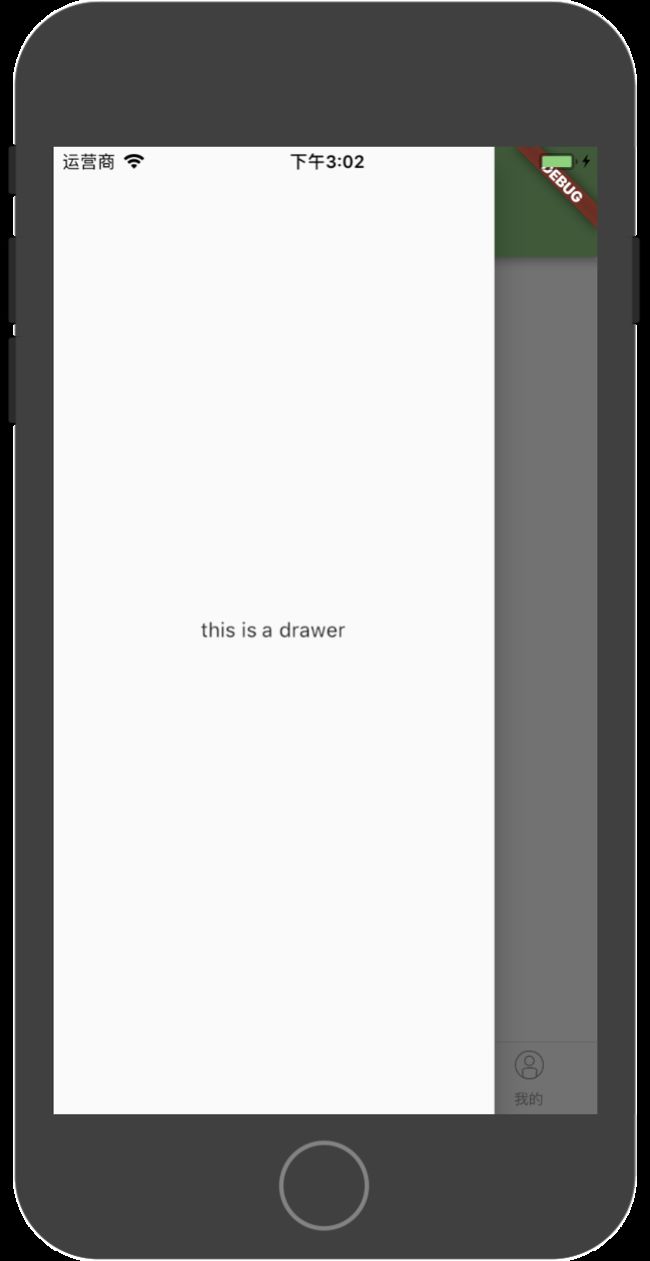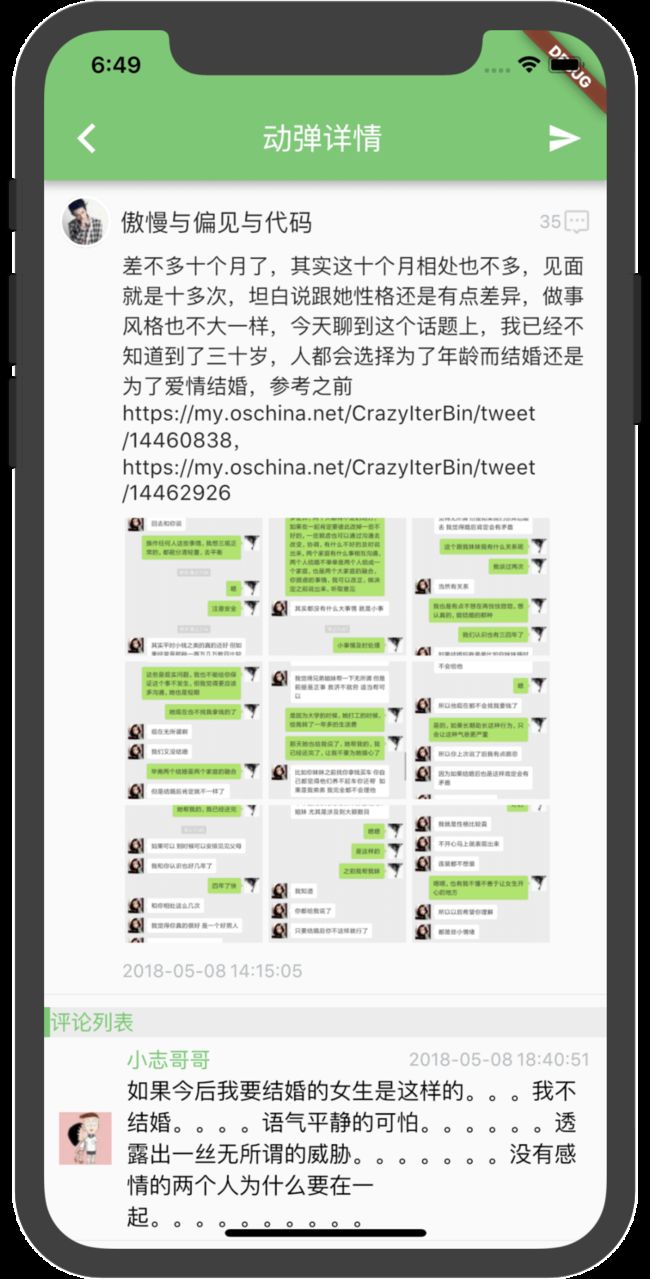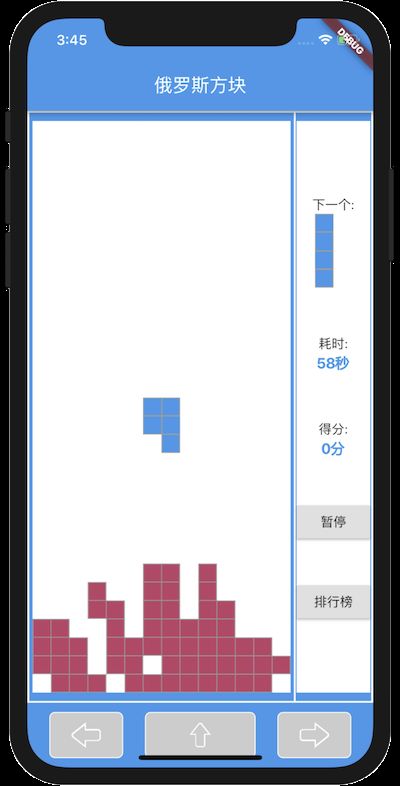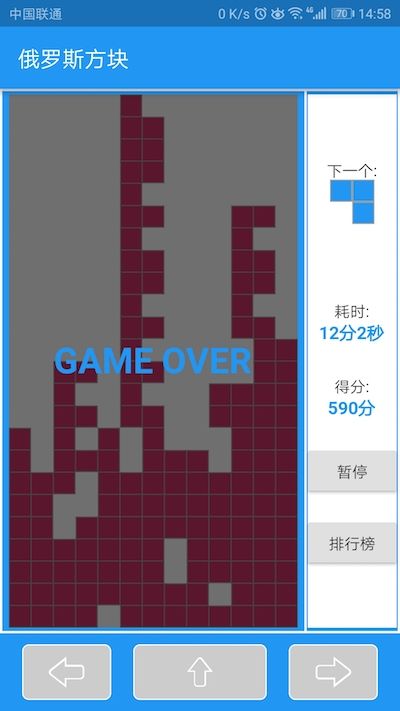上一篇中我记录了Flutter中常用的一些布局,本篇开始开发基于Flutter的开源中国客户端了。在本篇博客中,要实现的是一个App的整体框架,包括页面底部的Tab导航菜单、页面的侧滑菜单以及跳转到新的页面这几个功能。希望自己在记录的同时能温故知新,同时给初学者一些帮助。
App整体布局框架搭建
在我们日常生活中经常使用的App比如微信、微博、QQ等,基本上都是使用首页底部多个Tab可切换页面,加上可侧滑的菜单这种布局方式来组合。基于Flutter的开源中国客户端也是使用这种布局组合来实现的App。本篇要实现的页面效果如下图所示:
下面一步步来完成这个布局框架的搭建。
新建项目
在AndroidStudio中,通过File -> New -> New Flutter Project...创建一个新的Flutter工程。
使用MaterialApp和Scaffold组件构建首页
在新创建的Flutter工程中,删除lib/main.dart中的代码,并编写下面的代码:
import 'package:flutter/material.dart';
void main() {
runApp(new MyApp());
}
// MyApp是一个有状态的组件,因为页面标题,页面内容和页面底部Tab都会改变
class MyApp extends StatefulWidget {
@override
State createState() => new MyOSCClientState();
}
class MyOSCClientState extends State {
@override
Widget build(BuildContext context) {
return new MaterialApp(
theme: new ThemeData(
// 设置页面的主题色
primaryColor: const Color(0xFF63CA6C)
),
home: new Scaffold(
appBar: new AppBar(
// 设置AppBar标题
title: new Text("My OSC",
// 设置AppBar上文本的样式
style: new TextStyle(color: Colors.white)
),
// 设置AppBar上图标的样式
iconTheme: new IconThemeData(color: Colors.white)
),
body: new Text("MyOSC Client")
),
);
}
}
上面的代码中,为MaterialApp设置了theme参数,主要是为了改变页面主题颜色为绿色,在Scaffold的appBar属性中,为title设置了颜色为白色,如果不设置的话,默认为黑色,appBar的iconTheme属性也设置为了白色主题,如果不设置的话,AppBar上的图标默认为黑色。
编写4个页面用于切换显示
在新建的Flutter项目的lib/目录下,新建一个pages/目录,该目录用于存放App中的所有页面,然后分别创建四个.dart文件:NewsListPage.dart TweetsListPage.dart DiscoveryPage.dart MyInfoPage.dart,代表App中首页底部4个Tab切换时分别显示的页面,这四个页面暂时就在页面正中间显示一行文本,下面是资讯列表NewsListPage.dart代码:
// pages/NewsListPage.dart
import 'package:flutter/material.dart';
// 资讯列表页面
class NewsListPage extends StatelessWidget {
@override
Widget build(BuildContext context) {
return new Center(
child: new Text("NewsListPage"),
);
}
}
其余三个页面代码跟上面的类似,只是换了类名和Text组件的文本。
在上一步中,我们的Scaffold组件里的body属性只是一个Text组件,为了加载上面的4个页面,需要用一个容器组件将这4个页面装起来,然后在点击Tab时切换页面,这就用到了我之前的博文里说到的IndexedStack组件了。IndexedStack中可以有多个子组件,根据索引值来显示其中某个组件而隐藏其余的组件。
在第一步中MyOSCClientState类中定义两个变量:_tabIndex和_body,_tabIndex表示当前页面底部选中的Tab的索引,_body表示首页Scaffold组件的body属性值,然后给_tabIndex和_body变量赋值,如下代码所示:
// 页面当前选中的Tab的索引
int _tabIndex = 0;
// 页面body部分组件
var _body = new IndexedStack(
children: [
new NewsListPage(),
new TweetsListPage(),
new DiscoveryPage(),
new MyInfoPage()
],
index: _tabIndex,
);
上面用IndexedStack加载了4个页面用于切换Tab时显示,但是Tab我们还没有做出来,Flutter中为页面添加底部导航Tab菜单很简单,已经有很多组件可以用了。
编写页面底部导航Tab菜单
给页面添加底部导航Tab菜单只需要给Scaffold组件添加一个bottomNavigationBar属性即可,这里的bottomNavigationBar我们用Flutter提供的CupertinoTabBar组件。
CupertinoTabBar是Flutter内置的iOS风格的选项卡,用于在页面底部显示几个Tab,要使用Cupertino风格的组件,必须先导入头文件,如下代码:
import 'package:flutter/cupertino.dart';
CupertinoTabBar组件的用法也比较简单,代码如下:
new CupertinoTabBar(
items: getBottomNavItems(),
currentIndex: _tabIndex,
onTap: (index) {
// 底部TabItem的点击事件处理,点击时改变当前选择的Tab的索引值,则页面会自动刷新
setState((){
_tabIndex = index;
});
},
)
其中items是一个List对象,currentIndex表示当前选中的Tab的索引值,onTap是TabItem点击事件,上面的代码中,getBottomNavItems()方法代码如下:
List getBottomNavItems() {
List list = new List();
for (int i = 0; i < 4; i++) {
list.add(new BottomNavigationBarItem(
icon: getTabIcon(i),
title: getTabTitle(i)
));
}
return list;
}
// 根据索引值确定Tab是选中状态的样式还是非选中状态的样式
TextStyle getTabTextStyle(int curIndex) {
if (curIndex == _tabIndex) {
return tabTextStyleSelected;
}
return tabTextStyleNormal;
}
// 根据索引值确定TabItem的icon是选中还是非选中
Image getTabIcon(int curIndex) {
if (curIndex == _tabIndex) {
return tabImages[curIndex][1];
}
return tabImages[curIndex][0];
}
// 根据索引值返回页面顶部标题
Text getTabTitle(int curIndex) {
return new Text(
appBarTitles[curIndex],
style: getTabTextStyle(curIndex)
);
}
由于TabItem是由一个图标和一个文本组件构成,所以这里还需要在MyOSCClientState类中定义两个变量tabImages和appBarTitles。tabImages是一个二维数组,表示TabItem中的图标(包括选中和未选中状态的图标),appBarTitles是一个字符串数组,表示每个TabItem对应的页面标题,这两个变量的赋值代码如下:
// 页面底部TabItem上的图标数组
var tabImages;
// 页面顶部的大标题(也是TabItem上的文本)
var appBarTitles = ['资讯', '动弹', '发现', '我的'];
// 数据初始化,包括TabIcon数据和页面内容数据
void initData() {
if (tabImages == null) {
tabImages = [
[
getTabImage('images/ic_nav_news_normal.png'),
getTabImage('images/ic_nav_news_actived.png')
],
[
getTabImage('images/ic_nav_tweet_normal.png'),
getTabImage('images/ic_nav_tweet_actived.png')
],
[
getTabImage('images/ic_nav_discover_normal.png'),
getTabImage('images/ic_nav_discover_actived.png')
],
[
getTabImage('images/ic_nav_my_normal.png'),
getTabImage('images/ic_nav_my_pressed.png')
]
];
}
}
// 传入图片路径,返回一个Image组件
Image getTabImage(path) {
return new Image.asset(path, width: 20.0, height: 20.0);
}
上面的代码中需要注意的是Image组件,要使用image/目录下的图片,必须确保项目根目录下的pubspec.yaml文件中已经添加了图片的路径,如下图:
为了达到点击Tab切换不同的页面的功能,我们需要给CupertinoTabBar组件的onTap参数配置一个方法,该方法有一个index参数,我们将这个index赋值给前面定义的_tabIndex即可,并将这个赋值操作放到setState中执行,如下代码:
onTap: (index) {
// 底部TabItem的点击事件处理,点击时改变当前选择的Tab的索引值,则页面会自动刷新
setState((){
_tabIndex = index;
});
},
最后放上MyOSCClientState类的build方法代码:
@override
Widget build(BuildContext context) {
initData();
return new MaterialApp(
theme: new ThemeData(
// 设置页面的主题色
primaryColor: const Color(0xFF63CA6C)
),
home: new Scaffold(
appBar: new AppBar(
// 设置AppBar标题
title: new Text(appBarTitles[_tabIndex],
// 设置AppBar上文本的样式
style: new TextStyle(color: Colors.white)),
// 设置AppBar上图标的样式
iconTheme: new IconThemeData(color: Colors.white)
),
body: _body,
// bottomNavigationBar属性为页面底部添加导航的Tab,CupertinoTabBar是Flutter提供的一个iOS风格的底部导航栏组件
bottomNavigationBar: new CupertinoTabBar(
items: getBottomNavItems(),
currentIndex: _tabIndex,
onTap: (index) {
// 底部TabItem的点击事件处理,点击时改变当前选择的Tab的索引值,则页面会自动刷新
setState((){
_tabIndex = index;
});
},
)
),
);
}
在上面的代码中,body属性是_body变量,而_body变量是个IndexedStack对象,IndexedStack对象的index值是_tabIndex,所以当我们在setState中改变了_tabIndex后,IndexedStack就会自动切换显示子组件了,也就达到了切换页面的目的。
上面的代码运行在模拟器中如下图所示:
给首页加上侧滑菜单
侧滑菜单在Flutter中已有相关组件,所以为首页加上侧滑菜单的方法很简单:给Scaffold组件传个drawer参数即可,代码如下:
new Scaffold(
appBar: new AppBar(
// 设置AppBar标题
title: new Text(appBarTitles[_tabIndex],
// 设置AppBar上文本的样式
style: new TextStyle(color: Colors.white)),
// 设置AppBar上图标的样式
iconTheme: new IconThemeData(color: Colors.white)
),
body: _body,
// bottomNavigationBar属性为页面底部添加导航的Tab,CupertinoTabBar是Flutter提供的一个iOS风格的底部导航栏组件
bottomNavigationBar: new CupertinoTabBar(
items: getBottomNavItems(),
currentIndex: _tabIndex,
onTap: (index) {
// 底部TabItem的点击事件处理,点击时改变当前选择的Tab的索引值,则页面会自动刷新
setState((){
_tabIndex = index;
});
},
),
// drawer属性用于为当前页面添加一个侧滑菜单
drawer: new Drawer(
child: new Center(
child: new Text("this is a drawer")
),
),
)
有了drawer之后的app运行效果如下图:
实现页面跳转逻辑
在Flutter中实现页面的跳转非常简单,使用Navigator的相关API即可,下面我们改造一下NewsListPage页面,在页面中间加入一个按钮,点击按钮跳转到详情页。
首先我们在pages/目录下新建一个NewsDetailPage代表资讯详情页,并添加如下代码:
import 'package:flutter/material.dart';
class NewsDetailPage extends StatelessWidget {
@override
Widget build(BuildContext context) {
return new Scaffold(
appBar: new AppBar(
title: new Text("资讯详情", style: new TextStyle(color: Colors.white)),
iconTheme: new IconThemeData(color: Colors.white)
),
body: new Center(
child: new Column(
mainAxisAlignment: MainAxisAlignment.center,
children: [
new Text("News Detail Page."),
new RaisedButton(
child: new Text("Back"),
onPressed: () {
Navigator.of(context).pop();
},
)
],
)
),
);
}
}
上面的代码中有如下几点需要注意:
- 在
build方法中我们返回的是一个Scaffold组件,而不是像main.dart中那样返回一个MaterialApp组件,这是因为我们在使用Navigator从资讯列表页跳转到详情页时,会自动为详情页的AppBar左边添加返回按钮,如果你在详情页还是使用MaterialApp对象,则页面左上角不会自动添加返回按钮。 - 上面代码中的body部分返回的是一个Center组件,Center中装的是Column组件,如果你不为Column组件设置
mainAxisAlignment: MainAxisAlignment.center,则页面上的组件只会在水平方向居中而不会在垂直方向上居中。 - 使用
Navigator.of(context).pop()来使页面返回到上一级。
下面需要修改NewsListPage的代码,加入按钮并完成跳转到详情页的逻辑,代码如下:
import 'package:flutter/material.dart';
import 'NewsDetailPage.dart';
// 资讯列表页面
class NewsListPage extends StatelessWidget {
@override
Widget build(BuildContext context) {
return new Center(
child: new RaisedButton(
child: new Text("to detail page"),
onPressed: () {
Navigator.of(context).push(new MaterialPageRoute(builder: (ctx) {
return new NewsDetailPage();
}));
}
)
);
}
}
使用Navigator.of(context).push()方法来完成页面的跳转,push的参数是一个Route对象,这里使用了Flutter提供的MaterialPageRoute对象,builder参数是一个方法,返回的就是详情页对象。
除了使用上面的方式做页面的跳转外,还可以给MaterialApp配置一个route参数,该route参数类似于一个全局的路由表,根据一个name值导航到对应的页面,这种方式需要定义一个类型为Map的变量_route变量,并在initDate()方法中为这个变量赋值,如下代码:
_routes['newsDetail'] = (BuildContext) {
return new NewsDetailPage();
};
在需要跳转页面的时候,调用如下方法完成页面跳转:
Navigator.of(context).pushNamed("newsDetail");
如果在页面跳转时需要给下一个页面传值,可以在下一个页面的构造方法中接收传入的值,然后在Navigator调用push方法的时候new下一个页面时,在组件的构造方法中设置传入的值,具体用法可以参考这里
源码
本篇相关的所有源码都在GitHub上demo-flutter-osc项目的v0.1分支。
后记
本篇主要记录的是基于Flutter的开源中国客户端整体布局框架的搭建过程,通过使用Flutter内置的各种Widget,可以很容易的实现这个布局框架,下一篇准备记录的是基于Flutter的开源中国客户端各个静态页面的实现。
我的开源项目
- GitHub
- 码云