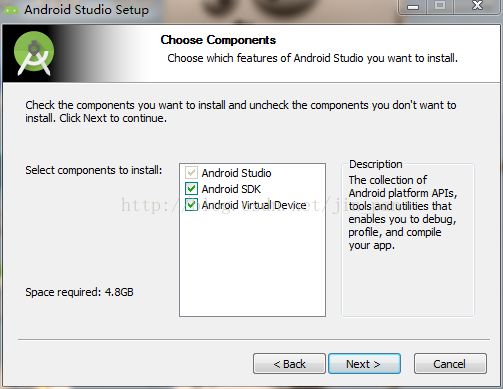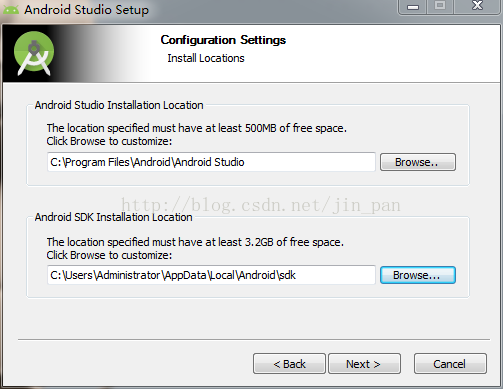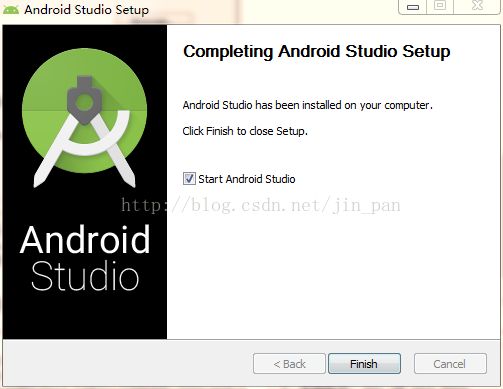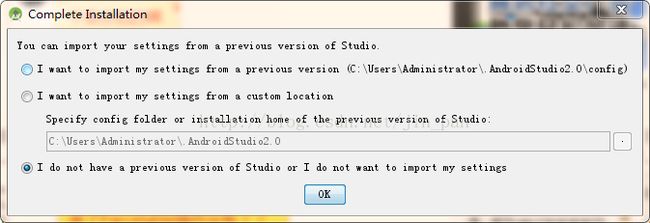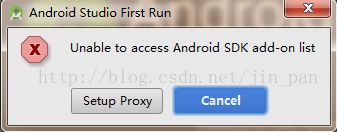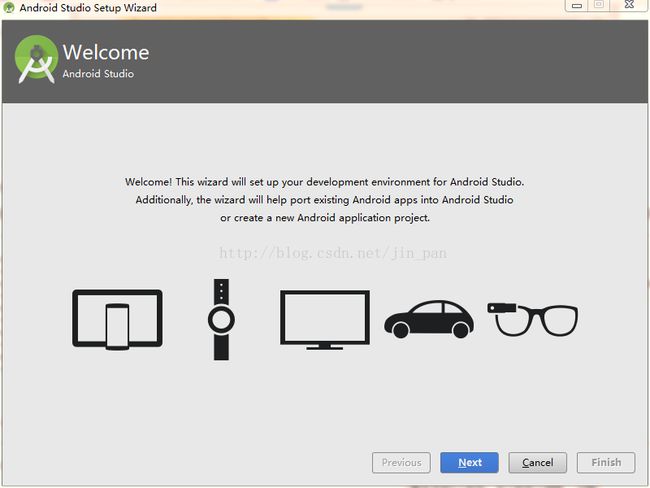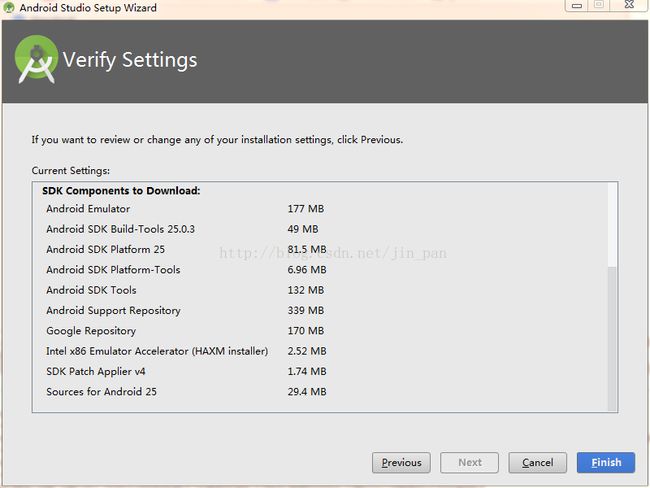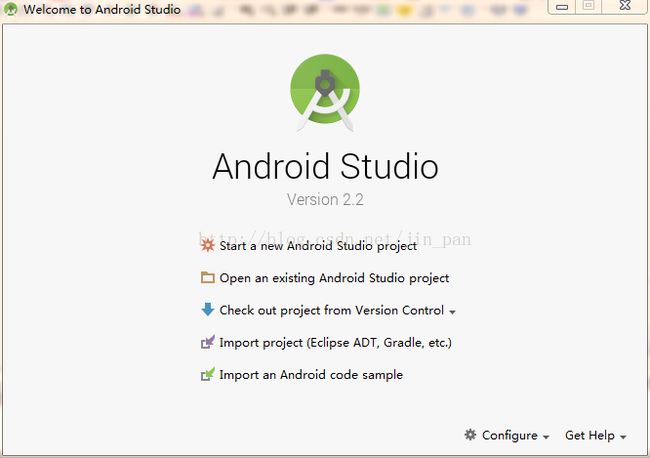Android Studio安装与环境搭建
一、Android Studio下载
Android Studio官方网站地址:http://developer.android.com/sdk/installing/studio.html
Unix/Linux:http://pan.baidu.com/share/link?shareid=566016&uk=487907638
Mac:http://pan.baidu.com/share/link?shareid=566017&uk=487907638
Windows:http://pan.baidu.com/share/link?shareid=566018&uk=487907638
通常,Android官网需要科学上网才能访问,如果你无法访问的话,可以直接到我的百度网盘里面去下载,下载地址是:https://pan.baidu.com/s/1i4AVQvF,
里面三个版本都有,可以自行选择.
二、Android Studio安装(下面以Windows系统为例)
1.装前设置
1).安装JDK
下载地址: http://www.oracle.com/technetwork/java/javase/downloads/jdk7-downloads-1880260.html
注意需要选择适合自己系统的版本.
2).配置Java环境变量
控制面板→系统→高级系统设置→“高级”下的“环境变量”:
<1>、新建变量名JAVA_HOME,值:C:\Program Files\Java\jdk1.7.0_01(JDK安装目录)
<2>、新建变量名CLASSPATH,值:.;%JAVA_HOME%\lib\dt.jar;%JAVA_HOME%\lib\tools.jar (特别注意任何标点符号都不能漏掉)
<3>、修改PATH的值,在最前面加入%JAVA_HOME%\bin;
这样就可以在任何目录使用java命令了。
验证环境变量已经配置好的方法:在运行中输入cmd打开系统命令行。输入javac,如果能够返回javac的使用方法,说明环境变量已经配置完成。如果显示找不到该命令,说明配置不正确。
2.安装Android Studio
(解决方案:在 Android Studio 安装目录 bin/idea.properties 文件最后追加一句:disable.android.first.run=true)