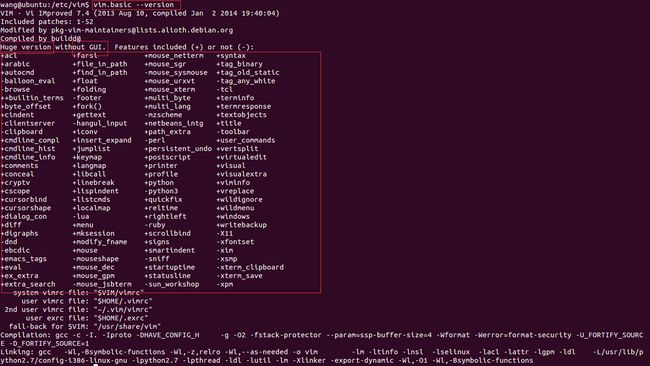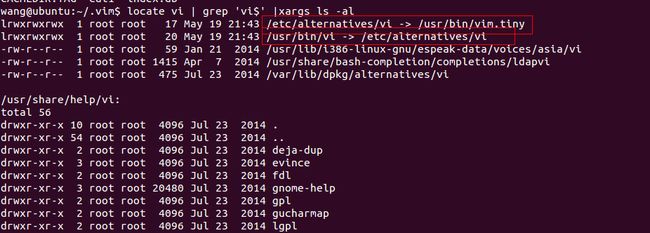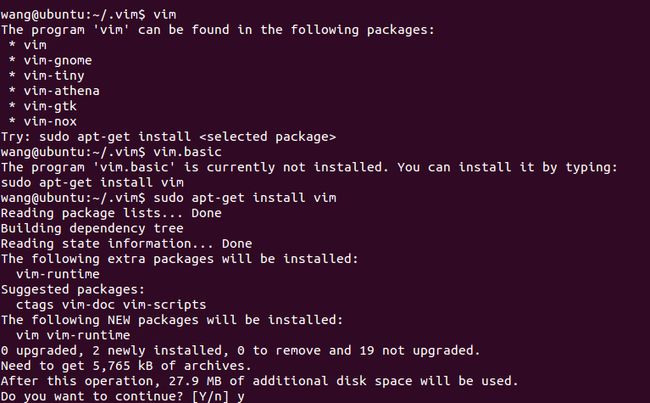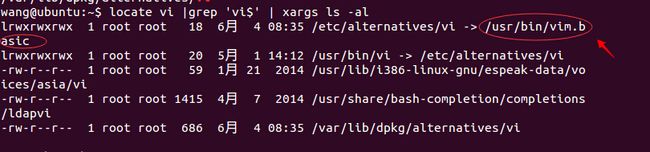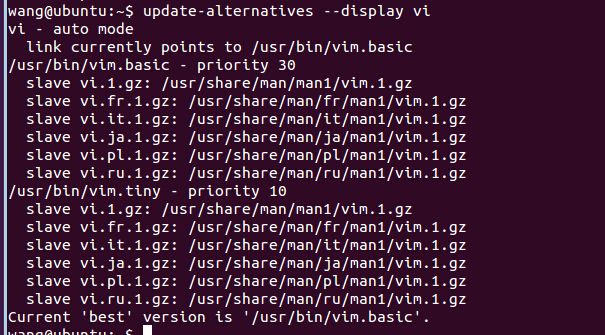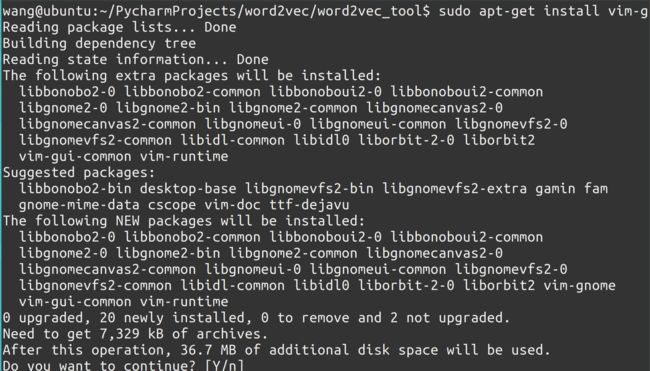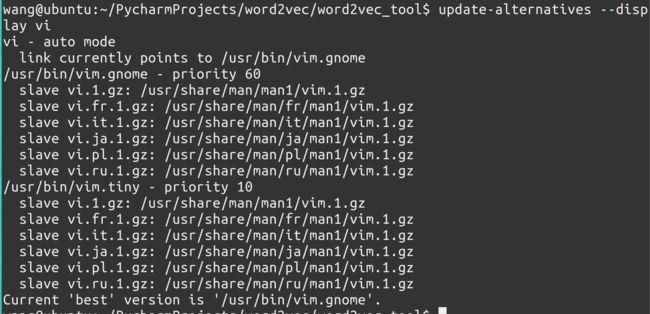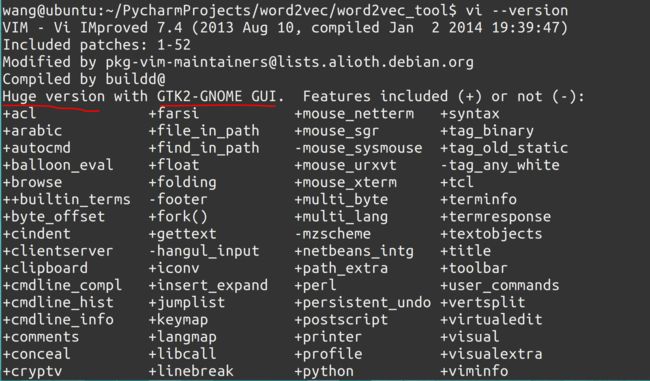一、Ubuntu系统默认内置:
实际上ubuntu默认没有安装老版本的vi,只装了vim。vi是vim.tiny(vim的最小化版本,不含 GUI,并且仅含有一小部分功能,并且默认与vi兼容。此软件包不依赖于vim-runtime软件包)的一个别名,可用命令ls -l /usr/bin/vi来进行查看vi是指向/etc/alternatives/vi,而/etc/alternatives/vi 又指向/usr/bin/vim.tiny,从命令update-alternatives --display vi可以看出默认情况下,vi当前指向的是vim.tiny。
二、VIM版本及其对比:
不同的编译选项编译出来的vim而已。比如vim是终端下的vim-basic跟vim-tiny,而vim-gnome是用了GNOME2 GUI的vim,在gnome桌面系统上推荐安装vim-gnome。
1、vim-tiny是tiny 版本的vim,就是功能比较少(前面有个+的表示有着功能),但是体积小,速度快。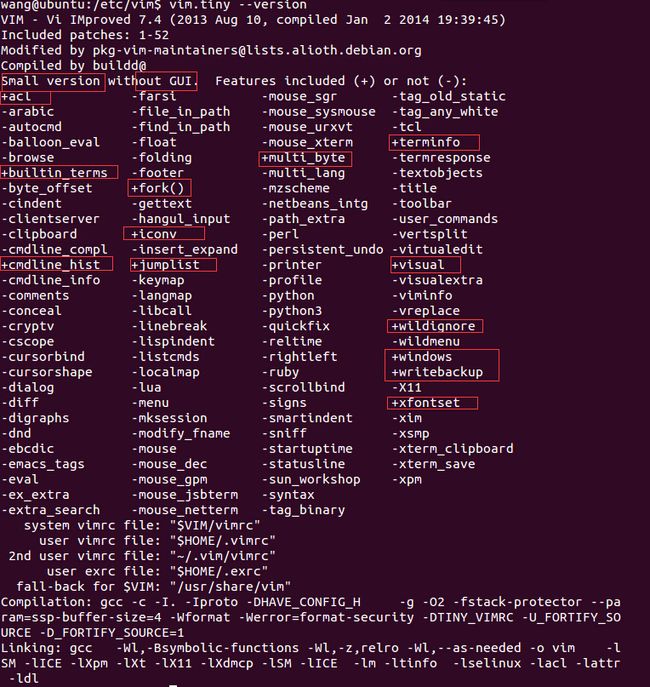
2、vim-basic:完整版的vim,不过同样没有图形界面,没有菜单
3、更多可以查看帮助文档:http://vimdoc.sourceforge.net/htmldoc/various.html#+feature-list
三、VIM安装:
默认已经安装了VIM-tiny,
下面我们以Ubuntu14.04(Unity)安装完整版VIM(VIM-basic)为例:
在终端输入以下命令,则会自动安装:
sudo apt-get install vim-basic
安装完成后,发现系统会自动把默认的vi版本从tiny改成basic版本:
此时vim-basic已经安装完毕
现在系统有两个版本的VIM,可以如下命令查看:
下面我们以Ubuntu14.04(Gnome3桌面)安装完整版VIM(VIM-gnome)为例:
自动安装完之后,可以使用以下命令进行查看:
已经添加到系统
查看版本
四、VIM配置:
注:只对各个用户在自己的当前目录下的.vimrc修改的话,修改内容只对本用户有效,要想全部有效,可以修改/etc/vim/vimrc.
在终端下使用vim进行编辑时,默认情况下,编辑的界面上是没有显示行号、语法高亮度显示、智能缩进等功能的。为了更好的在vim下进行工作,需要手动设置一个配置文件:.vimrc。
启动vim时,当前用户根目录下的.vimrc文件会被自动读取,该文件可以包含一些设置甚至脚本,所以,一般情况下把.vimrc文件创建在当前用户的根目录下比较方便,即创建的命令为:$vi ~/.vimrc
设置完后 $:x或者 $wq 进行保存退出即可。
下面给出一个例子,其中列出了经常用到的设置,详细的设置信息请参照参考资料:
配置
基本配置[1] [2]:
"开启语法高亮
syntax on
"依文件类型设置自动缩进
filetype indent plugin on "显示当前的行号列号: set ruler "在状态栏显示正在输入的命令 set showcmd "关闭/打开配对括号高亮 "NoMatchParen DoMatchParen
行号的显示与隐藏[3]:
"显示行号:
set number
"为方便复制,用开启/关闭行号显示:
nnoremap :set nonumber!:set foldcolumn=0>
启用Modeline(即允许被编辑的文件以注释的形式设置Vim选项,详见Vim Wiki: Modeline magic)[4]:
set modeline
如果终端使用的是深色背景:
"为深色背景调整配色
set background=dark
插件管理
下文的配置很多都依赖于第三方开发的 Vim 插件。为了方便地安装和维护这些插件,推荐先安装一种插件管理工具,目前较为流行的是 Vundle 和 pathogen。二者功能类似,但 Vundle 的配置更灵活, pathogen 则相对简洁。二者都能很好地与Git结合,安装插件十分方便。
如果你使用 Git 管理你的配置文件,那么还可以将 Pathogen 或 Vundle 与 Git 的 Submodule 功能管理插件结合[5],使得在多台电脑间同步插件及在本地更新插件变得十分便捷。
# 在存放配置文件的主文件夹下,添加一个 submodule
git submodule add https://github.com/gmarik/vundle.git .vim/bundle/vundle # 用类似的办法添加多个插件后,以后升级插件只需: git submodule update # 如果其它电脑 checkout 出配置文件后,要先: git submodule init
插件管理工具无需通过系统的包管理系统安装,只要将需要的文件放在 ~/.vim/ 目录中即可。这样,一套配置文件也可以方便地用在多个不同的系统环境中。
代码补全
Vim 7已经内置了代码补全功能[6],补全操作可分为两种:
- 关键字补全
- 即简单地补全到文档中已有的词,快捷键为 Ctrl-N 或 Ctrl-P。
- 智能补全
- Vim 7中引入 Omni Complete,可根据语义补全,快捷键为 Ctrl-X Ctrl-O。
Vim的补全菜单操作方式与一般IDE的方式不同,可加入如下设置[7]:
"让Vim的补全菜单行为与一般IDE一致(参考VimTip1228)
set completeopt+=longest
"离开插入模式后自动关闭预览窗口
autocmd InsertLeave * if pumvisible() == 0|pclose|endif "回车即选中当前项 inoremap > pumvisible() ? "\" : "\" "上下左右键的行为 inoremap > > pumvisible() ? "\" : "\" inoremap > > pumvisible() ? "\" : "\" inoremap > > pumvisible() ? "\\\" : "\" inoremap > > pumvisible() ? "\\\" : "\"
如需自动补全,可安装AutoComplPop插件,安装后如需在补全是显示文档(预览),可加入设置:
let g:acp_completeoptPreview = 1
注释管理
经常要将一段代码注释掉或取消注释,而尤其对于某些只支持单行注释的语言来说,逐行加注释很麻烦,这时快速注释(或取消注释)代码的插件就显得很有用了。
常见的注释管理插件为The NERD Commenter,默认支持多种语言,使用方法也很简单:只需在可视(V)模式中选择一段代码,按下\cc加逐行注释,\cu取消注释,\cm添加块注释。
如有其它需求,也可考虑comments、EnhCommentify等插件。
缩进
使用自动缩进可能需要设置,vim中对自动缩进的详细设置办法见Vim代码缩进设置。
在不同的模式中调整缩进的方法不同:
- 插入模式
- Ctrl-T增加缩进, Ctrl-D减小缩进。
- 命令模式
- >> 右缩进, << 左缩进,注意 n<< 或 n>>是缩进多行,如 4>>
- 可视模式
- < 、 > 用于左右缩进, n< 、 n> 可做多节缩进,如 2> 。
另外,= 可对选中的部分进行自动缩进;]p可以实现p的粘贴功能,并自动缩进。
代码浏览与跳转
代码跳转类似于IDE中的Ctrl+点击功能。与代码补全类似,代码浏览工具亦可分为基于文本分析的和基于代码理解的两类。
简单代码跳转
在命令模式下可直接使用下述指令:[8]
- 跳转到定义
- gd到局部变量的定义, gD到全局变量的定义
- 搜索
- *, # 可对光标处的词向前/向后做全词搜索, g*, g# 做相对应的非全词匹配搜索
- 代码块首尾
- [[, ]] 可跳到当前代码块起始或结束的大括号处。
- 括号首尾
- % 可在配对的括号、块首尾之前跳转。
- 位置历史
- Ctrl-O 在历史记录中后台, Ctrl-I 则为前进。
基于代码理解的跳转
该功能依赖于ctags工具。[9]安装好ctags后,在存放代码的文件夹运行
ctags -R .
即可生成一个描述代码结构的tags文件。
ctags的功能很强大,更详细的配置请参考其文档。
建议在~/.vimrc中添加如下配置以使Vim在父目录中寻找tags文件[10]:
set tags=tags;/
设置好后,可在Vim中使用如下功能:Ctrl-]转至最佳匹配的相应Tag,Ctrl-T返回上一个匹配。如果有多个匹配,g Ctrl-]可显示所有备选的tags。如有需要,可互换Ctrl-]和g Ctrl-] [11]:
"在普通和可视模式中,将与g互换
nnoremap -]> g-]> vnoremap -]> g-]> nnoremap g-]> -]> vnoremap g-]> -]>
就地编译和错误处理
使用:make可调用make命令编译程序,配合Vim内置的QuickFix功能,可以像IDE一样打开一个窗口展示编译错误和警告,通过它还可以方便地跳转到各编译错误的产生位置。
常用的命令有:cw[indow](如有错误打开quickfix窗口)、:cn(跳到下一个错误)、:cp(跳到前一个错误)等,具体可:help quickfix。
如果想在有错时自动打开quickfix窗口[12]:
" 编译后,如有错误则打开quickfix窗口。(光标仍停留在源码窗口)
"
" 注意:需要开启netsting autocmd
autocmd QuickFixCmdPost [^l]* nested cwindow autocmd QuickFixCmdPost l* nested lwindow
默认情况下,:mak[e]会跳转到第一个错误,如果不想启用这个功能,请使用:make!。
代码折叠
代码较长时可启用代码折叠功能,如按语法高亮元素折叠:
set foldmethod=syntax
"默认情况下不折叠
set foldlevel=99
随后即可使用z系列命令管理代码折叠。如za会翻转当前位置的折叠状态,zA会递归翻转当前层所有代码的折叠状态等。当然也可以把功能键映射到za:
map za
查看文档
K 键可用于查看当前函数的文档。
其它插件
近来仍被积极维护的代码托管在 GitHub 上的插件[13]:
- Fugitive
- 让 Vim 更好地与 Git 整合。
- Powerline
- 炫丽实用的状态栏
- Tagbar
- 比 taglist 更现代的代码结构浏览工具
- The NERD tree
- 以树形结构浏览文件夹中的文件
- Syntastic
- 语法检查
- surround.vim
- 快速删除/修改光标周围配对的括号
其它常用插件[14]:
- Project
- 方便管理工程中的文件
- snipmate.vim
- 在编辑中实现模板展开
- a.vim
- 在 .cpp/.h等文件对中跳转
- matchit.zip
- 增强 %的功能
- winmanager
- 将文件管理窗口和taglist堆叠起来。
相关文档
- 配置基于Vim的Python编程环境
- 让vim自动判断中文编码
参考资料
- ↑ How to setup VIM properly for editing Python files - *.py (StackOverflow)
- ↑ amix的vimrc
- ↑ Python and vim: Make your own IDE (2009.2)
- ↑ Python官网上的Vim介绍
- ↑ Git Tools - Submodules
- ↑ 细说 Vim 7 之新特性-LinuxToy
- ↑ VimTip 1228: Improve completion popup menu
- ↑ Vim文档
- ↑ Browsing programs with tags -- Vim Tips Wiki
- ↑ Vim and Ctags tips and tricks
- ↑ use :tjump instead of :tag vim on pressing ctrl-] (StackOverflow)
- ↑ Automatically open the quickfix window on :make
- ↑ LinuxTOY Xu Xiaodong 的VimEnv
- ↑ 手把手教你把Vim改装成一个IDE编程环境(图文)