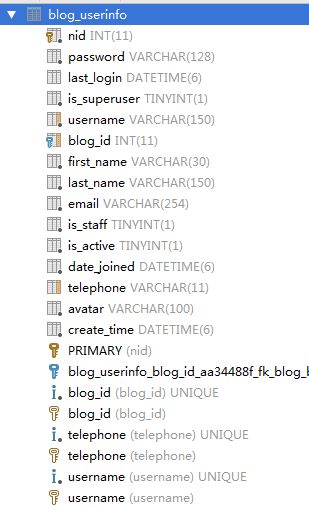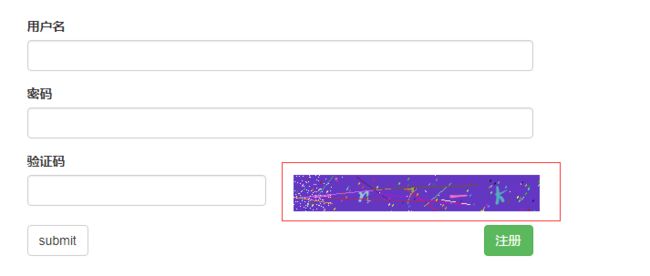基于用户认证组件和Ajax实现登录验证
UserInfo表既有原生auth_user表的字段,又有你扩展的字段,以后用的接口UserInfo既是自己的用户表又是原生认证组件的用户表
1.登录页面的设计
login.html
DOCTYPE html>
<html lang="en">
<head>
<meta charset="UTF-8">
<title>Titletitle>
<link rel="stylesheet" href="/static/blog/bootstrap/css/bootstrap.css">
{# <link rel="stylesheet" href="https://cdn.bootcss.com/bootstrap/3.3.7/css/bootstrap.css">#}
head>
<body>
<h3>登录页面h3>
<div class="container">
<div class="row">
<div class="col-md-6 col-lg-offset-3">
<form>
{% csrf_token %}
<div class="form-group">
<label for="user">用户名label>
<input type="text" id="user" class="form-control">
div>
<div class="form-group">
<label for="pwd">密码label>
<input type="password" id="pwd" class="form-control">
div>
<div class="form-group">
<label for="pwd">验证码label>
<div class="row">
<div class="col-md-6">
<input type="text" class="form-control" id="valid_code">
div>
<div class="col-md-6">
<img width="270" height="40" id = "valid_code_img" src="/get_validCode_img/" alt="">
div> ##src 可以加静态文件,也可以动态,
div>
div>
<input type="button" class="btn btn-default login_btn pull-right" value="submit">class="error">
form>
div>
div>
div>
2.验证码图片的生成
validCode.py
import random def get_validCode_img(request): def get_random_color(): #随机生成一个新的图片背景 return (random.randint(0,255), random.randint(0,255), random.randint(0,255)) #方式一 --> 只需要了解它的流程 # with open("luffy.jpg",'rb')as f: # data = f.read()
#return Httpresponse(data)
#方式二: pip install pillow --> 图像处理的模块 # from PIL import Image # img = Image.new("RGB",(270,40), color=get_random_color()) #长度270,高度40,color是动态生成的,颜色三要素color=(0,255,0) # with open("validCode.png", "wb")as f: #先加到磁盘上 # img.save(f,'png') #会生成一个叫validCode.png的图片 # with open("validCode.png", "rb")as f: #再读出来;磁盘的处理速度是很慢的 # data = f.read() #方式三: 磁盘内存管理 # from PIL import Image # from io import BytesIO #--->BytesIO就是内存管理 # img = Image.new("RGB",(270,40), color=get_random_color()) # f = BytesIO() #这种方式是放在内存中,f就是内存句柄 # img.save(f,"png") #save到内存里边了 # data = f.getvalue() #取出来 #方式四: from PIL import Image, ImageDraw, ImageFont #ImageDraw是画笔, ImageFont是字体大小 from io import BytesIO import random img = Image.new("RGB",(270,40), color=get_random_color()) #这是刚刚生成的画板 draw = ImageDraw.Draw(img) #画笔draw只为画板img服务。 draw.text()写文字 、draw.line()画线 、draw.point()画点 kumo_font = ImageFont.truetype("static/font/kumo.ttf", size=32) #参数为字体路径、大小;ttf字体 ;拿到关于kumo.ttf的字体对象
for i in range(5):
random_num = str(random.randint(0,9))
random_low_alpha = chr(random.randint(95,122)) #随机小写字母
random_upper_alpha = chr(random.randint(65,90)) #随机大写字母
random_char = random.choice([random_num, random_low_alpha, random_upper_alpha])
draw.text((i*50+20, 5), random_char, get_random_color(), font=kumo_font)
f = BytesIO()
img.save(f,"png")
data = f.getvalue()
噪声噪线
validCode.py
width = 270 #要跟上边的宽高一致 height = 40 for i in range(10): x1 = random.randint(0,width) x2 = random.randint(0,width) y1 = random.randint(0,height) y2 = random.randint(0,height) draw.line((x1,y1,x2,y2), fill = get_random_color()) for i in range(100): draw.point([random.randint(0,width), random.randint(0,width), random.randint(0,height), random.randint(0,height)]) x = random.randint(0,width) y = random.randint(0,height) draw.arc((x, y, x+4, y+4),0, 90, fill=get_random_color())
3.验证码刷新
$("#valid_code_img")[0]"270" height="40" id="valid_code_img" src="http://127.0.0.1:8000/get_validCode_img/??" alt> $("#valid_code_img")[0].src "http://127.0.0.1:8000/get_validCode_img/??" $("#valid_code_img")[0].src+="?" #+="?"添加一次这个就刷新一次验证码 "http://127.0.0.1:8000/get_validCode_img/???" $("#valid_code_img")[0].src+="?" "http://127.0.0.1:8000/get_validCode_img/????" $("#valid_code_img")[0].src+="?" "http://127.0.0.1:8000/get_validCode_img/?????" $("#valid_code_img")[0].src+="?" "http://127.0.0.1:8000/get_validCode_img/??????" $("#valid_code_img")[0].src+="?" "http://127.0.0.1:8000/get_validCode_img/???????"
login.html