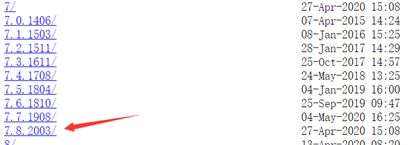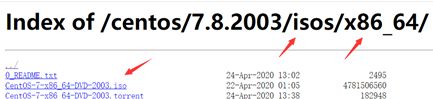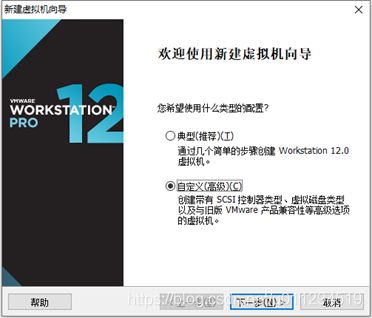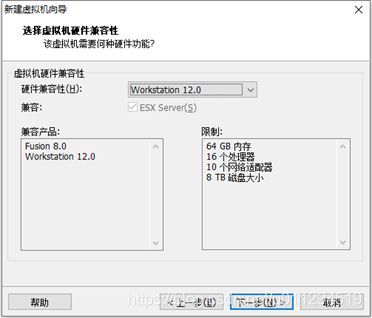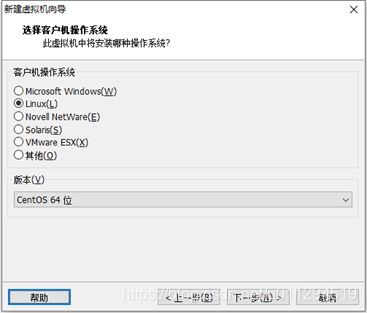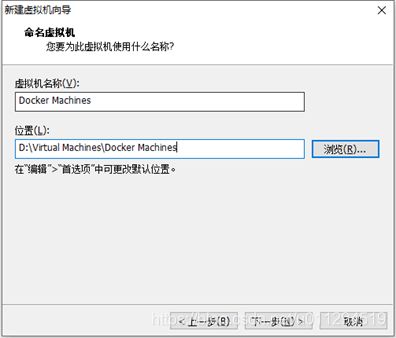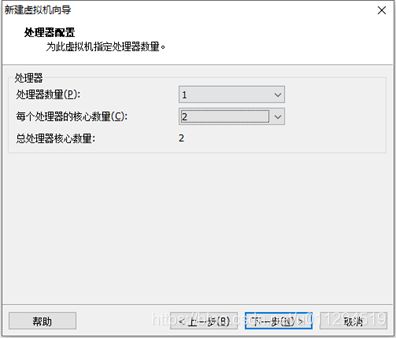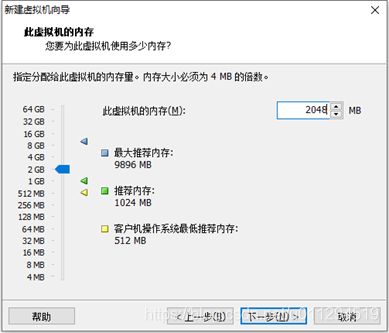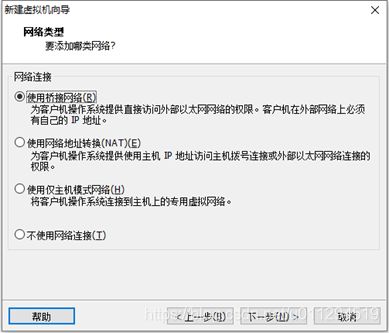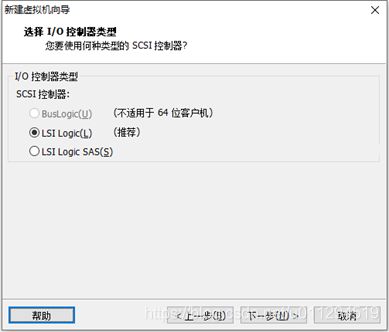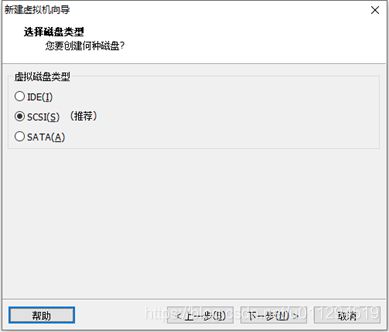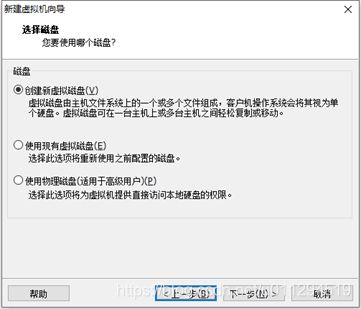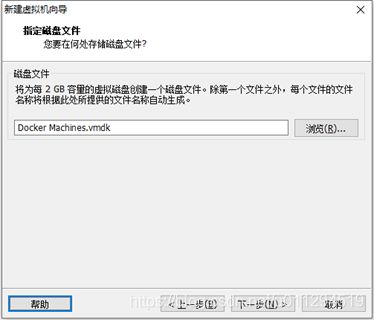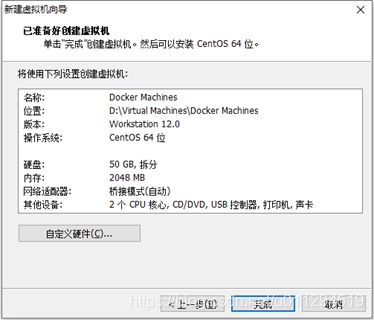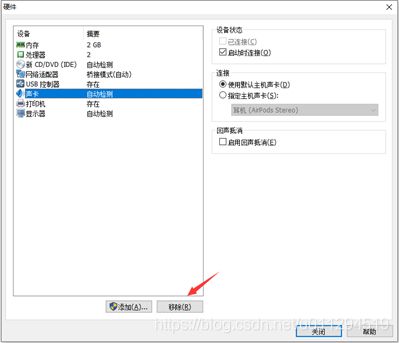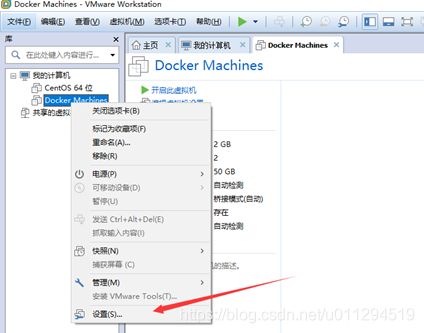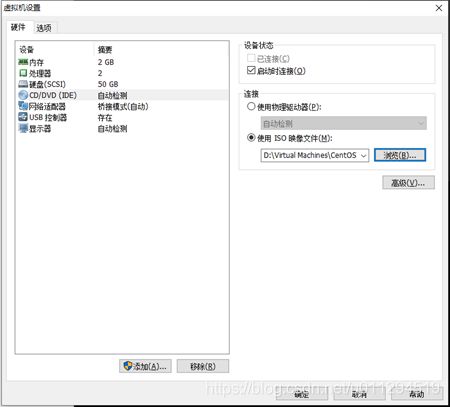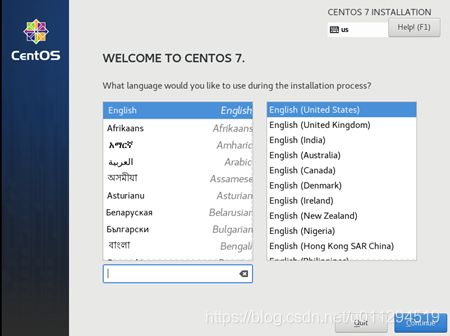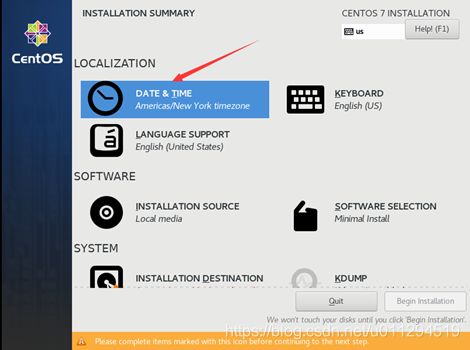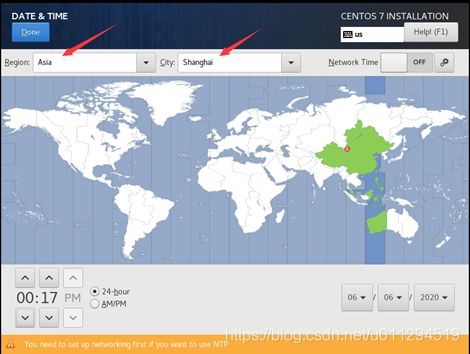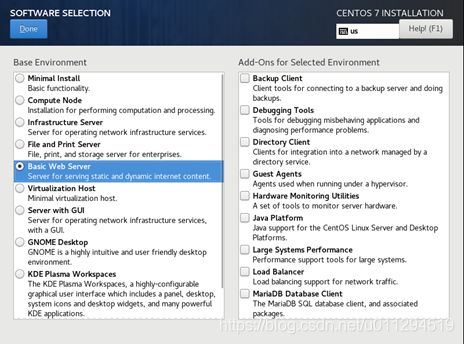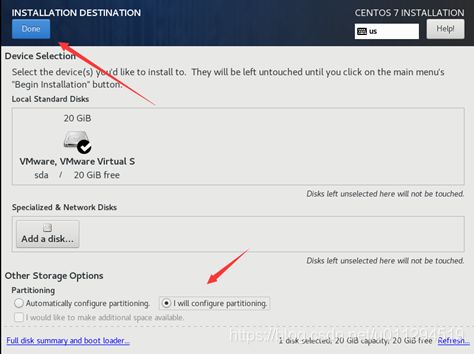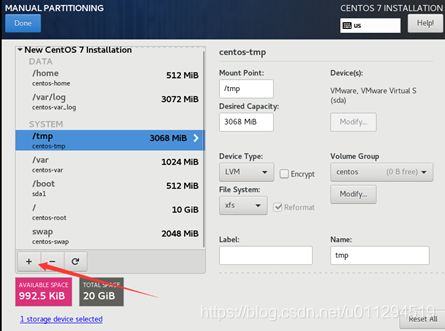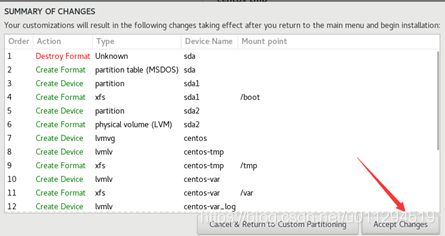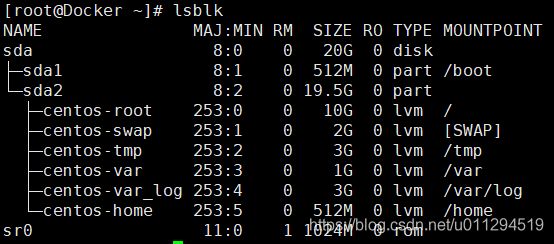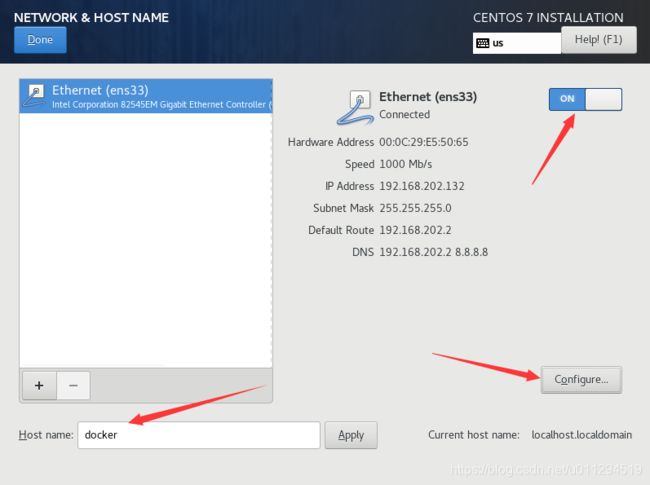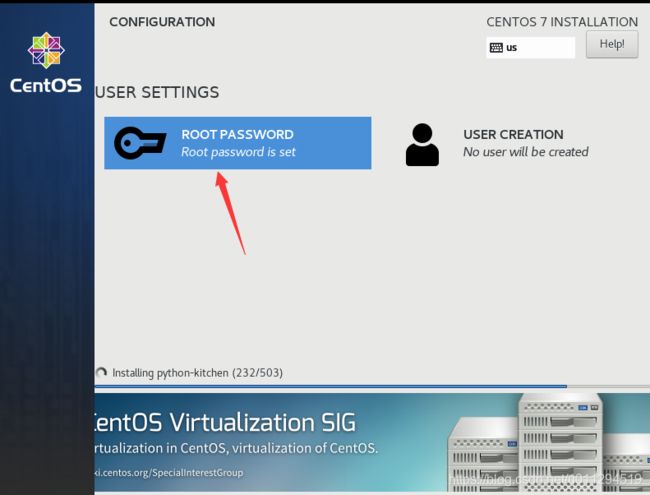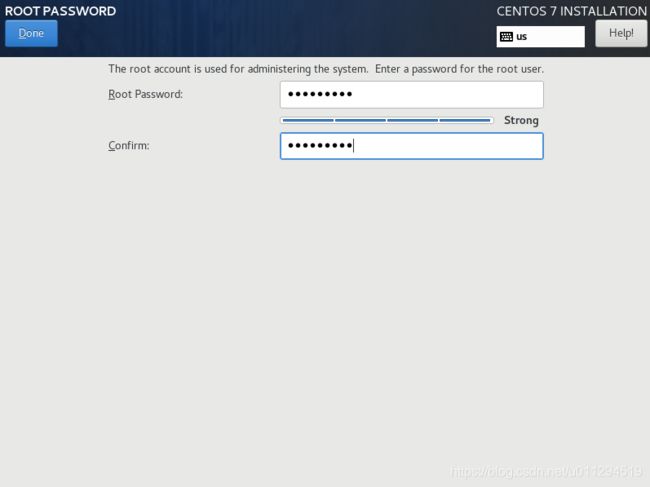- 从零开始学 Linux:循序渐进的学习指南
我爱学嵌入式
Linux基础linux服务器
Linux作为一款开源、稳定且安全的操作系统,在服务器领域、嵌入式开发、云计算等场景中占据着举足轻重的地位。对于程序员、运维工程师或IT爱好者而言,掌握Linux技能已成为一项核心竞争力。但面对命令行界面和复杂的系统架构,很多初学者往往感到无从下手。本文将为你梳理一条清晰的Linux学习路径,助你从入门到精通。一、明确学习目标:为什么学Linux?学习Linux前需明确目标,不同目标对应不同的学习
- WSL介绍
bigleek
树莓派pico开发linux
WSL(WindowsSubsystemforLinux)是微软为Windows系统开发的一项功能,允许用户在Windows上直接运行原生的Linux环境,而无需传统的虚拟机或双系统。它通过轻量化技术将Linux工具、命令行和应用程序无缝集成到Windows中,是开发者、运维人员和Linux学习者的高效工具。一、WSL的核心特点1.无需虚拟机:直接在Windows中运行Linux二进制文件(如Ba
- Linux+Python实战课堂:笔记、练习与应用
本文还有配套的精品资源,点击获取简介:本压缩包提供全面的Linux学习资源和Python编程练习,旨在帮助初学者和IT从业者深入理解Linux系统及其技能,并通过Python编程练习巩固相关技能。涵盖Linux基础概念、文件系统、命令行操作、文本编辑器使用、用户和组管理、软件管理、进程监控、网络配置以及系统性能监控等多个方面。同时,包含Python基础语法、函数与模块、面向对象编程、文件操作、异常
- Libevent(3)之使用教程(2)创建事件
Once-Day
#Linux实践记录#十年代码训练开发语言Clibevent
Libevent(3)之使用教程(2)创建事件Author:OnceDayDate:2025年6月29日一位热衷于Linux学习和开发的菜鸟,试图谱写一场冒险之旅,也许终点只是一场白日梦…漫漫长路,有人对你微笑过嘛…本文档翻译于:Fastportablenon-blockingnetworkprogrammingwithLibevent全系列文章可参考专栏:十年代码训练_Once-Day的博客-C
- 【Linux学习】Ubuntu对用户进行管理
Small___ming
Linuxlinuxubuntu用户管理
目录写在前面【Linux学习】Ubuntu对用户进行管理一、为什么需要用户管理?二、用户管理基础操作(一)用户管理1.用户管理命令表格2.关键操作场景说明场景一:创建用户并配置权限场景二:修改用户属性场景三:设置密码策略场景四:锁定并删除用户3.配置文件说明4.注意事项5.其他问题(1)新创建的用户目录在哪里?(2)多硬盘服务器如何指定用户目录?方法一:创建用户时直接指定路径方法二:挂载硬盘到`/
- 【Linux学习】Linux安装并配置Redis
安装Redis在Linux系统上安装Redis可以通过包管理器或源码编译两种方式进行。以下是两种方法的详细步骤。使用包管理器安装Redis(以Ubuntu为例):sudoaptupdatesudoaptinstallredis-server通过源码编译安装Redis:wgethttps://download.redis.io/redis-stable.tar.gztar-xzvfredis-sta
- Linux学习笔记:PCIe内核篇(1):初始化与枚举流程
ZH_2025
嵌入式协议篇PCIE
根据system.map查看内核中PCIe加载流程:root@zh-vm:~#cat/boot/System.map-5.15.0-130-generic|greppci|grepinitcallffffffff8350ff68d__initcall__kmod_pci__453_6907_pci_realloc_setup_params0ffffffff83510098d__initcall__
- linux学习第五周
运维小杨
linux学习运维
目录1、总结rocky系统的启动流程,grub工作流程1.1系统启动整体流程(基于BIOS/UEFI)1.2硬件初始化阶段1.2.1BIOS(传统模式)1.2.2UEFI(新模式)1.3引导加载程序(GRUB2)阶段1.4内核加载与初始化阶段1.5用户空间初始化(systemd阶段)2、总结内核设计流派及特点。3、总结systemd服务配置文件4、总结DNS域名三级结构,DNS服务工作原理,涉及递
- Linux学习总结(81)—— Linux 权限详解
一杯甜酒
Linuxlinux运维Linux权限linux文件系统linux文件权限
前言我们在使用Linux的过程中,或多或少都会遇到一些关于使用者和群组的问题,比如最常见的你想要在某个路径下执行某个指令,会经常出现这个错误提示。permissiondenied。反正我大概率见到这个错误都是在使用FTP传输文件的时候,等了半天传输百分比还是零,我说网络这么慢么?怎么都不传输呢?其实我不知道,这是由于权限问题所致。我一般的修复方式是直接赋予777权限,或者直接使用su管理员登录,遇
- Linux学习 Day_04
Detachym
LINUX基础到进阶Linux学习常用命令Linux基础知识学习日志.
一、高效快捷键与终端操作优化1.1核心控制快捷键进程与输入控制Ctrl+C:强制终止前台进程,等价于发送SIGINT信号。适用于终止卡住的tail、ping等命令。bash#示例:终止持续输出的日志监控tail-fapp.log→Ctrl+CCtrl+Z:将当前进程挂起(暂停并放入后台),可通过fg恢复前台或bg转为后台运行。bash#挂起当前命令并查看后台任务tar-zcvfdata.tar.g
- Linux学习笔记15 何为HDD,SSD?sata?PCIE?分区,MBR,GPT分区的理解
IOT.FIVE.NO.1
linux学习笔记linux学习笔记
Linux学习怎么能不知道电脑的重要组成硬盘的知识呢?前文有学习文件系统的概念。介绍了Linux组织文件的方式和文件的分类。但是最初的时候,最先有的并不是文件系统。而是磁盘。要我说,最关键的那句话就是:分区存在自己的文件系统。而磁盘存在自己的分区。磁盘我们一般指的是在linux中以sd开头的设备名称的存储设备。很早之前有IDE磁盘,说实在的,我到目前为止并没见过这种磁盘,或者说见过但是根本不认识。
- Linux学习笔记14 了解磁盘:何为HDD,SSD?sata?PCIE?分区,MBR,GPT (上)
IOT.FIVE.NO.1
linux学习笔记linux学习笔记
前文有学习文件系统的概念。介绍了Linux组织文件的方式和文件的分类。但是最初的时候,最先有的并不是文件系统。而是磁盘。要我说,最关键的那句话就是:分区存在自己的文件系统。而磁盘存在自己的分区。磁盘我们一般指的是在linux中以sd开头的设备名称的存储设备。很早之前有IDE磁盘,说实在的,我到目前为止并没见过这种磁盘,或者说见过但是根本不认识。。在学习计算机组成的时候,学过这方面的知识,磁盘,磁道
- 嵌入式开发之Linux学习笔记day12
小程同学>o<
嵌入式学习之Linuxlinux学习笔记
硬件监控(二)1内存及监控页面1.1free指令1.2top查看系统健康状态2网络端口号占用监控3定时任务3.1crontab服务管理3.2crontab定时任务设置1内存及监控页面1.1free指令1)基本语法free-m(功能描述:查看服务器总体内存)2)案例实操cheng@cheng-virtual-machine:~/桌面$free-mtotalusedfreesharedbuff/cac
- Linux操作系统2-进程控制3(进程替换,exec相关函数和系统调用)
代码在绒毛下流淌
linux运维服务器进程控制进程等待
上篇文章:Linux操作系统2-进程控制2(进程等待,waitpid系统调用,阻塞与非阻塞等待)-CSDN博客本篇代码Gitee仓库:Linux操作系统-进程的程序替换学习·d0f7bb4·橘子真甜/linux学习-Gitee.com本篇重点:进程替换目录一.什么是进程替换?二.进程替换函数常用的函数2.1execla进程替换覆盖指定位置后面的代码b进程替换不会影响父进程2.2execlp2.3e
- Linux学习笔记——文件系统基础与根文件系统详解
tt555555555555
学习笔记嵌入式Linuxlinux学习笔记
文件系统基础与根文件系统详解什么是文件系统?什么是根文件系统(RootFileSystem)?一句话理解:更详细地说:根文件系统为什么重要?1.启动依赖2.提供根目录`/`3.支持挂载其他文件系统4.提供运行环境嵌入式Linux中,根文件系统的作用更突出根文件系统的组成结构可执行映像文件的结构什么是可执行映像文件?可执行文件的组成部分1.代码段(.text)2.数据段(.data)3.BSS段(.
- Linux初始-历史(1)
潇-xiao
Linux学习linux操作系统笔记
文章目录前提概要聊聊计算机的历史1.计算机2.操作系统引入Linux(1-50.00)1.特点2.应用场景3.版本简介:这是Linux学习的第一篇文章,最主要的是阐述以后学习的方向和前提,顺便了解了解计算机和操作系统的历史。顺带说一下,历史全是我一个字一个字码出来的(可以当当故事看),描述可能会存在不恰当,有错误,不完全,还请各位尽量理解。另外标题上的数字不用管,没啥特别含义,听课的时间点,方便往
- Linux学习——数据结构之哈希表
嵌入式攻城狮-宇
学习散列表数据结构
理想的查找方法是:对给定的k,不经任何比较便能获取所需的记录,其查找的时间复杂度为常数级O(C)。这就要求在建立记录表的时候,确定记录的key与其存储地址之间的关系f,即使key与记录的存放地址H相对应:当要查找key=k的记录时,通过关系f就可得到相应记录的地址而获取记录,从而免去了key的比较过程。这个关系f就是所谓的Hash函数(或称散列函数、杂凑函数),记为H(key)。它实际上是一个地址
- Linux学习笔记|GCC编译指令基础|静动态库|makefile
YueiL
Linuxlinux学习笔记
一、GCC编译指令基础基本编译命令gcc-ocodecode.c和gcccode.c-ocode:这两条命令功能相同,都是使用GCC编译器将code.c源文件编译成名为code的可执行文件。-o选项用于指定输出文件名,选项位置在源文件前后不影响最终结果。编译过程分步指令预处理:gcc-Ecode.c-ocode.i,该指令对code.c进行预处理,生成code.i文件,预处理主要处理源文件中的宏定
- 运维系列(亲测有效):关于重装VPS系统后,SSH登录的问题
坦笑&&life
运维运维ssh网络
关于重装VPS系统后,SSH登录的问题前言一.【Linux学习】SSH连接时出现Hostkeyverificationfailed的原因及解决方法以及ssh-keygen命令的用法一、问题描述二、分析原因主观原因简单说下它的三种配置值:这边的原因三、解决问题方法一、删除`~/.ssh/known_hosts`文件中对应ip的相关rsa信息方法二、使用`ssh-keygen-Rhostname`命令
- 2024.11.8 linux学习C++笔记(1)
leona_nuaa
学习笔记c++linux
最近在学习C++_@ChenPi的博客-CSDN博客,但是里面有很多步骤只写了结果没有写原因,所以记个笔记补充一下。我用的操作系统是虚拟机ubuntu18.04。1.1环境搭建首先就是在虚拟机上安装vim(我个人比较喜欢使用vim编辑器是因为vin编辑器可以防止误触,他必须先按下i才能输入或者删除)sudoaptinstallvim1.2vim配置sudovim/etc/vim/vimrc进入vi
- Linux学习笔记2
111122222333333
linux
书接上文,上次说到了Linux最小内核,今天来说一下制作最小系统的流程关于制作最小系统【基于itop4412】可以按照网上比较完善的教程去安装Busybox,之后去利用“mkdir"终端命令完善一些文件夹,比如dev,etc,lib,mnt,proc,sys,tmp,var文件夹其中etc文件夹里包含网络相关的配置文件,我们可以使用命令vi或者vim建立eth0-setting文件,写入IP/Ma
- Linux 学习笔记1
Li.Yc
linux学习笔记
Linux学习笔记1一、用户和用户组管理用户组操作用户操作二、文件权限管理权限查看权限修改归属权修改三、系统快捷操作四、软件管理包管理工具服务管理五、文件系统操作软链接六、时间管理七、网络管理基础命令端口与进程进程管理八、环境变量基础操作九、其他重要概念注意事项一、用户和用户组管理用户组操作命令功能sudogroupadd组名创建用户组sudogroupdel组名删除用户组getentgroup查
- Linux学习
岳武君
linux学习
一、Linux的其他操作1、VI编辑器【linux版本的文本文件】vi编辑器或者vim编辑器vi编辑器一般都是自带的vim编辑器,一般都是需要下载的。yuminstall-yvim,vim一般编写代码的时候带颜色。1)必会如何编辑一个文件,并保存退出via.txt使用vi编辑器来编辑某个文件进入以后,需要进入插入模式,输入i通过点击esc退出编辑模式一定要注意:目前是否是英文输入法,中文的,没反应
- Linux学习第一节课学习心得
Clover????
linux经验分享
我是一个从事了2年通信无线+4年通信核心网工作的老鸟。自己本来从事核心网,在某国内知名厂家担任核心网技术支持工程师,也每天都能接触到公司基于Linux二次开发的系统。所以对Linux算是有一些了解,基本操作和维护技能都具备。比如磁盘空间处理,查找异常进程、系统的安全加固、基线加固、以及现在虚拟化docker的维护等等。但是由于毕竟是运维工程师,还是有一些技能上瓶颈。想通过再次学习解决,就决定跟着L
- 在 VMware 中安装 Ubuntu 全攻略:从零基础到高效开发环境搭建
feng99520
ubuntulinux运维
前言在Windows主机上通过VMware虚拟机安装Ubuntu,是开发者、运维人员和Linux学习者的常用方案。这种方式既能保留原有系统,又能享受Linux的开放生态,尤其适合开发测试、服务器模拟和系统级实验。本文将以VMwareWorkstation17Pro和Ubuntu22.04LTS为例,提供从前期准备到深度优化的全流程指南,包含大量细节解析和避坑技巧,适合零基础用户和进阶学习者。一、前
- 本地化部署Fastgpt+One-API+ChatGLM3-6b知识库_fastgpt本地部署接入oneapi 知识库(1)
2301_78416732
程序员oneapi
最后的话最近很多小伙伴找我要Linux学习资料,于是我翻箱倒柜,整理了一些优质资源,涵盖视频、电子书、PPT等共享给大家!资料预览给大家整理的视频资料:给大家整理的电子书资料:如果本文对你有帮助,欢迎点赞、收藏、转发给朋友,让我有持续创作的动力!网上学习资料一大堆,但如果学到的知识不成体系,遇到问题时只是浅尝辄止,不再深入研究,那么很难做到真正的技术提升。需要这份系统化的资料的朋友,可以点击这里获
- Linux学习笔记——内核态与用户态
tt555555555555
Linux嵌入式操作系统linux学习笔记
内核态与用户态1.内核态(KernelMode)2.用户态(UserMode)为什么需要区分内核空间和用户空间?用户空间与内核空间通信方式1.使用API2.使用`/proc`文件系统3.使用`sysfs`文件系统与`kobject`4.使用`netlink`5.使用文件系统6.使用`mmap`系统调用7.使用信号总结内核链表的通用性应用程序执行`open()`时从用户空间到内核空间的流程内存的划分
- linux学习笔记2(服务安装配置)
不会运维
linux学习笔记学习linux运维
基于VMwareWorkstationPro16软件centos7最小化安装环境目录1.SSH服务2.VNC服务3.DHCP服务4.NFS服务5.存储方面配置一.SSH服务什么是SSH:SSH(SecureShell,安全外壳)是一种网络安全协议,通过加密和认证机制实现安全的访问和文件传输等业务。传统远程登录或文件传输方式,例如Telnet、FTP,使用明文传输数据,存在很多的安全隐患。随着人们对
- Linux学习——IO多路复用知识
SuperW
Linux课程学习linux学习服务器
1.IO模型发现下面这个博主的内容写得很好,可以看看连接如下【Linux系统编程】——深度理解5种IO模型_直接io-CSDN博客在unix/linu下主要有四种I/O模式:阻塞I/O:最常用大部分程序使用的都是阻塞模式的I/O缺省情况下,套接字建立后所处于的模式就是阻塞I/O模式读操作:read,recv,recvfrom写操作:write,send其他操作:accept,connect以rea
- Linux 命令大全速查手册(已排版,Debian/Ubuntu 完整版)
xyd陈宇阳
Linuxelasticsearch搜索引擎linuxubuntu
前言本文为本人在Linux学习过程中整理的命令大全,旨在通过系统化分类和示例说明,帮助自己及他人快速查阅常见命令用法。文中涵盖基础操作、文件管理、网络配置、系统监控等核心场景,适合Linux初学者和进阶用户参考。为什么整理这份手册?个人知识沉淀:在学习和工作中,常因记不清命令参数或场景用法而反复查阅资料,因此将高频命令按字母索引分类,便于快速定位。降低学习成本:通过“解析+示例”的结构,减少新手在
- Spring4.1新特性——Spring MVC增强
jinnianshilongnian
spring 4.1
目录
Spring4.1新特性——综述
Spring4.1新特性——Spring核心部分及其他
Spring4.1新特性——Spring缓存框架增强
Spring4.1新特性——异步调用和事件机制的异常处理
Spring4.1新特性——数据库集成测试脚本初始化
Spring4.1新特性——Spring MVC增强
Spring4.1新特性——页面自动化测试框架Spring MVC T
- mysql 性能查询优化
annan211
javasql优化mysql应用服务器
1 时间到底花在哪了?
mysql在执行查询的时候需要执行一系列的子任务,这些子任务包含了整个查询周期最重要的阶段,这其中包含了大量为了
检索数据列到存储引擎的调用以及调用后的数据处理,包括排序、分组等。在完成这些任务的时候,查询需要在不同的地方
花费时间,包括网络、cpu计算、生成统计信息和执行计划、锁等待等。尤其是向底层存储引擎检索数据的调用操作。这些调用需要在内存操
- windows系统配置
cherishLC
windows
删除Hiberfil.sys :使用命令powercfg -h off 关闭休眠功能即可:
http://jingyan.baidu.com/article/f3ad7d0fc0992e09c2345b51.html
类似的还有pagefile.sys
msconfig 配置启动项
shutdown 定时关机
ipconfig 查看网络配置
ipconfig /flushdns
- 人体的排毒时间
Array_06
工作
========================
|| 人体的排毒时间是什么时候?||
========================
转载于:
http://zhidao.baidu.com/link?url=ibaGlicVslAQhVdWWVevU4TMjhiKaNBWCpZ1NS6igCQ78EkNJZFsEjCjl3T5EdXU9SaPg04bh8MbY1bR
- ZooKeeper
cugfy
zookeeper
Zookeeper是一个高性能,分布式的,开源分布式应用协调服务。它提供了简单原始的功能,分布式应用可以基于它实现更高级的服务,比如同步, 配置管理,集群管理,名空间。它被设计为易于编程,使用文件系统目录树作为数据模型。服务端跑在java上,提供java和C的客户端API。 Zookeeper是Google的Chubby一个开源的实现,是高有效和可靠的协同工作系统,Zookeeper能够用来lea
- 网络爬虫的乱码处理
随意而生
爬虫网络
下边简单总结下关于网络爬虫的乱码处理。注意,这里不仅是中文乱码,还包括一些如日文、韩文 、俄文、藏文之类的乱码处理,因为他们的解决方式 是一致的,故在此统一说明。 网络爬虫,有两种选择,一是选择nutch、hetriex,二是自写爬虫,两者在处理乱码时,原理是一致的,但前者处理乱码时,要看懂源码后进行修改才可以,所以要废劲一些;而后者更自由方便,可以在编码处理
- Xcode常用快捷键
张亚雄
xcode
一、总结的常用命令:
隐藏xcode command+h
退出xcode command+q
关闭窗口 command+w
关闭所有窗口 command+option+w
关闭当前
- mongoDB索引操作
adminjun
mongodb索引
一、索引基础: MongoDB的索引几乎与传统的关系型数据库一模一样,这其中也包括一些基本的优化技巧。下面是创建索引的命令: > db.test.ensureIndex({"username":1}) 可以通过下面的名称查看索引是否已经成功建立: &nbs
- 成都软件园实习那些话
aijuans
成都 软件园 实习
无聊之中,翻了一下日志,发现上一篇经历是很久以前的事了,悔过~~
断断续续离开了学校快一年了,习惯了那里一天天的幼稚、成长的环境,到这里有点与世隔绝的感觉。不过还好,那是刚到这里时的想法,现在感觉在这挺好,不管怎么样,最要感谢的还是老师能给这么好的一次催化成长的机会,在这里确实看到了好多好多能想到或想不到的东西。
都说在外面和学校相比最明显的差距就是与人相处比较困难,因为在外面每个人都
- Linux下FTP服务器安装及配置
ayaoxinchao
linuxFTP服务器vsftp
检测是否安装了FTP
[root@localhost ~]# rpm -q vsftpd
如果未安装:package vsftpd is not installed 安装了则显示:vsftpd-2.0.5-28.el5累死的版本信息
安装FTP
运行yum install vsftpd命令,如[root@localhost ~]# yum install vsf
- 使用mongo-java-driver获取文档id和查找文档
BigBird2012
driver
注:本文所有代码都使用的mongo-java-driver实现。
在MongoDB中,一个集合(collection)在概念上就类似我们SQL数据库中的表(Table),这个集合包含了一系列文档(document)。一个DBObject对象表示我们想添加到集合(collection)中的一个文档(document),MongoDB会自动为我们创建的每个文档添加一个id,这个id在
- JSONObject以及json串
bijian1013
jsonJSONObject
一.JAR包简介
要使程序可以运行必须引入JSON-lib包,JSON-lib包同时依赖于以下的JAR包:
1.commons-lang-2.0.jar
2.commons-beanutils-1.7.0.jar
3.commons-collections-3.1.jar
&n
- [Zookeeper学习笔记之三]Zookeeper实例创建和会话建立的异步特性
bit1129
zookeeper
为了说明问题,看个简单的代码,
import org.apache.zookeeper.*;
import java.io.IOException;
import java.util.concurrent.CountDownLatch;
import java.util.concurrent.ThreadLocal
- 【Scala十二】Scala核心六:Trait
bit1129
scala
Traits are a fundamental unit of code reuse in Scala. A trait encapsulates method and field definitions, which can then be reused by mixing them into classes. Unlike class inheritance, in which each c
- weblogic version 10.3破解
ronin47
weblogic
版本:WebLogic Server 10.3
说明:%DOMAIN_HOME%:指WebLogic Server 域(Domain)目录
例如我的做测试的域的根目录 DOMAIN_HOME=D:/Weblogic/Middleware/user_projects/domains/base_domain
1.为了保证操作安全,备份%DOMAIN_HOME%/security/Defa
- 求第n个斐波那契数
BrokenDreams
今天看到群友发的一个问题:写一个小程序打印第n个斐波那契数。
自己试了下,搞了好久。。。基础要加强了。
&nbs
- 读《研磨设计模式》-代码笔记-访问者模式-Visitor
bylijinnan
java设计模式
声明: 本文只为方便我个人查阅和理解,详细的分析以及源代码请移步 原作者的博客http://chjavach.iteye.com/
import java.util.ArrayList;
import java.util.List;
interface IVisitor {
//第二次分派,Visitor调用Element
void visitConcret
- MatConvNet的excise 3改为网络配置文件形式
cherishLC
matlab
MatConvNet为vlFeat作者写的matlab下的卷积神经网络工具包,可以使用GPU。
主页:
http://www.vlfeat.org/matconvnet/
教程:
http://www.robots.ox.ac.uk/~vgg/practicals/cnn/index.html
注意:需要下载新版的MatConvNet替换掉教程中工具包中的matconvnet:
http
- ZK Timeout再讨论
chenchao051
zookeepertimeouthbase
http://crazyjvm.iteye.com/blog/1693757 文中提到相关超时问题,但是又出现了一个问题,我把min和max都设置成了180000,但是仍然出现了以下的异常信息:
Client session timed out, have not heard from server in 154339ms for sessionid 0x13a3f7732340003
- CASE WHEN 用法介绍
daizj
sqlgroup bycase when
CASE WHEN 用法介绍
1. CASE WHEN 表达式有两种形式
--简单Case函数
CASE sex
WHEN '1' THEN '男'
WHEN '2' THEN '女'
ELSE '其他' END
--Case搜索函数
CASE
WHEN sex = '1' THEN
- PHP技巧汇总:提高PHP性能的53个技巧
dcj3sjt126com
PHP
PHP技巧汇总:提高PHP性能的53个技巧 用单引号代替双引号来包含字符串,这样做会更快一些。因为PHP会在双引号包围的字符串中搜寻变量, 单引号则不会,注意:只有echo能这么做,它是一种可以把多个字符串当作参数的函数译注: PHP手册中说echo是语言结构,不是真正的函数,故把函数加上了双引号)。 1、如果能将类的方法定义成static,就尽量定义成static,它的速度会提升将近4倍
- Yii框架中CGridView的使用方法以及详细示例
dcj3sjt126com
yii
CGridView显示一个数据项的列表中的一个表。
表中的每一行代表一个数据项的数据,和一个列通常代表一个属性的物品(一些列可能对应于复杂的表达式的属性或静态文本)。 CGridView既支持排序和分页的数据项。排序和分页可以在AJAX模式或正常的页面请求。使用CGridView的一个好处是,当用户浏览器禁用JavaScript,排序和分页自动退化普通页面请求和仍然正常运行。
实例代码如下:
- Maven项目打包成可执行Jar文件
dyy_gusi
assembly
Maven项目打包成可执行Jar文件
在使用Maven完成项目以后,如果是需要打包成可执行的Jar文件,我们通过eclipse的导出很麻烦,还得指定入口文件的位置,还得说明依赖的jar包,既然都使用Maven了,很重要的一个目的就是让这些繁琐的操作简单。我们可以通过插件完成这项工作,使用assembly插件。具体使用方式如下:
1、在项目中加入插件的依赖:
<plugin>
- php常见错误
geeksun
PHP
1. kevent() reported that connect() failed (61: Connection refused) while connecting to upstream, client: 127.0.0.1, server: localhost, request: "GET / HTTP/1.1", upstream: "fastc
- 修改linux的用户名
hongtoushizi
linuxchange password
Change Linux Username
更改Linux用户名,需要修改4个系统的文件:
/etc/passwd
/etc/shadow
/etc/group
/etc/gshadow
古老/传统的方法是使用vi去直接修改,但是这有安全隐患(具体可自己搜一下),所以后来改成使用这些命令去代替:
vipw
vipw -s
vigr
vigr -s
具体的操作顺
- 第五章 常用Lua开发库1-redis、mysql、http客户端
jinnianshilongnian
nginxlua
对于开发来说需要有好的生态开发库来辅助我们快速开发,而Lua中也有大多数我们需要的第三方开发库如Redis、Memcached、Mysql、Http客户端、JSON、模板引擎等。
一些常见的Lua库可以在github上搜索,https://github.com/search?utf8=%E2%9C%93&q=lua+resty。
Redis客户端
lua-resty-r
- zkClient 监控机制实现
liyonghui160com
zkClient 监控机制实现
直接使用zk的api实现业务功能比较繁琐。因为要处理session loss,session expire等异常,在发生这些异常后进行重连。又因为ZK的watcher是一次性的,如果要基于wather实现发布/订阅模式,还要自己包装一下,将一次性订阅包装成持久订阅。另外如果要使用抽象级别更高的功能,比如分布式锁,leader选举
- 在Mysql 众多表中查找一个表名或者字段名的 SQL 语句
pda158
mysql
在Mysql 众多表中查找一个表名或者字段名的 SQL 语句:
方法一:SELECT table_name, column_name from information_schema.columns WHERE column_name LIKE 'Name';
方法二:SELECT column_name from information_schema.colum
- 程序员对英语的依赖
Smile.zeng
英语程序猿
1、程序员最基本的技能,至少要能写得出代码,当我们还在为建立类的时候思考用什么单词发牢骚的时候,英语与别人的差距就直接表现出来咯。
2、程序员最起码能认识开发工具里的英语单词,不然怎么知道使用这些开发工具。
3、进阶一点,就是能读懂别人的代码,有利于我们学习人家的思路和技术。
4、写的程序至少能有一定的可读性,至少要人别人能懂吧...
以上一些问题,充分说明了英语对程序猿的重要性。骚年
- Oracle学习笔记(8) 使用PLSQL编写触发器
vipbooks
oraclesql编程活动Access
时间过得真快啊,转眼就到了Oracle学习笔记的最后个章节了,通过前面七章的学习大家应该对Oracle编程有了一定了了解了吧,这东东如果一段时间不用很快就会忘记了,所以我会把自己学习过的东西做好详细的笔记,用到的时候可以随时查找,马上上手!希望这些笔记能对大家有些帮助!
这是第八章的学习笔记,学习完第七章的子程序和包之后