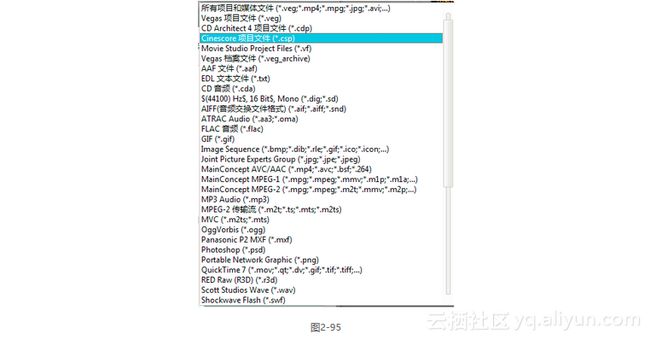《Sony Vegas Pro 12标准教程》—— 2.6 添加背景音乐
本节书摘来自异步社区《Sony Vegas Pro 12标准教程》一书中的第2章,第2.6节,作者 糜正磊,更多章节内容可以访问云栖社区“异步社区”公众号查看。
2.6 添加背景音乐
随着电影的发展,现在的影片如果还是默片的话,相信已经有很多人不能接受了。声音作为一种传递信息的媒介,在影片中同样有着不可替代的作用。声音作为组成影片的一种元素,不但能起到烘托主题的作用,同样也能引领影片情节的发展,同画面一起为叙事做出自己应有的贡献。
2.6.1 Vegas支持的音频格式
在前面的章节我们说过,Vegas的前身是一个音频编辑软件,因此Vegas Pro 12同样支持了大量的音频格式。这是一个无与伦比的优势,相信很少有非编软件能够像Vegas这样支持那么多文件。如图2-95所示。
一般情况下,主流的音频格式Vegas都是支持的,而且不仅是Windows平台上的音频格式,还有MAC平台上的很多音频格式。因此,在我们的后期工作中,Vegas可以节省大量的时间,不需要对某些音频格式进行转码,就可以直接支持,这是很重要的。只有对大部分格式的支持,才能说明软件本身拥有强大的解码能力,才能方便快捷地直接对文件进行操作,而不是纠结在如何导入文件上。
2.6.2 导入音频文件并编辑
和导入其他文件一样,Vegas导入音频文件同样可以采用拖入等方法。导入后可以看到,Vegas正在建立音频峰值索引,也就是正在建立音频的波形日志文件。如图2-96所示。
建立完成后,可以很直观地看到,音频的波形出现在了我们的时间线中。如图2-97所示。
现在我们就开始对音频进行编辑。首先我们看到,这段音频的时间长度非常长。因此,我们首先要对它的长度进行处理,使它可以和视频搭配起来。那么,利用之前我们学到的知识,只要在合适的地方进行分割裁切,就可以将音频需要的部分单独截取出来。如图2-98所示。
使用S键分割视频之后,删除不需要的部分就可以达到音频与视频对应的目的。
1.音频电平表和音量增益
此时,我们按下空格键播放,使用耳机或者音箱进行监听。在音频的监听过程中,我们不能仅仅相信自己的耳朵,而应该使用Vegas自带的音频电平表来监看,从而知道音频的波形峰值在哪里、有多高、需要做什么样的调整。如图2-99所示。
在播放的过程中,我们看到,时间线上波形比较丰满、比较高的地方,音量往往都很高。在电平表中也可以看到,波形直接变成了红色,说明这个地方音量失真了,或者通俗地说音量爆了。因此,我们要对音频进行一些简单的处理,使得它可以符合我们正常的听觉。
我们把鼠标指针移动到音频轨道的波形最上方,鼠标指针会变成手的形状。如图2-100所示。
此时,我们按下鼠标左键,然后往下拖曳,会发现出现了一条蓝色的细线,这条细线称为音量增益线。如图2-101所示。这条线只能够整体地下拉或者上推整段素材的音量增益,并不能动态地做出忽轻忽响的效果。不过在某些时候,这样的调整就已经足够了。
将音量增益线下拉一些后,我们重新播放,然后监看电平。如图2-102所示。
此时我们看到,音频电平表的峰值基本处于黄色,这就是最合适的音量。现在我们知道,声音的音量是否合适并不能靠自己的耳朵,因为你的音箱可能调整得比较轻,你的系统声音可能调整得比较响。这些都不是最为客观和科学的监听,只有查看音频电平表,才是最为科学的监看监听方法。详细的音频部分,会在第十章中进行讲解。
帮助与提示
在音频电平表的左边,我们同样可以看到一个上下拉动的控制滑块,单击下面锁的图标,可以解锁左右声道。这个滑块属于音量的总控滑块,也就是直接控制整个输出项目的总体音量。一般情况下,如果我们的影片中音频轨道只有一根,使用增益曲线或者其他改变音量的方式和使用这个总控滑块的效果是一样的。但是如果我们拥有很多不同类型的音频轨道,那么这个总控滑块仅仅是控制总的输出音量而已。因此,这个总控滑块并不能细分控制每一个音频轨道的音量。
2.音频的淡入淡出
我们在看影片或者是听音乐的时候,往往会有这样的感觉:一段音乐往往并不是直接就出现的,而是从轻到响渐渐淡入的;同样,在结束的时候往往也是从响到轻渐渐淡出的。那么,这种不突兀的效果是怎么做出来的呢?
我们将鼠标指针放在音频轨道上移动,素材右上角会显示出一个青色的小三角,鼠标指针在其他地方不在该素材上时,素材右上角会显示橘色。如图2-103所示。
把鼠标指针移动到这个小三角上,鼠标指针会变成一个扇形。如图2-104所示。
当鼠标指针变成扇形时,按下左键然后向左边拖曳,就会看到出现了类似交叠区域的线条。此时,因为只有一段素材,因此就只有一条线了。淡出偏移的时间长度会有显示,告诉你时长是多少。如图2-105所示。而且,这条淡出偏移的线很明显,是和音量增益线连在一起的。也就是说,这首音乐的音量将会按照音量增益线的音量幅度淡出偏移。
同样,淡出偏移也是有渐变类型的,功能和交叉渐变是一样的。如图2-106所示。
同理,在音乐的开头处也可以拉出扇形的淡入偏移。如图2-107所示。
对于音频的简单编辑就是这样。虽然Vegas对于音频的处理功能很强大,远远超过其他的非编软件,但它终究是一款剪辑软件,因此过于复杂的音频处理往往还是回到第三方的专业音频编辑软件中去做。只不过,Vegas处理一些简单的音频效果已经绰绰有余了。更加详细和复杂的音频处理,我们还会在后面的章节中予以讲述。
对于音频淡入淡出的方式,其实一样适用于视频。视频的开头和结尾,如果我们需要制作淡入淡出的效果,同样是使用鼠标扇形工具来拉伸淡化长度,达到淡入淡出的目的。