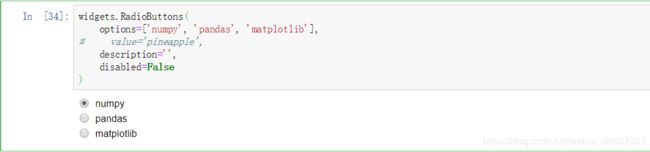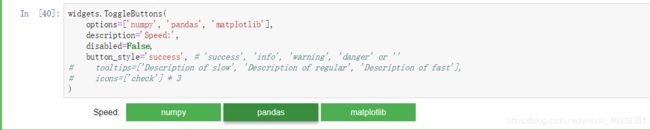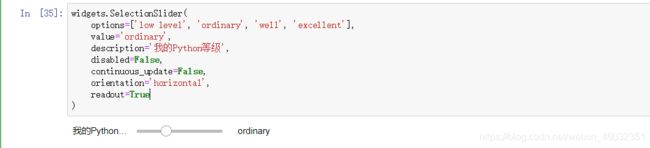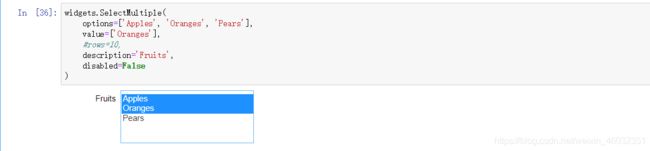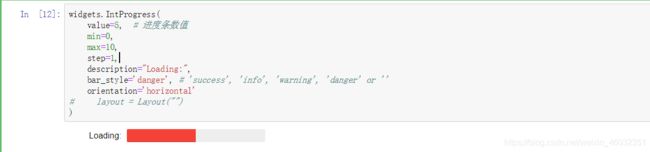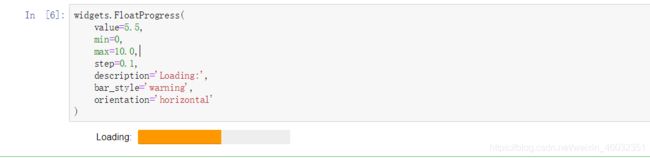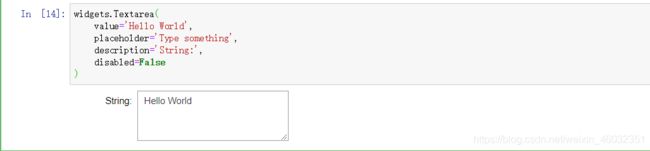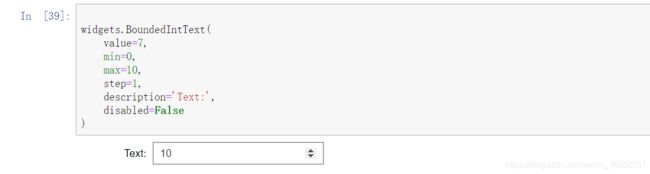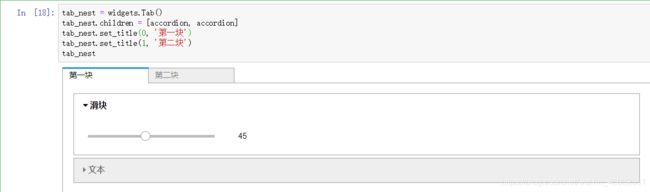1、ipywidgets
ipywidgets
ipywidgets可以用于在jupyter notebook当中进行界面设计,以及一些简单的交互式控件操作。
官方文档有详细介绍,本文主要将常用的部件进行了演示,如需详细研究,请移步官方文档ipywidgets
一、安装
pip install ipywidgets
二、基础方法
1、滑块interact
interact方法可以实现一些基础的交互式控件,可以自动生成函数参数的UI控件。
from ipywidgets import interact,fixed
# 定义一个可供操作的函数
def foo(x):
return x
当传递一个参数x=10,会生成一个滑块并且绑定到函数参数
interact(foo,x=10)
传递布尔值,生成复选框
interact(foo,x=True)
传递字符串,生成文本框
interact(foo,x="hello world")
传递列表,生成下拉框
interact(foo,x=['a','b','c','d'])
传递字典,生成下拉框,键值对应
interact(foo,x={"a":1,"b":2,"c":3})
传递元组,(min,max,step)最小值,最大值,步长
interact(foo,x=(1,9,1))
补充:还可以使用浮点数,生成浮点数滑块。
以上方法都是将一个参数生成为特定值,当需要多个参数时就需要用到**fixed**参数。
def func(p,q):
return (p,q)
interact(func,p=5,q=fixed(20)) # 设定20为固定值
2、按钮
import ipywidgets as widgets
from ipywidgets import Layout
1、button(普通按钮)
widgets.Button(
description='点我啊!!!', # 按钮提示
disabled=False,
button_style='info', # 'success', 'info', 'warning', 'danger' or '' 按钮样式
tooltip='Click me',
layout = Layout(width="98%",height="50px"), # 按钮大小调整
)
2、ToggleButton(布尔值按钮)
用于显示布尔值
widgets.ToggleButton(
value=False,
description='点我!!',
disabled=False,
button_style='warning', # 'success', 'info', 'warning', 'danger' or ''
tooltip='Description',
icon='check',
layout = Layout(width="60%",height='30px')
)
3、RadioButtons(单选按钮)
widgets.RadioButtons(
options=['numpy', 'pandas', 'matplotlib'],
# value='pineapple',
description='',
disabled=False
)
4、ToggleButtons
widgets.ToggleButtons(
options=['numpy', 'pandas', 'matplotlib'],
description='Speed:',
disabled=False,
button_style='success', # 'success', 'info', 'warning', 'danger' or ''
# tooltips=['Description of slow', 'Description of regular', 'Description of fast'],
# icons=['check'] * 3
)
3、选择小部件
1、Dropdown(下拉框)
widgets.Dropdown(
options=['1', '2', '3'],
value='2',
description='Number:',
disabled=False,
)
2、Select(单选框)
widgets.Select(
options=['Linux', 'Windows', 'OSX'],
value='OSX',
# rows=10,
description='OS:',
disabled=False
)
3、SelectionSlider(滑动部件)
widgets.SelectionSlider(
options=['low level', 'ordinary', 'well', 'excellent'],
value='ordinary',
description='我的Python等级',
disabled=False,
continuous_update=False,
orientation='horizontal',
readout=True
)
4、SelectMultiple(复选框)
widgets.SelectMultiple(
options=['Apples', 'Oranges', 'Pears'],
value=['Oranges'],
#rows=10,
description='Fruits',
disabled=False
)
3、进度条
1、IntProgress (整数型进度条)
widgets.IntProgress(
value=5, # 进度条数值
min=0,
max=10,
step=1,
description='Loading:',
bar_style='danger', # 'success', 'info', 'warning', 'danger' or ''
orientation='horizontal'
)
2、FloatProgress (浮点型进度条)
widgets.FloatProgress(
value=5.5,
min=0,
max=10.0,
step=0.1,
description='Loading:',
bar_style='warning',
orientation='horizontal'
)
4、文本
1、Text(固定大小)
widgets.Text(
value='Hello World',
placeholder='Type something',
description='String:',
disabled=False
)
2、Textarea(可拉伸)
widgets.Textarea(
value='Hello World',
placeholder='Type something',
description='String:',
disabled=False
)
3、BoundedIntText、BoundedFloatText(限值文本)
# 整数
widgets.BoundedIntText(
value=7,
min=0,
max=10,
step=1,
description='Text:',
disabled=False
)
# 浮点数
widgets.BoundedFloatText(
value=7.5,
min=0,
max=10.0,
step=0.1,
description='Text:',
disabled=False
)
5、图片
file = open("小宝贝.jpg", "rb")
image = file.read()
widgets.Image(
value=image,
format='jpg',
width=300,
height=400,
)
6、日期选择器
widgets.DatePicker(
description='Pick a Date',
disabled=False
)
7、容器/布局小部件
1、Box
用于显示组件当中的多个小部件
words = ['correct', 'horse', 'battery', 'staple']
items = [Button(description=w) for w in words]
Box([items[0], items[1], items[2], items[3]])
2、HBox
水平显示组件中多个小部件
words = ['correct', 'horse', 'battery', 'staple']
items = [Button(description=w) for w in words]
HBox([items[0], items[1], items[2], items[3]])
3、VBox
垂直显示组件中的多个小部件
words = ['correct', 'horse', 'battery', 'staple']
items = [Button(description=w) for w in words]
VBox([items[0], items[1], items[2], items[3]])
4、折叠数据
accordion = widgets.Accordion(children=[widgets.IntSlider(), widgets.Text()])
accordion.set_title(0, '滑块')
accordion.set_title(1, '文本')
accordion
5、标签
tab_contents = ['基本', '股池', '买策', '卖策', '选股']
children = [widgets.Text(description=name) for name in tab_contents]
tab = widgets.Tab()
tab.children = children
for index,i in enumerate(tab_contents):
tab.set_title(index,i) # 需要索引与值两个参数
tab
6、折叠数据与标签嵌套
tab_nest = widgets.Tab()
tab_nest.children = [accordion, accordion]
tab_nest.set_title(0, '第一块')
tab_nest.set_title(1, '第二块')
tab_nest
8、播放动画小部件
# 播放动画结合进度条
play = widgets.Play(
# interval=10,
value=0,
min=0,
max=100,
step=1,
description="Press play",
disabled=False
)
slider = widgets.IntProgress(
value=100,# 进度条数值
min=0,
max=100,
step=1,
description='Loading:',
bar_style='danger', # 'success', 'info', 'warning', 'danger' or ''
orientation='horizontal'
)
widgets.jslink((play, 'value'), (slider, 'value'))
widgets.HBox([play, slider])
三、常用事件
1、on_click()
# 查看某个部件的文档
print(widgets.Button.on_click.__doc__)
按钮点击是无状态发生的,因此想要将事件由前端传递到后端,就需要通过on_click方法,在点击时执行相应的函数:
button = widgets.Button(description="点我啊!!")
display(button)
# 点击执行事件,点击一次,执行一次
def on_button_clicked(b):
print("Button clicked.")
button.on_click(on_button_clicked)
2、Traitlet事件
observe
observe方法可以用于注册回调
int_range = widgets.IntSlider()
display(int_range)
# 每一次事件都会回调当前函数,然后打印`change['new']`中对应的值
def on_value_change(change):
print(change['new'])
int_range.observe(on_value_change, names='value')
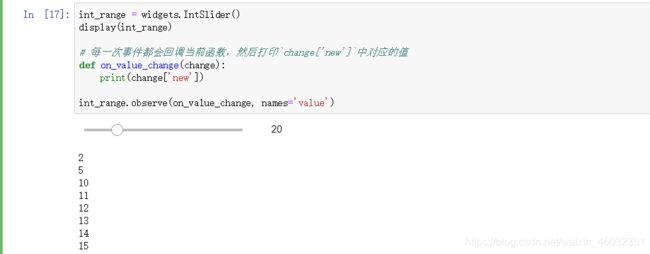
button_clicked(b):
print(“Button clicked.”)
button.on_click(on_button_clicked)
[外链图片转存中...(img-t6WOeJRd-1578992575048)]
### 2、Traitlet事件
#### observe
observe方法可以用于注册回调
```python
int_range = widgets.IntSlider()
display(int_range)
# 每一次事件都会回调当前函数,然后打印`change['new']`中对应的值
def on_value_change(change):
print(change['new'])
int_range.observe(on_value_change, names='value')
[外链图片转存中…(img-pXoFWyz3-1578992575048)]