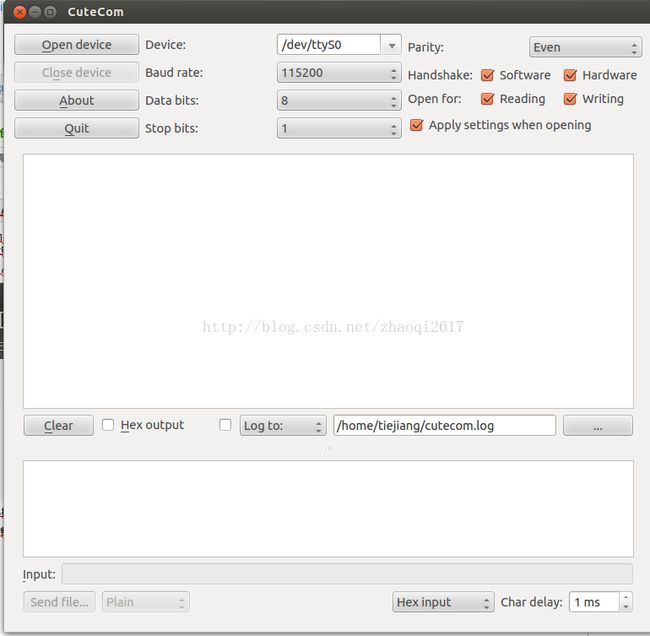一.安装,首先下载这个软件,终端和软件中心均可下载,终端下载命令:
sudo apt-get install cutecom
即可快速搞定安装问题。
软件中心:
由于我已经通过终端安装成功,所以软件中心搜索到后显示的是已经安装好的状态。
二.配置,
1. root权限打开软件
通过win+tab组合件调出软件快速搜索栏,输入cutecom即可找到刚刚安装好的这个软件了,点击打开便是:
现在似乎貌似已经呈现了windows下面的操作情景了是吧,然后选择根据device对应的下拉列表选择串口试试是吧,然后点击open device试试手气了?结果是这样的结果:
不管你选择哪个串口,下位机也接通的状况,但还显示串口无法打开,其实这是没有权限的原因啦!所以,通过终端打开软件:sudo cutecom即可。
2,串口选择
然后是选择串口,由于Ubuntu下面可不是Windows那样可以直接从设备管理器里面看到哪个串口插上了,他还有更觉得,直接将系统开机到目前所有端口插拔的状态全部记录下来了,如果做的呢?这样子, 终端输入: dmesg | grep ttyS* ,打印出目前状态下我插拔了多少了串口如下图所示:
接着,拔下刚刚接的其中一个串口,再一次执行上述命令:dmesg | grep ttyS* ,打印出如下图所示:
注意观察最后一行,pl2303 ttyUSB0: pl2303 converter now disonnected from ttyUSB0,证明我拔掉的串口所对应的标示就是ttyUSB0了(如果不信再插上试一次就知道了)。
三 ,打开和使用串口
现在大致知道如何开启串口了,但是发现启动后device下拉框中并没有这个ttyUSB0啊!
所以,固有思维就是去选择,而不是去创造啦,直接将ttyUSB0写到下拉框里面就可以了,虽然我觉得这是个小细节,但还真的有意思,然后点击open device,接通下位机:
手动查找串口设备在/dev/tty*下面
# ls -l /dev/tty* /dev/ttyUSB0 #记得先加上节点的权限 chmod 777 /dev/ttyUSB0
发送:在input内输完按回车即可
测试: