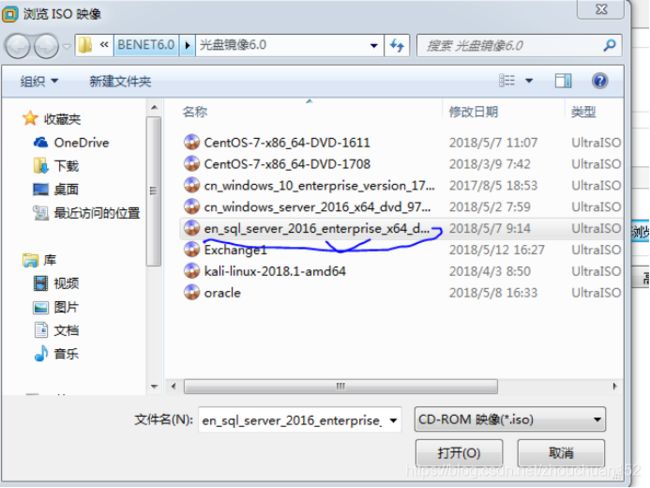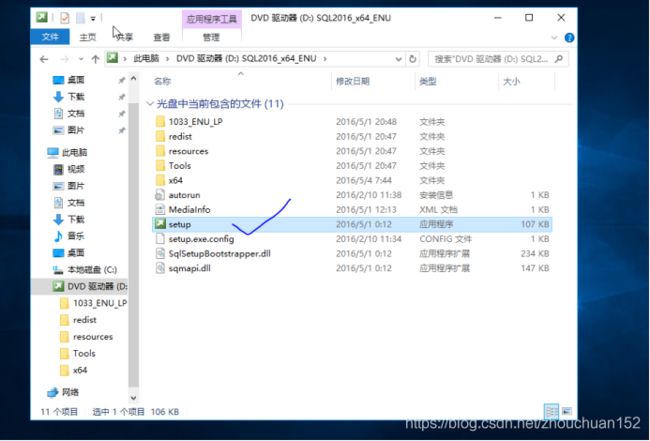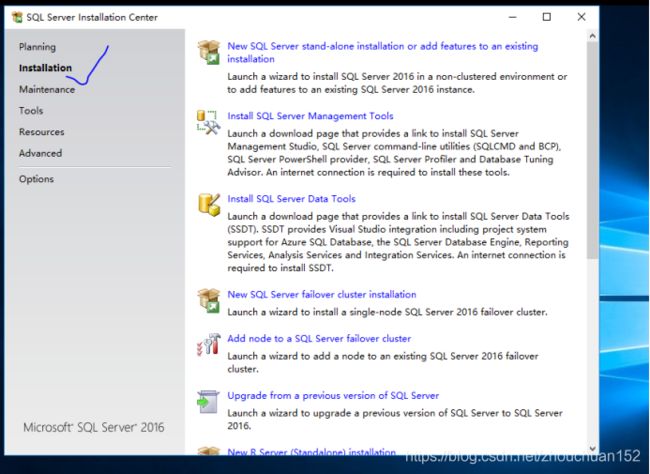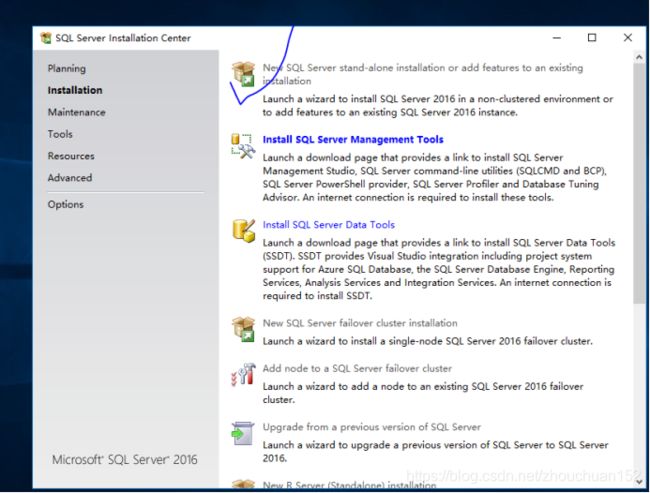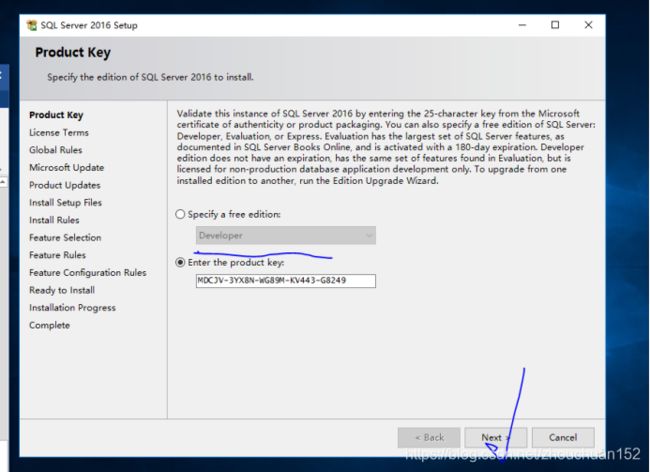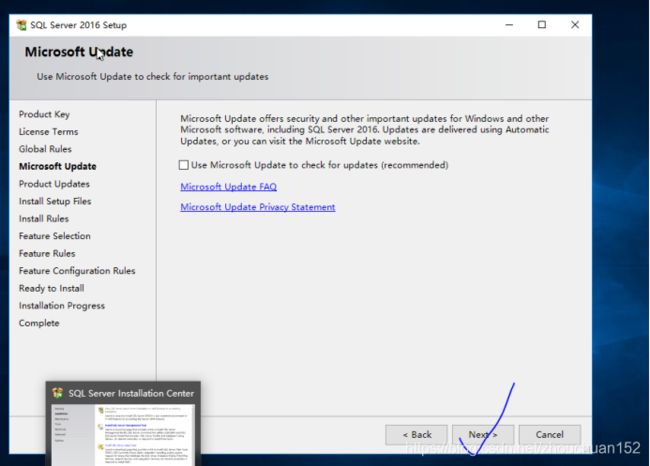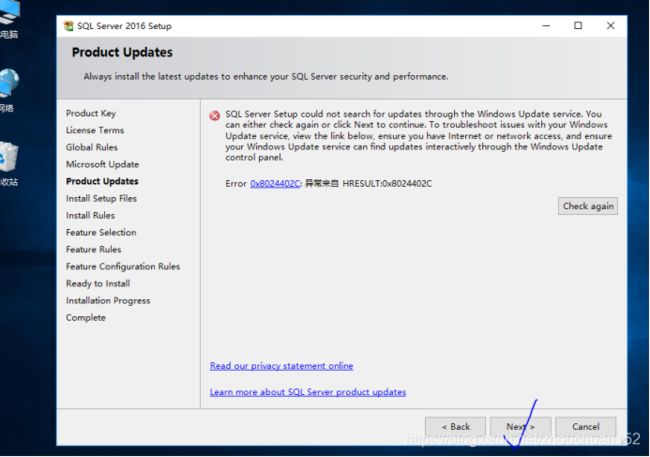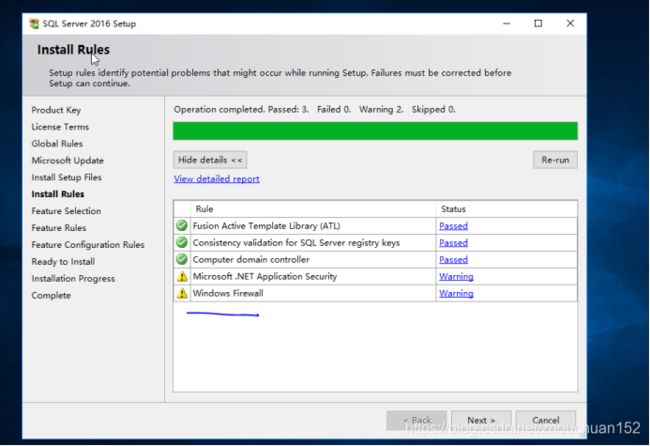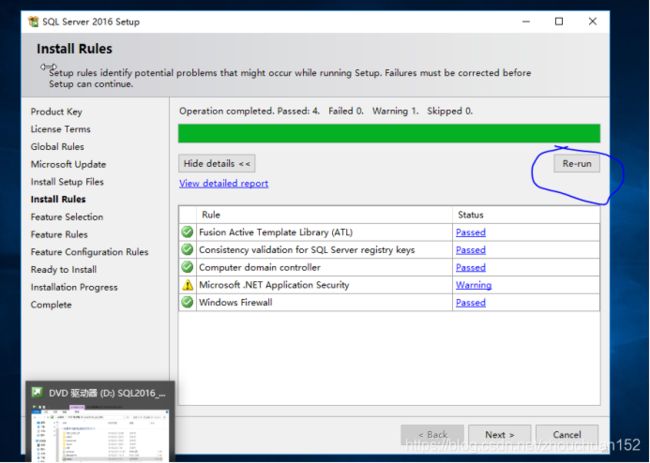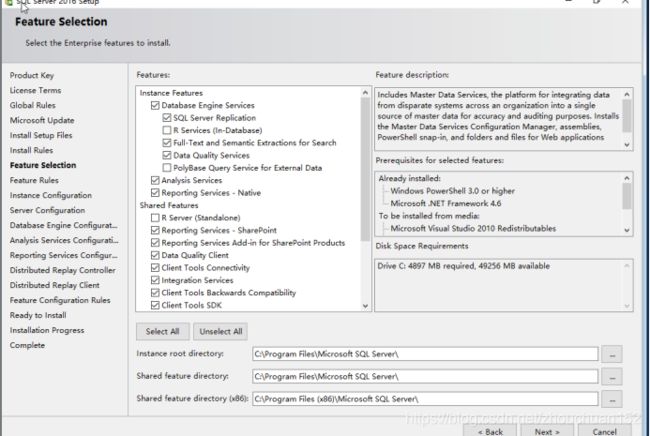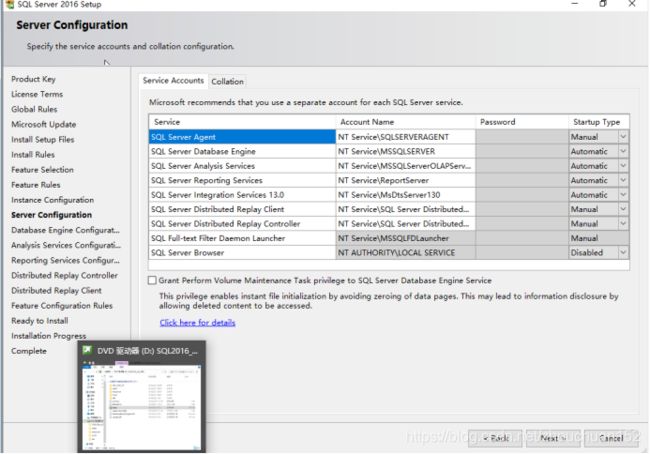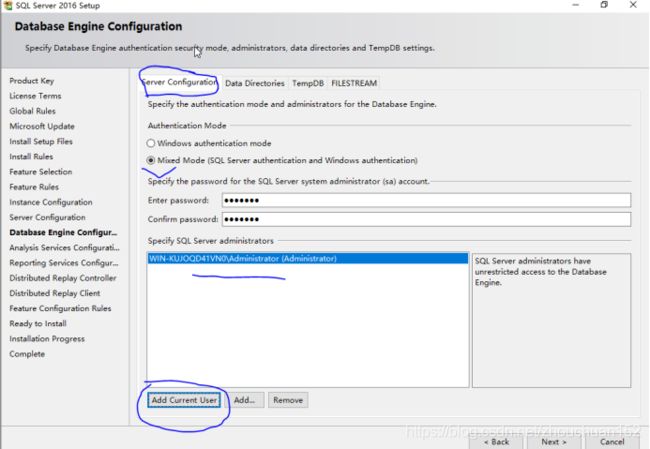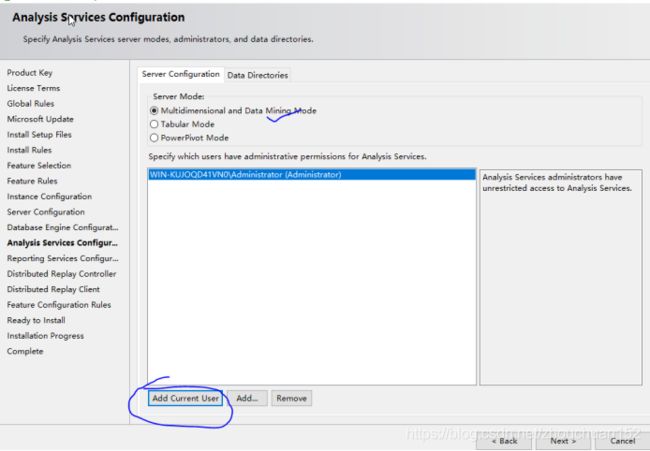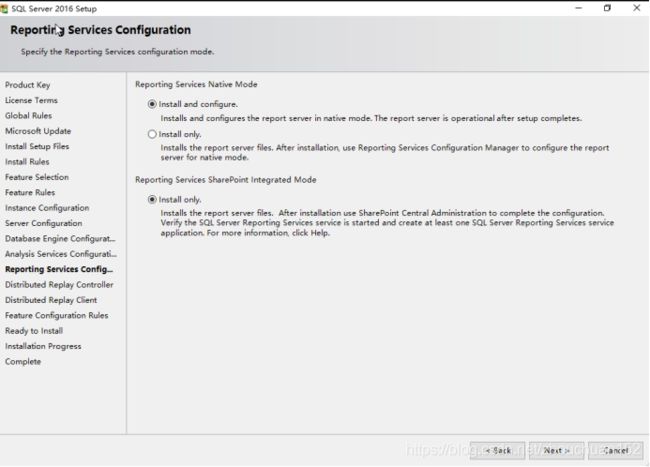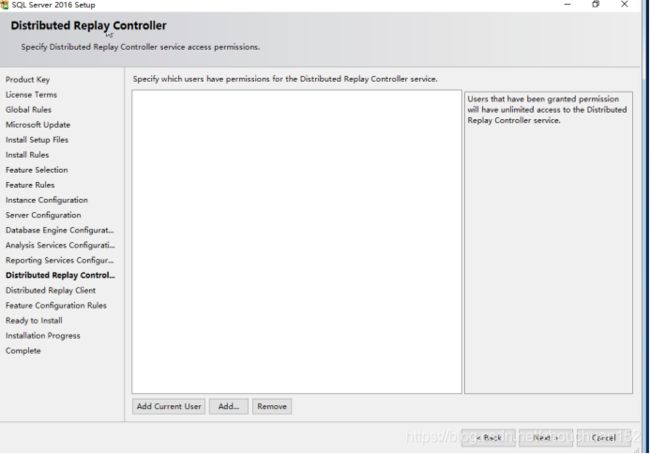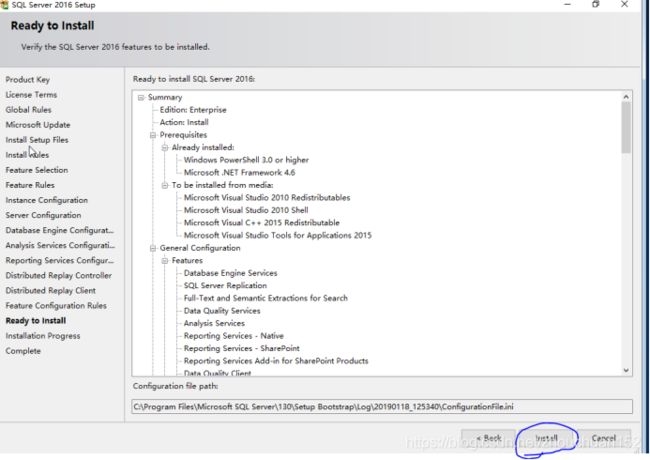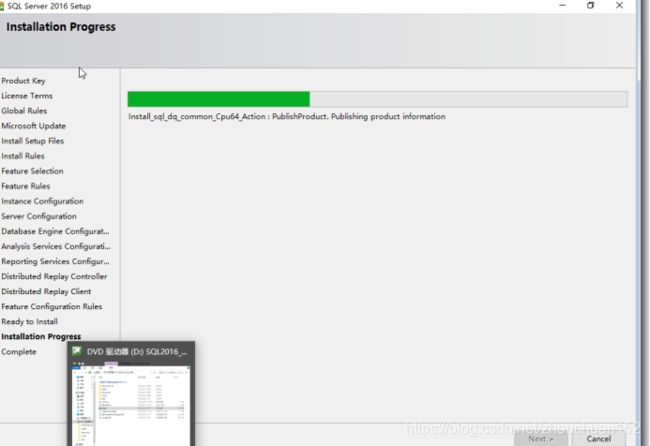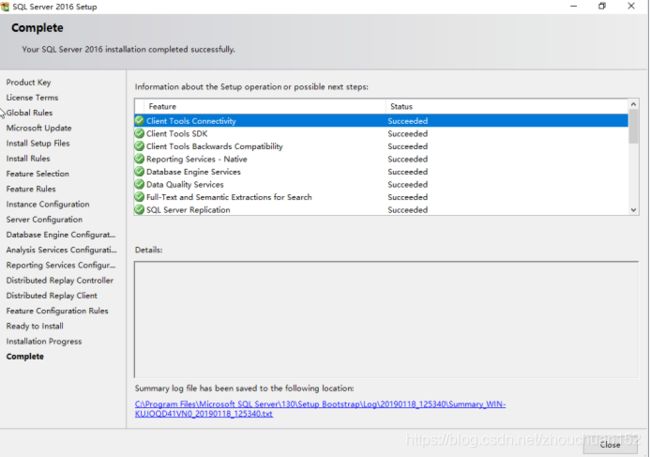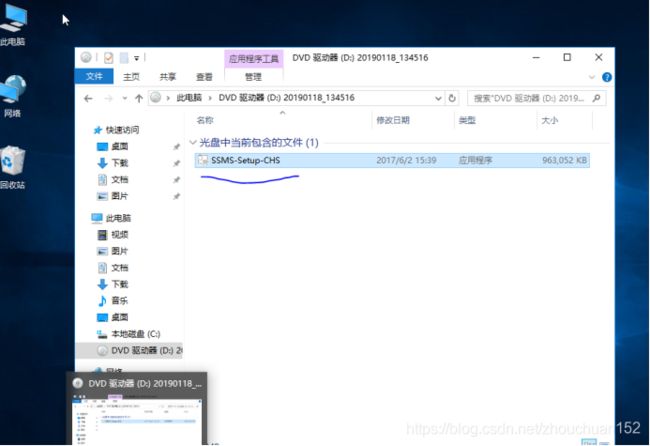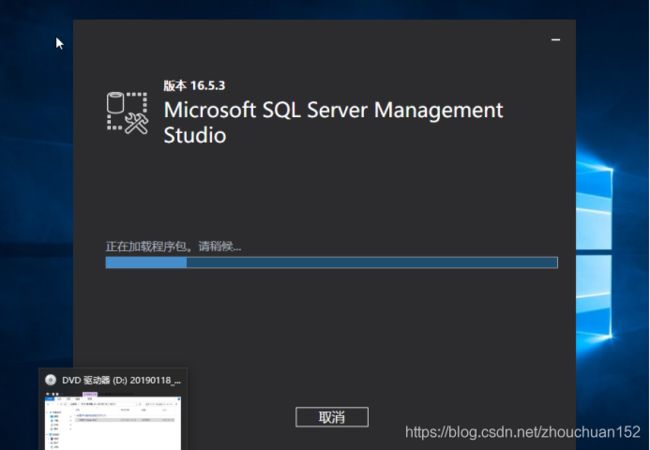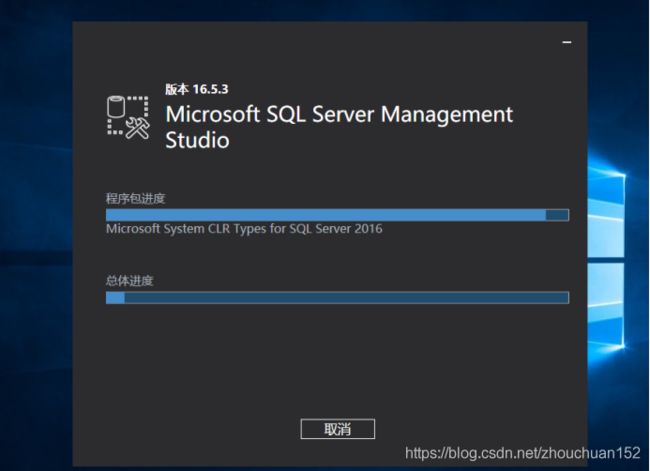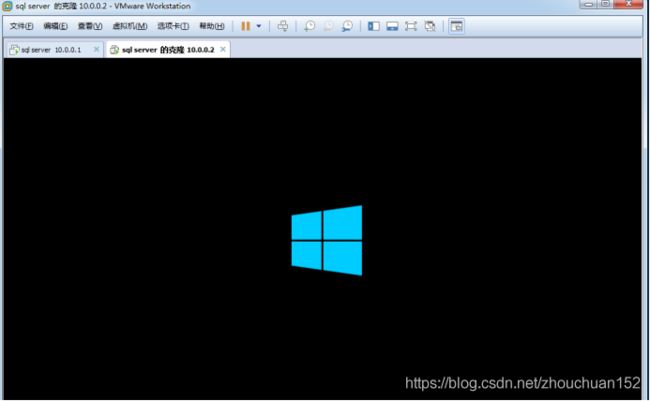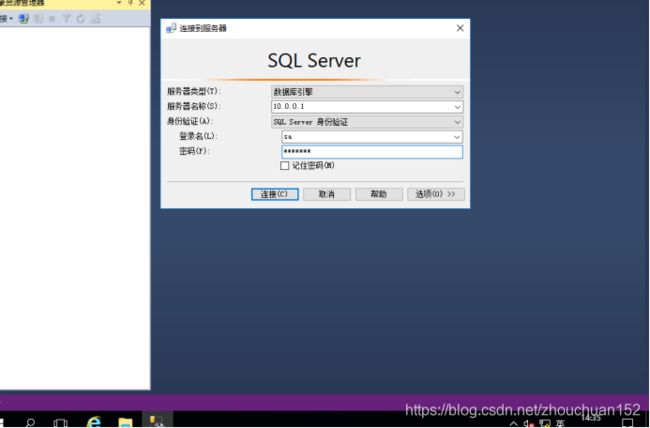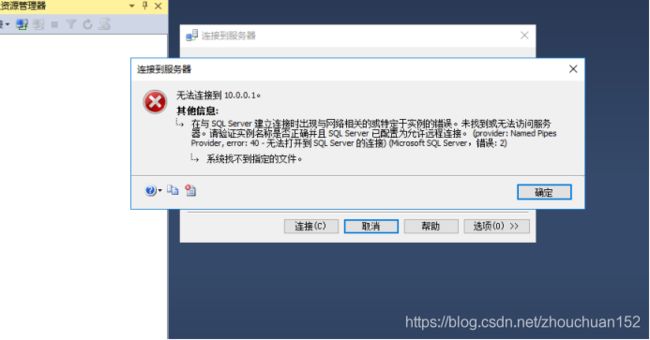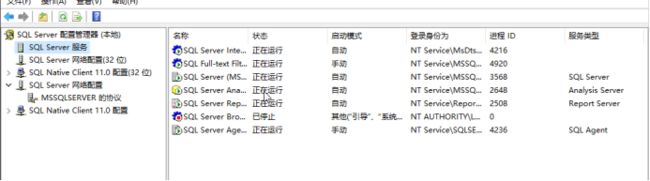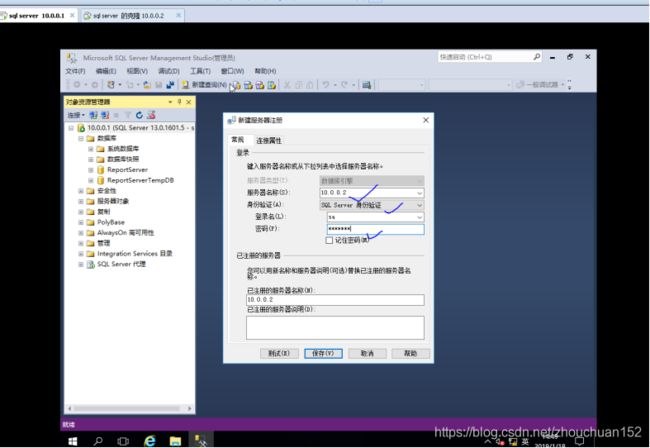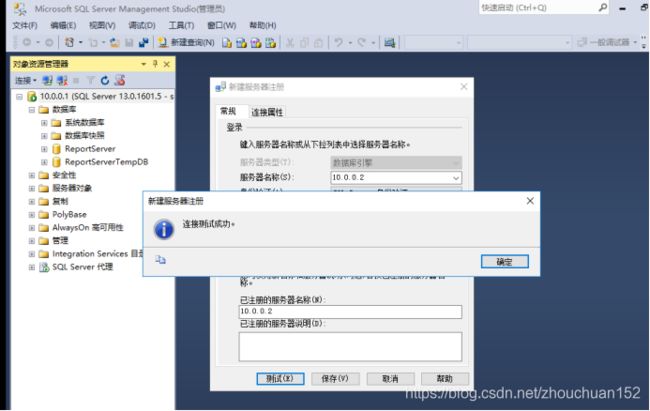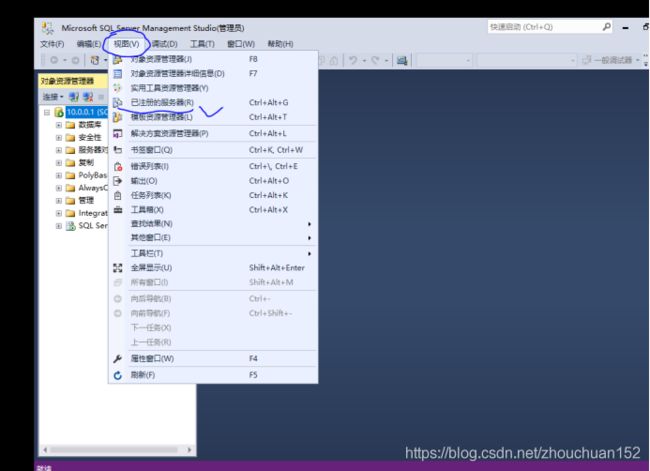安装2016版本的 sql server 数据库
实验步骤如下:
一:安装sql server 2016:
- 首先在2016虚拟机中插入SQL server2016的安装光盘,以管理员身份运行安装目录下的setup.exe,打开“sql server 安装中心”窗口,如下图所示:
找到安装程序,进行安装。
在窗口左侧导航栏选择“安装”选项,并在右侧选择“全新sql server独立安装或向现有安装添加功能”如上图所示。
在“产品密钥”界面中,选择要安装的版本,然后单击“下一步”。
在“许可条款”界面中,勾上“我接受许可条款”然后单击‘’下一步‘’。
在“Microsoft 更新”界面中,因为是实验环境,所以不选中“检查更新”复选框,默认单击下一步即可。
在“产品更新”界面中,忽略因为实验环境未连接windows update服务导致的报错信息,默认单击“下一步”即可。
在安装规则界面中,如上图所示出现两个警告问题,注意第四个警告可以忽略,但最后一个需关闭该主机的防火墙即可。
关闭后,单击右上角的“Re-run”刷新即可,但要一定确认没有“失败”后即可单击“下一步”继续。
如上图所示,在“功能选择”黑界面中,除了不勾选“R服务(数据库内)”和“polyBase查询服务”以及“R Server (独立)”3个复选框外,其他的必须全部勾选。然后单击“下一步”
通过验证后,在“实例配置”界面中,在此例中默认选择“默认实例”,然后单击“下一步”即可。
在“服务配置”界面中,如上图所示,此处保持默认,不必勾选,单击“下一步”即可。
在“数据库引擎配置”界面的“服务器配置“选项卡中,选择“混合模式 (sql server身份验证和windows身份验证)”单选按钮后,输入sql server 系统管理员的密码(得符合复杂性要求如:pwd@123),然后单击“添加当前用户”按钮,添加管理员用户,如上图所示。单击“下一步”继续。
在’nalysis services 配置界面中的“服务器配置”选项中,单击“添加”按钮,添加管理员用户,并单击“下一步”继续即可。
在该界面中,保持默认配置,单击“下一步”按钮。
在界面中,暂不涉及相关功能,直接单击“下一步”按钮。
在该界面中,同样不涉及相关功能,直接单击“下一步”按钮即可,
在“准备安装”界面中,可以看到安装摘要信息的树状图,直接单击“安装”按钮进行安装。
可看到当前的安装进度,如上图所示。
在“完成界面中,可看到安装状态均为“成功”然后单击“close”按钮,即可。
二,接下来安装 sql server所必要的工具SSMS:
- 将软件安装包导入虚拟机中,双击运行SSMS的安装包“SSMS-Setup-CHS.exe’启动安装程序,单击”安装“按钮安装即可。如下图所示;
终于安装完了,安装完成界面
注意: 安装进度完毕后,会提示进行一次“重启”,重启完毕后,即可完成安装
单击“关闭”即可
三:注册服务器:(使用注册服务器功能,实现远程管理sql服务器)
步骤如下:(时间有限,本案例中将克隆一台sql server进行方便操作)
环境如下:(因为是克隆系统,为了避免主机名冲突,所以待会使用主机ip登录登录到SSMS主界面)
登陆到SQL 数据库中
当你单击连接后,有可能会出现以上问题,打开“sql server配置管理器”将有关服务开启,如下图所示:
即可登录。
另外一台sql server以相同的方式登录上SSMS即可。如上图。
如上图,在服务器名称中输入需要管理的服务器的主机名或ip地址,并输入对方的登录名及密码,然后单击“测试”。
测试成功后,继续单击“保存”即可。
接下来,在SSMS中的“视图”菜单中,单击“已注册的服务器”按钮
然后展开节点,可看到已注册的服务器(如上图所示)
双击该节点,在弹出的连接对话框中,输入对方的登录名及密码,单击“连接”即可完成。
如上图所示,现在已经连接成功,即可进行管理了。。。