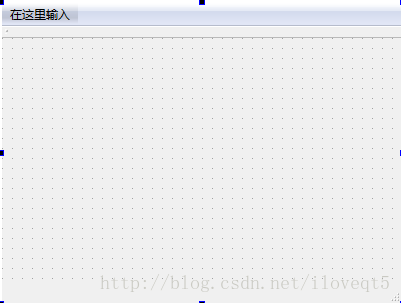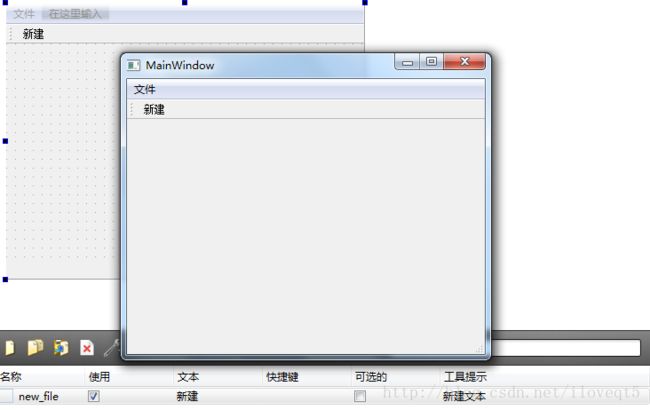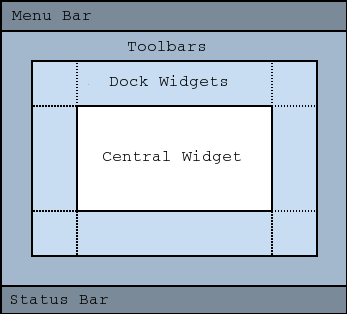Main Window and Related Classes
| QAction |
动作类,用于当做一个菜单项或工具项插入菜单或工具栏 |
| QActionGroup |
动作组,用于管理多个动作,设置它们之间的互斥性等 |
| QWidgetAction |
部件动作,继承自QAction,用于将小部件插入菜单或工具栏 |
| QDockWidget |
悬浮部件,程序运行后可鼠标拖动的部件 |
| QMainWindow |
主窗口,是其它部件的容器 |
| QMdiArea |
子区域,加到QMainWindow中,用于放置多个QMdiSubWindow子窗口 |
| QMdiSubWindow |
子窗口 |
| QMenu |
菜单 |
| QMenuBar |
菜单栏,存放多个菜单 |
| QSizeGrip |
管理顶层窗口尺寸,一般位于软件的右下角,状态栏最右边,鼠标可拖动它改变窗口大小 |
| QStatusBar |
状态栏 |
| QToolBar |
工具栏 |
以QMainWindow为中心,构成了传统界面的各部分,现将它们拖在一起记录。
最上一行,叫菜单栏,由“文件”、“命令”等菜单组成,“选项”菜单已点击,弹出很多菜单项,Qt中用动作类QAction来表示菜单项。即QAction构成了菜单,菜单构成了菜单条,QAction可加入文字,图片等构成漂亮的菜单项。QDockWidget 悬浮部件较特殊,它在程序运行时,拖动可改变其位置。
——————————————————————————————————————————————————————————————————
建立步骤:
为了构建传统界面,需要在建立工程某步时选择继承类,如下图。
建成后,ui文件如下,“在这里输入”即是要求我们创建菜单,菜单栏下面一层即是默认的工具栏,没有添加动作,所以很细小(最左方有一个小点)
双击“在这里输入后”,可以写入文字,如下图,输入了创建了常用的“文件”。在下方五个按钮处的第一个新建一个动作,可以指定动作的名称,快捷键等,建完后,将它拖动到菜单或工具栏。
以下是效果图:
这时,只要将这个“动作”的“触发”信号连接到某个槽函数后,点击该菜单项或工具栏上的“新建”,就会执行槽函数。
以上就是建立一个传统界面的粗糙步骤
——————————————————————————————————————————————————————————————
QMainWindow
一个 主窗口各部分分布如图:
对比(图中中间白色大框为一个QTableWidget表格小部件):
QMainWindow(QWidget * parent = 0, Qt::WindowFlags flags = 0) ~QMainWindow() //设置菜单部分 void setMenuBar(QMenuBar * menuBar)//带ui文件默认是有一个菜单条的,如果设置了这个之后,则默认的被覆盖,一个MainWindow只能有一个主菜单处于最上方 void setMenuWidget(QWidget * menuBar)//覆盖默认菜单,用一个自定义的部件代替菜单,甚至可以用一个按钮……,比较灵活,看不惯默认菜单的,可试试这个。 //工具栏部分 void addToolBar(Qt::ToolBarArea area, QToolBar * toolbar)//添加一个工具条,用枚举值Qt::ToolBarArea(见1)设定停靠区域,由图可见,停靠区分为上下左右四区域。 void addToolBar(QToolBar * toolbar)//添加一个工具条(默认紧跟上一个工具条) QToolBar * addToolBar(const QString & title) void addToolBarBreak(Qt::ToolBarArea area = Qt::TopToolBarArea)//添加一个Break(破裂; 间断; 或译为区域),这时,新添加的工具条将不再紧跟前一个工具条,而是另起一行。 void insertToolBar(QToolBar * before, QToolBar * toolbar)//在before工具条后加一个 void insertToolBarBreak(QToolBar * before)//添加分隔线 void removeToolBar(QToolBar * toolbar) void removeToolBarBreak(QToolBar * before) void setToolButtonStyle(Qt::ToolButtonStyle toolButtonStyle)//设置工具条上显示模式,默认只有文件,可设置成图片或文字形式(见2) void setIconSize(const QSize & iconSize)//设置工具条上图标大小,在上一个函数设置图标模式后有效 //可停靠窗口部件 void addDockWidget(Qt::DockWidgetArea area, QDockWidget * dockwidget)//area枚举值见3 void addDockWidget(Qt::DockWidgetArea area, QDockWidget * dockwidget, Qt::Orientation orientation) void removeDockWidget(QDockWidget * dockwidget) void setCorner(Qt::Corner corner, Qt::DockWidgetArea area)//让四个角落(corner)中一个区域"归属于"某个区域(area),具体看最下方例子 void setDockOptions(DockOptions options)//设置停靠选项,比如允许动画或是否允许拖放重合成一个tab选项卡类型的部件,枚举值见4 void setTabPosition(Qt::DockWidgetAreas areas, QTabWidget::TabPosition tabPosition)//设置形成的tab位置 void setTabShape(QTabWidget::TabShape tabShape) void setDocumentMode(bool enabled) void splitDockWidget(QDockWidget * first, QDockWidget * second, Qt::Orientation orientation)//部件拖动至处于同一区域时,默认重合形成tab,利用这个,可将它们分开 //设置中间部件 void setCentralWidget(QWidget * widget) QWidget * centralWidget() const //添加状态栏 void setStatusBar(QStatusBar * statusbar) //保存窗口形状信息 bool restoreState(const QByteArray & state, int version = 0)QByteArray saveState(int version = 0) const bool restoreDockWidget(QDockWidget * dockwidget)
//其它 Qt::DockWidgetArea corner(Qt::Corner corner) const virtual QMenu * createPopupMenu() DockOptions dockOptions() const Qt::DockWidgetArea dockWidgetArea(QDockWidget * dockwidget) const bool documentMode() const QSize iconSize() const bool isAnimated() const bool isDockNestingEnabled() const QMenuBar * menuBar() const QWidget * menuWidget() const QStatusBar * statusBar() const QTabWidget::TabPosition tabPosition(Qt::DockWidgetArea area) const QTabWidget::TabShape tabShape() const QListtabifiedDockWidgets(QDockWidget * dockwidget) const void tabifyDockWidget(QDockWidget * first, QDockWidget * second) QWidget * takeCentralWidget() Qt::ToolBarArea toolBarArea(QToolBar * toolbar) const bool toolBarBreak(QToolBar * toolbar) const Qt::ToolButtonStyle toolButtonStyle() const
1,enum Qt::ToolBarArea
| Constant | Value |
|---|---|
| Qt::LeftToolBarArea | 0x1 |
| Qt::RightToolBarArea | 0x2 |
| Qt::TopToolBarArea | 0x4 |
| Qt::BottomToolBarArea | 0x8 |
| Qt::AllToolBarAreas | ToolBarArea_Mask |
| Qt::NoToolBarArea | 0 |
2,enum Qt::ToolButtonStyle
| Constant | Value | Description |
|---|---|---|
| Qt::ToolButtonIconOnly | 0 | 只显示图标 |
| Qt::ToolButtonTextOnly | 1 | Only display the text. |
| Qt::ToolButtonTextBesideIcon | 2 | The text appears beside the icon. |
| Qt::ToolButtonTextUnderIcon | 3 | 文本显示在图标下方 |
| Qt::ToolButtonFollowStyle | 4 | Follow the style. |
3,enum Qt::DockWidgetArea
flags Qt::DockWidgetAreas
| Constant | Value |
|---|---|
| Qt::LeftDockWidgetArea | 0x1 |
| Qt::RightDockWidgetArea | 0x2 |
| Qt::TopDockWidgetArea | 0x4 |
| Qt::BottomDockWidgetArea | 0x8 |
| Qt::AllDockWidgetAreas | DockWidgetArea_Mask |
| Qt::NoDockWidgetArea | 0 |
4,enum QMainWindow::DockOption
flags QMainWindow::DockOptions
| Constant | Value | Description |
|---|---|---|
| QMainWindow::AnimatedDocks | 0x01 | 与animated相同 |
| QMainWindow::AllowNestedDocks | 0x02 | 与dockNestingEnabled相同 |
| QMainWindow::AllowTabbedDocks | 0x04 | 允许形成下方有tapBar的重合部件 |
| QMainWindow::ForceTabbedDocks | 0x08 | Each dock area contains a single stack of tabbed dock widgets. In other words, dock widgets cannot be placed next to each other in a dock area. If this option is set, AllowNestedDocks has no effect. |
| QMainWindow::VerticalTabs | 0x10 | 设置tabBar在竖直左方位置(默认在下方) |
以rar压缩软件为例,用代码写出界面主要部分:
以下代码只是用于理解,是很不合理的。主要测试各部分小部件的位置,外观等,以及mainwidow的形状配置保存
#include "mainwindow.h"
#include "ui_mainwindow.h"
#include
#include
#include
#include
#include
#include
#include
#include
MainWindow::MainWindow(QWidget *parent) :
QMainWindow(parent),
ui(new Ui::MainWindow)
{
ui->setupUi(this);
//菜单栏部分
QMenu *menu1=ui->menuBar->addMenu("文件(&F)");
QAction *me1_act1=menu1->addAction("打开压缩文件(O)");
me1_act1->setShortcut(QKeySequence(tr("Ctrl+O")));
//connect(me1_act1,SIGNAL(triggered()),……
QAction *me1_act2=menu1->addAction("保存压缩文件副本为(V)");
me1_act2->setIcon(QIcon("://img/sava.ico"));
menu1->addSeparator();
QAction *me1_act3=menu1->addAction("退出(X)");
connect(me1_act3,SIGNAL(triggered()),this,SLOT(close()));
ui->menuBar->addMenu("命令(&C)");
//"文件"菜单部分
QAction *tb1_act1=ui->mainToolBar->addAction(QIcon("://img/tool1.ico"),"添加");
ui->mainToolBar->addSeparator();
QAction *tb1_act2=ui->mainToolBar->addAction(QIcon("://img/tool2.ico"),"解压到");
setToolButtonStyle(Qt::ToolButtonTextUnderIcon);
setIconSize(QSize(50,50));
addToolBarBreak();
toolBar=new QToolBar;
toolBar->setObjectName("tb2");//设置对象名,用于保存配置
toolBar->setToolButtonStyle(Qt::ToolButtonIconOnly);
toolBar->setIconSize(QSize(20,20));
addToolBar(toolBar);
QAction *tb2_act1=toolBar->addAction(QIcon("://img/sharp.ico"),"");
//添加中间主部件
QTableWidget *tb1=new QTableWidget;
setCentralWidget(tb1);
//添加悬浮部件
QDockWidget *dock1= new QDockWidget("上侧部件");
addDockWidget(Qt::TopDockWidgetArea,dock1);
QDockWidget *dock2_1= new QDockWidget("左侧部件1");
addDockWidget(Qt::LeftDockWidgetArea,dock2_1);
QDockWidget *dock2_2= new QDockWidget("左侧部件2");
addDockWidget(Qt::LeftDockWidgetArea,dock2_2);
splitDockWidget(dock2_1,dock2_2,Qt::Horizontal);
QDockWidget *dock3= new QDockWidget("右侧部件");
dock3->setFeatures(QDockWidget::DockWidgetVerticalTitleBar|QDockWidget::DockWidgetMovable);
addDockWidget(Qt::RightDockWidgetArea,dock3);
QDockWidget *dock4= new QDockWidget("下侧部件");
addDockWidget(Qt::BottomDockWidgetArea,dock4);
//setCorner(Qt::BottomLeftCorner,Qt::LeftDockWidgetArea);//让左下角区域归于左边停靠区域
dock1->setObjectName("dock1");
dock2_1->setObjectName("dock2_1");
dock2_2->setObjectName("dock2_2");
dock3->setObjectName("dock3");
dock4->setObjectName("dock4");
//状态栏部分
QLabel *lbl1=new QLabel("无状态");
ui->statusBar->addWidget(lbl1);
//读取窗口及部件形状与状态
readSettings();
}
void MainWindow::closeEvent(QCloseEvent *event)
{
QSettings settings("大中华有限公司", "测试软件名");
settings.setValue("geometry", saveGeometry());
settings.setValue("windowState", saveState());
settings.sync();
}
void MainWindow::readSettings()
{
QSettings settings("大中华有限公司", "测试软件名");
restoreGeometry(settings.value("geometry").toByteArray());
restoreState(settings.value("windowState").toByteArray());
}
MainWindow::~MainWindow()
{
delete ui;
}