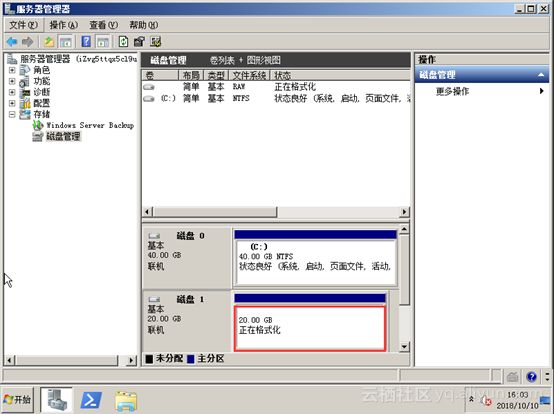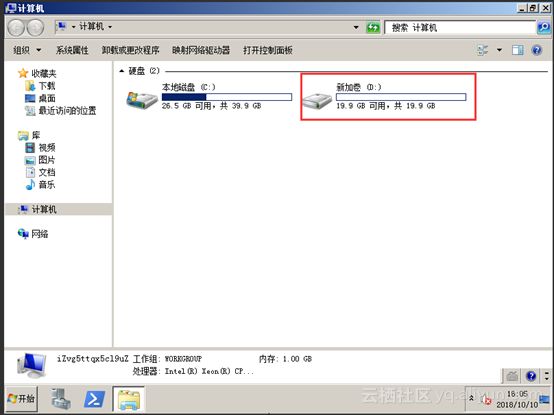- Linux操作系统磁盘管理
CZZDg
linux运维服务器
目录一.硬盘介绍1.硬盘的物理结构2.CHS编号3.磁盘存储划分4.开机流程5.要点6.磁盘存储数据的形式二.Linux文件系统1.根文件系统2.虚拟文件系统3.真文件系统4.伪文件系统三.磁盘分区与挂载1.磁盘分区方式2.分区命令3.查看与识别命令4.格式化命令5.挂载命令四.LVM逻辑卷1.概述2.管理命令五.磁盘配额1.概述usrquota:支持对用户的磁盘配额grpquota:支持对组的磁
- 日历插件-FullCalendar的详细使用
老马聊技术
JavaScript前端javascript
一、介绍FullCalendar是一个功能强大、高度可定制的JavaScript日历组件,用于在网页中显示和管理日历事件。它支持多种视图(月、周、日等),可以轻松集成各种框架,并提供丰富的事件处理功能。二、实操案例具体代码如下:FullCalendar日期选择body{font-family:Arial,sans-serif;margin:20px;}#calendar{max-width:900
- LVM逻辑卷扩容
目录1.逻辑卷的简介2.逻辑卷的概念3.相关命令4.建立逻辑卷1.逻辑卷的简介1.LVM是逻辑卷管理(LogicalVolumeManager)的简称,它是Linux环境下对磁盘分区进行管理的一种机制,LVM是建立在硬盘和分区之上的一个逻辑层,来提高磁盘分区管理的灵活性。2.LVM最大的特点就是可以对磁盘进行动态管理。使用了LVM管理分区,动态的调整分区的大小,标准分区是做不到的。2.逻辑卷的概念
- Linux中LVM逻辑卷扩容
在Linux系统中对根目录所在的LVM逻辑卷进行扩容,需要依次完成物理卷扩容➔卷组扩容➔逻辑卷扩容➔文件系统扩容四个步骤。以下是详细操作流程:一、确认当前磁盘和LVM状态#1.查看磁盘空间使用情况df-h/#2.查看块设备及LVM层级关系lsblk#3.查看LVM详细信息(物理卷PV、卷组VG、逻辑卷LV)pvdisplayvgdisplaylvdisplay二、扩容物理卷(PV)场景1:已有未分
- Ubuntu 服务器虚拟主机,ubuntu云服务器虚拟机
Gamer42
Ubuntu服务器虚拟主机
ubuntu云服务器虚拟机内容精选换一换通过云服务器或者外部镜像文件创建私有镜像时,如果云服务器或镜像文件所在虚拟机的网络配置是静态IP地址时,您需要修改网卡属性为DHCP,以使私有镜像发放的新云服务器可以动态获取IP地址。本节以WindowsServer2008R2操作系统为例。其他操作系统配置方法略有区别,请参考对应操作系统的相关资料进行操作,文档中不对此进行详细说明后端虚拟机绑定EIP。登录
- GPT实操——利用GPT创建一个应用
狗木马
深度学习gpt-3gpt
功能描述信息查询:用户可以询问各种问题,如天气、新闻、股票等,机器人会返回相关信息。任务执行:用户可以要求机器人执行一些简单的任务,如设置提醒、发送邮件等。情感支持:机器人可以与用户进行情感交流,提供安慰和支持。个性化设置:用户可以自定义机器人的回复风格和偏好。技术栈前端:React.js后端:Node.js+Express数据库:MongoDB自然语言处理:OpenAIGPT-3API其他工具:
- docker常见问题解决方法
小王聊技术
docker
目录迁移至其他服务器清理Docker占用的磁盘空间常见问题:迁移至其他服务器1.将docker容器导出dockerexport-o保存路径/xxx.tar容器id2.将容器tar远程拷贝到新的服务器(从新的服务器上向老服务器上请求复制)scproot@服务器地址:/data/xxx.tar/root3.将导入的tar包转为镜像dockerimport-cxxx.tarimage_name:tag
- 主板基础知识
bcbobo21cn
硬件主板
主板,又叫主机板(mainboard)、系统板(systemboard)、或母板(motherboard),是计算机最基本的同时也是最重要的部件之一。主板一般为矩形电路板,上面安装了组成计算机的主要电路系统,一般有BIOS芯片、I/O控制芯片、键盘和面板控制开关接口、指示灯插接件、扩充插槽、主板及插卡的直流电源供电接插件等元件。主板制造质量的高低,决定了硬件系统的稳定性。主板与CPU关系密切,每一
- mac挂载阿里云盘做本地盘【webdav-aliyundriver】【CloudMounter】
木有会
杂七杂八家庭工作站鼓捣鼓捣
转自:提升工作效率-mac挂载阿里云盘做本地盘webdav-aliyundriver用来把阿里云盘变成本地文件服务器。CloudMounter这个工具可以用来挂载文件服务器当做本地磁盘。webdav-aliyundriver安装:github:https://github.com/messense/aliyundrive-webdav比较喜欢用docker,感觉干净些。下载镜像dockerpull
- 沙箱机制(Sandbox Mechanism)
IT 青年
0o网安
前言沙箱机制(SandboxMechanism)是一种安全隔离技术,通过创建一个受限制的执行环境,将潜在不安全的程序、代码或数据与系统核心部分隔离,防止其对系统或用户数据造成破坏。一、核心原理资源限制:分配独立的内存空间、文件系统、网络接口等资源。限制CPU、内存、磁盘I/O等资源的使用量,防止恶意程序占用过多资源。权限控制:剥夺沙箱内程序的敏感权限(如访问系统文件、注册表、摄像头等)。通过访问控
- 国内主流云服务平台对比:选型指南与价格全初解
大家好!在数字化转型的浪潮下,云服务器已成为企业和开发者的基础设施首选。面对阿里云、腾讯云、华为云、百度智能云等主流服务商,如何根据性能、价格和场景需求做出最优选择?本文结合最新市场数据,为你深度解析!一、四大云服务商核心特点与适用场景1.阿里云优势:国内市场份额超40%,全球覆盖最广(49个可用区),服务稳定性强,尤其适合电商、金融、政务等高并发场景。提供飞天操作系统、弹性计算ECS等核心技术,
- Oracle EMCC 13.5 集群安装部署指南
Lucifer三思而后行
DBA实战系列oracle数据库
大家好,这里是DBA学习之路,专注于提升数据库运维效率。目录前言第一阶段:OMR集群部署1.1OracleRAC环境准备1.2数据库版本验证1.3EMCC专用数据库优化第二阶段:ACFS集群文件系统构建2.1存储层配置配置multipath多路径配置UDEV设备绑定2.2ACFS文件系统创建使用ASMCA创建磁盘组创建ACFSVolume挂载点准备和文件系统创建第三阶段:OMS集群部署3.1环境准
- Linux面试问题-软件测试
1、你在上一家公司常用的Linux命令有哪些?答:使用vim/vi编辑文件,使用cat,more,less,head查看文件,使用grep过滤日志中的error,使用ps查看进程,使用top查看实时进程,netstat查看端口,(df查看磁盘使用情况,du统计目录使用的大小,使用vmstat查看虚拟内存,使用free查看内存),还有一些其他比如使用scp拷贝文件,mv重命名,mkdir创建目录,r
- 【大家的项目】helyim: 纯 Rust 实现的分布式对象存储系统
helyim是使用rust重写的seaweedfs,具体架构可以参考Facebook发表的haystack和f4论文。主要设计目标为:精简文件元数据信息,去掉对象存储不需要的POSIX语义(如文件权限)小文件合并成大文件,从而减小元数据数,使其完全存在内存中,以省去获取文件元数据的磁盘IO支持地域容灾,包括IDC容灾和机架容灾架构简单,易于实现和运维支持的特性:支持使用Http的文件上传,下载,删
- 小架构step系列10:日志热更新
秋千码途
javalinux微服务
1概述日志主要是为定位问题使用的,日志一般分为5个级别:ERROR、WARN、INFO、DEBUG、TRACE,越往ERROR的方向问题越严重,越往TRACE的方向日志越详细、日志量越多,定位问题肯定是日志越详细越有帮助,但日志越详细其占用的磁盘空间越大,量过大也影响日志的检索性能,所以需要在中间做个平衡。生产环境偏向只打印ERROR和WARN级别的,最多到INFO级别,这样大部分问题都能够得到定
- 【TCP/IP】13. 邮件传输协议
熬夜超级玩家
#TCP/IPtcp/ip网络网络协议
13.邮件传输协议13.邮件传输协议13.1概述13.2电子邮件地址13.3电子邮件信息格式13.4简单邮件传输协议(SMTP)13.5邮件获取协议13.5.1邮局协议版本3(POP3)13.5.2因特网报文存取协议(IMAP4)13.6通用因特网邮件扩充(MIME)本章要点13.邮件传输协议13.1概述电子邮件系统通过多个组件和协议协作,实现邮件的发送与接收,核心是“用户代理-邮件服务器-协议”
- Java面向对象程序设计三大支柱--多态
打代码的小熊饼干
eclipsegithubjava
面向对象程序设计的三大支柱是封装、继承和多态。本篇文章主要讲述多态的相关知识。一、概述1.定义多态意味着父类的变化可以指向子类对象;它是同一行为具有不同表现形式或形态的能力。ps:一个类实际定义了一种类型。子类定义的类型称为子类型;父类定义的类型称为父类型。2.要实现多态需要满足一下几个条件:有继承关系有方法重写(抽象方法)有父类引用指向子类对象3.多态的优点消除类型之间的耦合关系可替换性可扩充性
- Ceph集群管理实战
wespten
OpenStackvSphere虚拟化云平台SDN数据库存储块存储文件存储对象存储分布式网络存储linux运维服务器
配置完Ceph集群后,我们即可对Ceph集群进行数据存储。在后续使用过程中,Ceph提供了常用的命令对Ceph集群进行必要的运维。常见的集群状态查看、磁盘使用率查看、添加磁盘、删除坏盘等操作。详情可参考:WelcometoCeph—CephDocumentation1、Ceph的常用命令本节给出的Ceph常用命令可以作为最基本的集群运维命令。1)查看集群状态命令。[root@installer~]
- 【云服务器安全相关】堡垒机、WAF、防火墙、IDS 有什么区别?
weixin_44329069
云服务器安全相关服务器安全php
目录✅一句话总结:️1.堡垒机:对“自己人”看的最严2.WAF(Web应用防火墙):保护你的网站不被攻击3.防火墙:基础“门卫”,管谁能进来、谁能出去4.IDS/IPS:入侵检测系统/入侵防御系统✅通俗类比:✅它们并不重复,而是分工协作!✅一句话总结:安全工具主要功能拦截对象应用层级举例堡垒机审计、管控内部人员登录服务器行为内部管理员运维通道(SSH、RDP)记录操作命令WAF防御网页攻击(如SQ
- 服务器数据储存需注意什么?
weixin_54503231
服务器运维
服务器数据储存是保障服务器正常运行和企业信息安全的重要环节。以下是服务器数据储存时需要注意的几个方面:一、硬件设备与技术选择硬件选型:选择质量可靠、性能稳定的硬件设备,如高速硬盘、大容量内存、快速网络接口卡等。这些设备能够提升服务器的数据处理能力和存储效率。使用RAID技术:RAID(RedundantArrayofIndependentDisks,独立磁盘冗余阵列)技术通过磁盘阵列提高数据读写性
- 比较系统的web安全学习路线
蚁景网安
网络安全安全性测试web安全linux1024程序员节
更新中ing操作系统基础VM的安装虚拟机介绍VMwareWorkstation软件的安装VMware安装操作系统VMware网络配置详解虚拟机使用保存快照配置网络桥接模式NAT模式仅主机模式windows命令基础linux基础更换源设置中文安装中文输入法ubuntu系统设置root用户自动登录Linux目录结构文件权限VI/VIM的使用linux命令云服务器介绍VPS的作用云服务器提供方案介绍Do
- 【Note】《深入理解Linux内核》Chapter 16 :深入理解 Linux 文件访问机制
CodeWithMe
读书笔记linuxlinux运维服务器
《深入理解Linux内核》Chapter16:深入理解Linux文件访问机制关键词:VFS、文件描述符、structfile、structinode、open、read、write、close、dentry、权限校验、file_operations、O_NOATIME、权限继承一、概览:Linux文件访问路径在Linux中,几乎一切资源都可以通过“文件”的形式访问。文件访问不仅涵盖传统的磁盘文件,
- DeepSeek+Kimi 双剑合璧,打造 PPT 制作超级攻略(附案例实战)
奔跑吧邓邓子
DeepSeek实战DeepSeekKimiPPT制作
目录一、AI时代的PPT变革二、工具探秘:DeepSeek与Kimi2.1DeepSeek的独特优势2.2Kimi的强大功能三、实操全流程:五步打造专业PPT3.1明确需求,精准指令DeepSeek3.2内容迁移,Kimi接手3.3细节雕琢,优化内容3.4风格定制,生成PPT3.5最终审核,导出成品四、案例实战:以“数字化转型”PPT为例4.1DeepSeek生成大纲与内容4.2Kimi生成PPT
- 网络通信与部署基础知识
伤心美眉
互联网网络
网络通信是互联网的支柱,无论是访问网页、传输文件还是搭建服务,都离不开网络。本文将详细讲解网络通信的演变、端口、Socket与TCP、内网与外网部署、防火墙配置、公司服务器与云服务器的关系,以及VPN的原理和使用方法。1.网络通信的演变网络通信从简单到复杂,逐步解决了多设备连接和高效传输的问题。以下是三个阶段的详细讲解。1.1早期:点对点通信知识点:在网络发展的初期(几十年前),通信方式非常简单:
- 华为云服务器debain11.1 安装zerotier,并改成moon节点
碎风影
华为云服务器运维
看到华为云,46元一年2c2g的云服务器,果断入手。首先用它“安装zerotier,并改成moon节点”,据说可以提升两台机器之间的网速Debian11.1系统中安装ZeroTier的步骤首先,您需要更新您的系统以确保所有的包都是最新的。这可以通过运行以下命令来完成:aptupdate&&aptupgrade接下来,您需要下载ZeroTier的安装脚本。可以通过运行以下命令来实现:curl-sht
- 实操 SpringBoot+MCP!
清风孤客
springboot后端java人工智能
引言随着人工智能的飞速发展,大语言模型(LLM)正在革命性地重塑用户与软件的交互范式。想象一下这样的场景:用户无需钻研复杂的API文档或者在繁琐的表单间来回切换,只需通过自然语言直接与系统对话——“帮我查找所有2023年出版的图书”、“创建一个新用户叫张三,邮箱是
[email protected]”。这种直观、流畅的交互方式不仅能显著降低新用户的学习曲线,更能大幅削减B端系统的培训成本和实施
- Kafka浅学
文文Tao
kafkajava分布式
Kafka应用场景?异步解耦流量消锋Kafka消息队列特点?Kafka吞吐量高:因为他存储数据时,磁盘顺序存储,磁盘的顺序存储速度很快。Kafka持久化消息:这些消息日志可以被重复读取和永久保留可以运行时动态扩展伸缩:Kafka是分布式系统:它以集群的方式运行,早期依赖Zookeeper对于Kafka的作用是什么?Zookeeper是分布式协调服务。Zookeeper作用:用于在Kafka集群中不
- Rust BSS段原理与实践解析
萧曵 丶
Rustrust开发语言后端内存模型
在Rust中,BSS段(BlockStartedbySymbol)是程序内存布局的关键部分,专门用于存储未初始化或零初始化的全局/静态变量。以下是从原理到实践的深入解析:一、BSS的核心特性零初始化BSS段中的所有变量在程序加载时自动初始化为0(或对应类型的零值:0、null、false等)。staticmutCOUNTER:usize=0;//实际存储在BSS段磁盘空间优化BSS段在可执行文件中
- day49-ansible初体验
朱包林
linuxpython运维服务器云计算
1.选型工具说明缺点xshell不适应机器过多场景,需要连接后才能用for+ssh/scp+密钥认证密钥认证,免密码登录scp传输文本/脚本ssh远程执行命令或脚本串行saltstack需要安装客户端ansible无客户端(密钥认证)批量部署环境需要新python版本,被红帽收购了Terraform关注基础设施(云环境),一键创建100台云服务器,一键创建负载均衡,数据库产品2.ansible架构
- MacBookPro上macOS安装第三方应用报错解决方案:遇到:“XXX已损坏,无法打开。移到废纸篓/推出磁盘映像。“
本文已把“XXX已损坏,无法打开。您应该将它移到废纸篓/推出磁盘映像”的根因、排查思路、风险提示与六大解决策略一步到位地梳理出来,力求让你既能快速解决问题,又能理解macOS在幕后到底做了什么。内容基于macOS14Sonoma及之前版本,后续版本的思路也基本通用。文章目录作者简介猫头虎是谁?作者名片✍️加入我们AI共创团队加入猫头虎的AI共创变现圈,一起探索编程世界的无限可能!正文1·错误成因到
- 对于规范和实现,你会混淆吗?
yangshangchuan
HotSpot
昨晚和朋友聊天,喝了点咖啡,由于我经常喝茶,很长时间没喝咖啡了,所以失眠了,于是起床读JVM规范,读完后在朋友圈发了一条信息:
JVM Run-Time Data Areas:The Java Virtual Machine defines various run-time data areas that are used during execution of a program. So
- android 网络
百合不是茶
网络
android的网络编程和java的一样没什么好分析的都是一些死的照着写就可以了,所以记录下来 方便查找 , 服务器使用的是TomCat
服务器代码; servlet的使用需要在xml中注册
package servlet;
import java.io.IOException;
import java.util.Arr
- [读书笔记]读法拉第传
comsci
读书笔记
1831年的时候,一年可以赚到1000英镑的人..应该很少的...
要成为一个科学家,没有足够的资金支持,很多实验都无法完成
但是当钱赚够了以后....就不能够一直在商业和市场中徘徊......
- 随机数的产生
沐刃青蛟
随机数
c++中阐述随机数的方法有两种:
一是产生假随机数(不管操作多少次,所产生的数都不会改变)
这类随机数是使用了默认的种子值产生的,所以每次都是一样的。
//默认种子
for (int i = 0; i < 5; i++)
{
cout<<
- PHP检测函数所在的文件名
IT独行者
PHP函数
很简单的功能,用到PHP中的反射机制,具体使用的是ReflectionFunction类,可以获取指定函数所在PHP脚本中的具体位置。 创建引用脚本。
代码:
[php]
view plain
copy
// Filename: functions.php
<?php&nbs
- 银行各系统功能简介
文强chu
金融
银行各系统功能简介 业务系统 核心业务系统 业务功能包括:总账管理、卡系统管理、客户信息管理、额度控管、存款、贷款、资金业务、国际结算、支付结算、对外接口等 清分清算系统 以清算日期为准,将账务类交易、非账务类交易的手续费、代理费、网络服务费等相关费用,按费用类型计算应收、应付金额,经过清算人员确认后上送核心系统完成结算的过程 国际结算系
- Python学习1(pip django 安装以及第一个project)
小桔子
pythondjangopip
最近开始学习python,要安装个pip的工具。听说这个工具很强大,安装了它,在安装第三方工具的话so easy!然后也下载了,按照别人给的教程开始安装,奶奶的怎么也安装不上!
第一步:官方下载pip-1.5.6.tar.gz, https://pypi.python.org/pypi/pip easy!
第二部:解压这个压缩文件,会看到一个setup.p
- php 数组
aichenglong
PHP排序数组循环多维数组
1 php中的创建数组
$product = array('tires','oil','spark');//array()实际上是语言结构而不 是函数
2 如果需要创建一个升序的排列的数字保存在一个数组中,可以使用range()函数来自动创建数组
$numbers=range(1,10)//1 2 3 4 5 6 7 8 9 10
$numbers=range(1,10,
- 安装python2.7
AILIKES
python
安装python2.7
1、下载可从 http://www.python.org/进行下载#wget https://www.python.org/ftp/python/2.7.10/Python-2.7.10.tgz
2、复制解压
#mkdir -p /opt/usr/python
#cp /opt/soft/Python-2
- java异常的处理探讨
百合不是茶
JAVA异常
//java异常
/*
1,了解java 中的异常处理机制,有三种操作
a,声明异常
b,抛出异常
c,捕获异常
2,学会使用try-catch-finally来处理异常
3,学会如何声明异常和抛出异常
4,学会创建自己的异常
*/
//2,学会使用try-catch-finally来处理异常
- getElementsByName实例
bijian1013
element
实例1:
<!DOCTYPE html PUBLIC "-//W3C//DTD XHTML 1.0 Transitional//EN" "http://www.w3.org/TR/xhtml1/DTD/xhtml1-transitional.dtd">
<html xmlns="http://www.w3.org/1999/x
- 探索JUnit4扩展:Runner
bijian1013
java单元测试JUnit
参加敏捷培训时,教练提到Junit4的Runner和Rule,于是特上网查一下,发现很多都讲的太理论,或者是举的例子实在是太牵强。多搜索了几下,搜索到两篇我觉得写的非常好的文章。
文章地址:http://www.blogjava.net/jiangshachina/archive/20
- [MongoDB学习笔记二]MongoDB副本集
bit1129
mongodb
1. 副本集的特性
1)一台主服务器(Primary),多台从服务器(Secondary)
2)Primary挂了之后,从服务器自动完成从它们之中选举一台服务器作为主服务器,继续工作,这就解决了单点故障,因此,在这种情况下,MongoDB集群能够继续工作
3)挂了的主服务器恢复到集群中只能以Secondary服务器的角色加入进来
2
- 【Spark八十一】Hive in the spark assembly
bit1129
assembly
Spark SQL supports most commonly used features of HiveQL. However, different HiveQL statements are executed in different manners:
1. DDL statements (e.g. CREATE TABLE, DROP TABLE, etc.)
- Nginx问题定位之监控进程异常退出
ronin47
nginx在运行过程中是否稳定,是否有异常退出过?这里总结几项平时会用到的小技巧。
1. 在error.log中查看是否有signal项,如果有,看看signal是多少。
比如,这是一个异常退出的情况:
$grep signal error.log
2012/12/24 16:39:56 [alert] 13661#0: worker process 13666 exited on s
- No grammar constraints (DTD or XML schema).....两种解决方法
byalias
xml
方法一:常用方法 关闭XML验证
工具栏:windows => preferences => xml => xml files => validation => Indicate when no grammar is specified:选择Ignore即可。
方法二:(个人推荐)
添加 内容如下
<?xml version=
- Netty源码学习-DefaultChannelPipeline
bylijinnan
netty
package com.ljn.channel;
/**
* ChannelPipeline采用的是Intercepting Filter 模式
* 但由于用到两个双向链表和内部类,这个模式看起来不是那么明显,需要仔细查看调用过程才发现
*
* 下面对ChannelPipeline作一个模拟,只模拟关键代码:
*/
public class Pipeline {
- MYSQL数据库常用备份及恢复语句
chicony
mysql
备份MySQL数据库的命令,可以加选不同的参数选项来实现不同格式的要求。
mysqldump -h主机 -u用户名 -p密码 数据库名 > 文件
备份MySQL数据库为带删除表的格式,能够让该备份覆盖已有数据库而不需要手动删除原有数据库。
mysqldump -–add-drop-table -uusername -ppassword databasename > ba
- 小白谈谈云计算--基于Google三大论文
CrazyMizzz
Google云计算GFS
之前在没有接触到云计算之前,只是对云计算有一点点模糊的概念,觉得这是一个很高大上的东西,似乎离我们大一的还很远。后来有机会上了一节云计算的普及课程吧,并且在之前的一周里拜读了谷歌三大论文。不敢说理解,至少囫囵吞枣啃下了一大堆看不明白的理论。现在就简单聊聊我对于云计算的了解。
我先说说GFS
&n
- hadoop 平衡空间设置方法
daizj
hadoopbalancer
在hdfs-site.xml中增加设置balance的带宽,默认只有1M:
<property>
<name>dfs.balance.bandwidthPerSec</name>
<value>10485760</value>
<description&g
- Eclipse程序员要掌握的常用快捷键
dcj3sjt126com
编程
判断一个人的编程水平,就看他用键盘多,还是鼠标多。用键盘一是为了输入代码(当然了,也包括注释),再有就是熟练使用快捷键。 曾有人在豆瓣评
《卓有成效的程序员》:“人有多大懒,才有多大闲”。之前我整理了一个
程序员图书列表,目的也就是通过读书,让程序员变懒。 程序员作为特殊的群体,有的人可以这么懒,懒到事情都交给机器去做,而有的人又可以那么勤奋,每天都孜孜不倦得
- Android学习之路
dcj3sjt126com
Android学习
转自:http://blog.csdn.net/ryantang03/article/details/6901459
以前有J2EE基础,接触JAVA也有两三年的时间了,上手Android并不困难,思维上稍微转变一下就可以很快适应。以前做的都是WEB项目,现今体验移动终端项目,让我越来越觉得移动互联网应用是未来的主宰。
下面说说我学习Android的感受,我学Android首先是看MARS的视
- java 遍历Map的四种方法
eksliang
javaHashMapjava 遍历Map的四种方法
转载请出自出处:
http://eksliang.iteye.com/blog/2059996
package com.ickes;
import java.util.HashMap;
import java.util.Iterator;
import java.util.Map;
import java.util.Map.Entry;
/**
* 遍历Map的四种方式
- 【精典】数据库相关相关
gengzg
数据库
package C3P0;
import java.sql.Connection;
import java.sql.SQLException;
import java.beans.PropertyVetoException;
import com.mchange.v2.c3p0.ComboPooledDataSource;
public class DBPool{
- 自动补全
huyana_town
自动补全
<!DOCTYPE html PUBLIC "-//W3C//DTD XHTML 1.0 Transitional//EN" "http://www.w3.org/TR/xhtml1/DTD/xhtml1-transitional.dtd"><html xmlns="http://www.w3.org/1999/xhtml&quo
- jquery在线预览PDF文件,打开PDF文件
天梯梦
jquery
最主要的是使用到了一个jquery的插件jquery.media.js,使用这个插件就很容易实现了。
核心代码
<!DOCTYPE html PUBLIC "-//W3C//DTD XHTML 1.0 Transitional//EN" "http://www.w3.org/TR/xhtml1/DTD/xhtml1-transitional.
- ViewPager刷新单个页面的方法
lovelease
androidviewpagertag刷新
使用ViewPager做滑动切换图片的效果时,如果图片是从网络下载的,那么再子线程中下载完图片时我们会使用handler通知UI线程,然后UI线程就可以调用mViewPager.getAdapter().notifyDataSetChanged()进行页面的刷新,但是viewpager不同于listview,你会发现单纯的调用notifyDataSetChanged()并不能刷新页面
- 利用按位取反(~)从复合枚举值里清除枚举值
草料场
enum
以 C# 中的 System.Drawing.FontStyle 为例。
如果需要同时有多种效果,
如:“粗体”和“下划线”的效果,可以用按位或(|)
FontStyle style = FontStyle.Bold | FontStyle.Underline;
如果需要去除 style 里的某一种效果,
- Linux系统新手学习的11点建议
刘星宇
编程工作linux脚本
随着Linux应用的扩展许多朋友开始接触Linux,根据学习Windwos的经验往往有一些茫然的感觉:不知从何处开始学起。这里介绍学习Linux的一些建议。
一、从基础开始:常常有些朋友在Linux论坛问一些问题,不过,其中大多数的问题都是很基础的。例如:为什么我使用一个命令的时候,系统告诉我找不到该目录,我要如何限制使用者的权限等问题,这些问题其实都不是很难的,只要了解了 Linu
- hibernate dao层应用之HibernateDaoSupport二次封装
wangzhezichuan
DAOHibernate
/**
* <p>方法描述:sql语句查询 返回List<Class> </p>
* <p>方法备注: Class 只能是自定义类 </p>
* @param calzz
* @param sql
* @return
* <p>创建人:王川</p>
* <p>创建时间:Jul



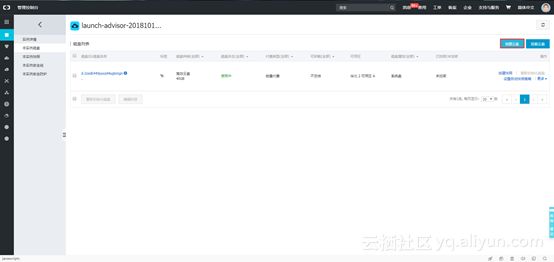



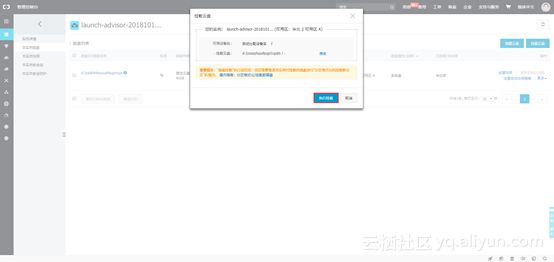
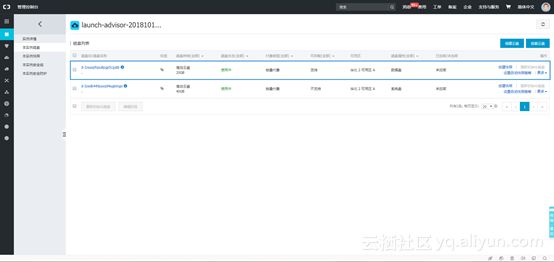
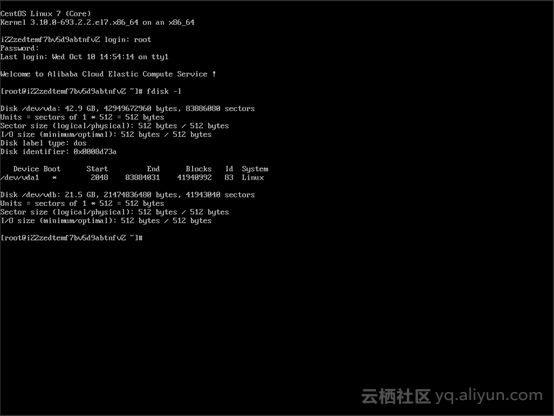
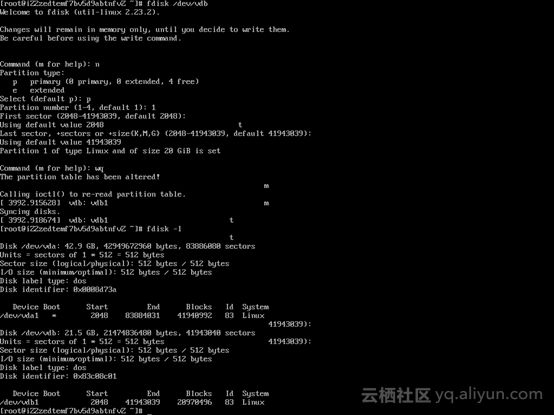
![]()