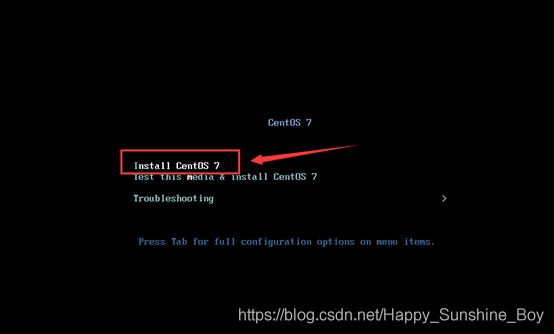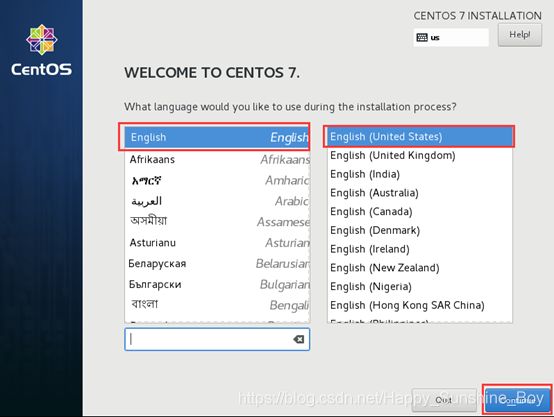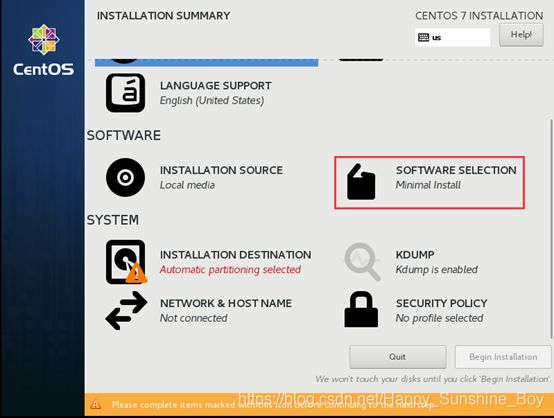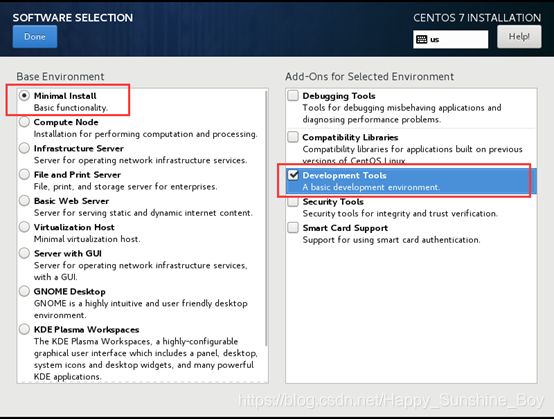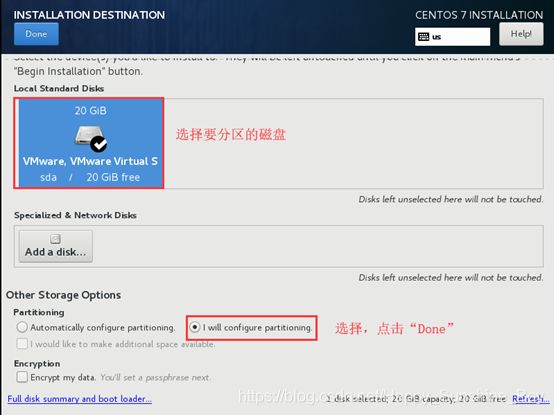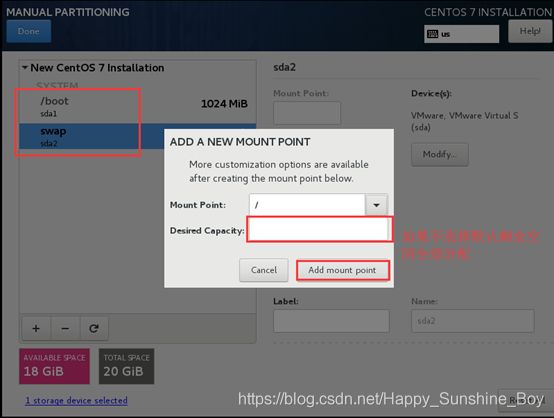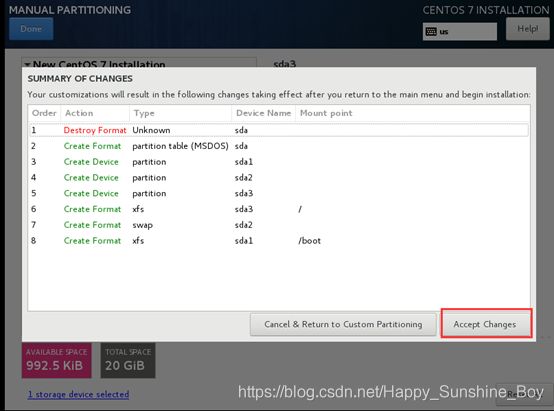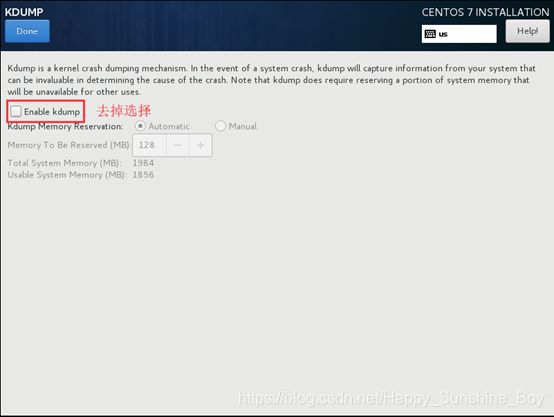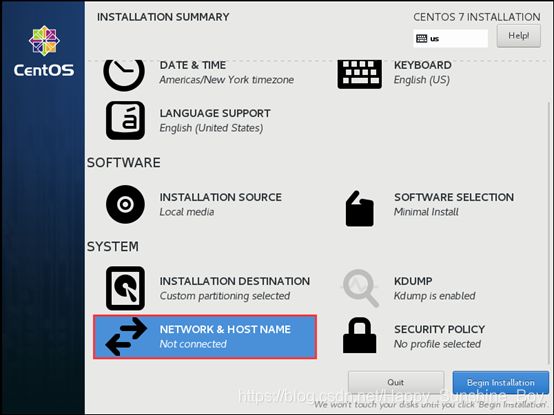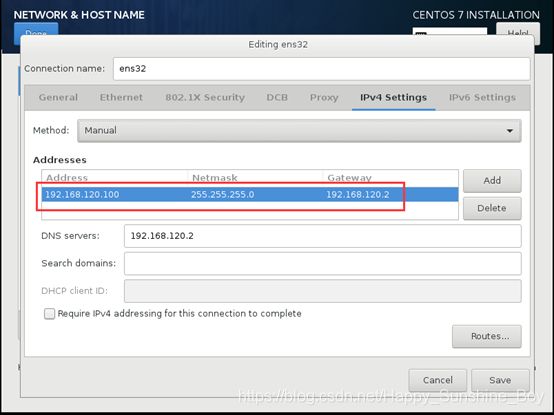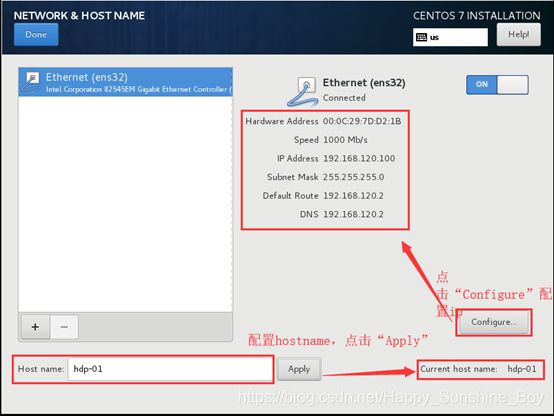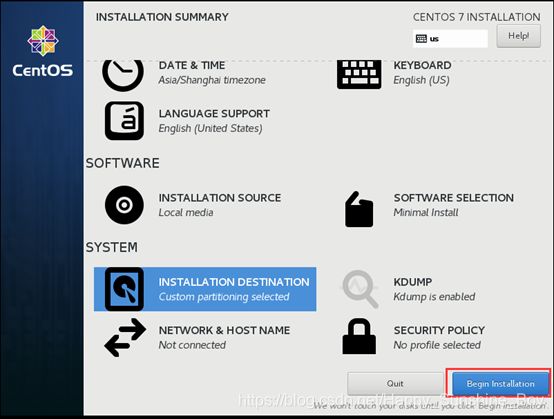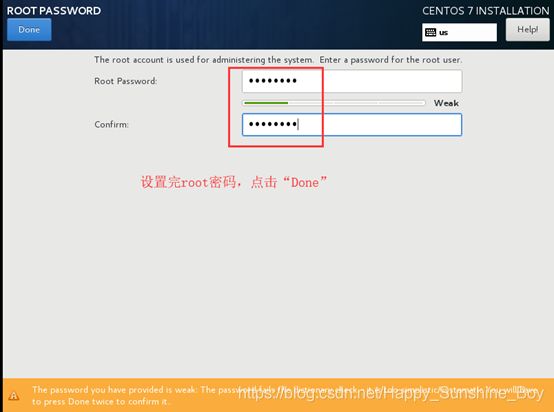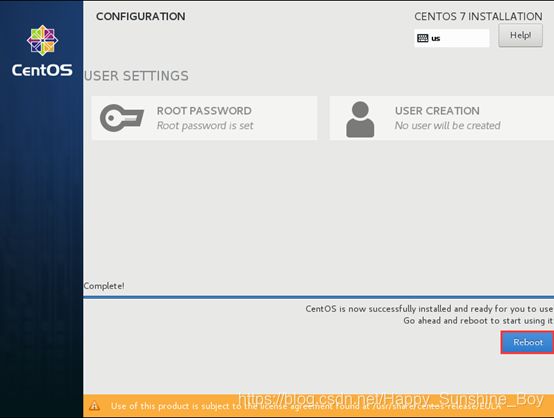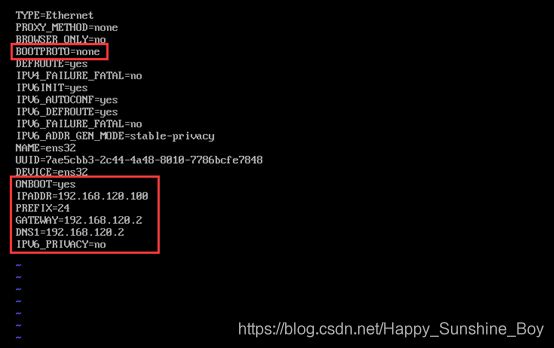- 【pycharm专业版】【如何远程配置Python解释器】【SSH】
资源存储库
pythonpycharm
Wejustlookedatconfiguringalocalinterpreter.Butwedon’talwayshavea“local”environment.Sometimes–andincreasinglyoften–ourenvironmentisoverthere.我们刚刚看了配置本地解释器。但我们并不总是有一个“本地”的环境。有时候–而且越来越多的时候–我们的环境就在那里。Let’
- 【Maven】Maven 新手全面入门指南,核心概念 maven安装配置优化,项目创建与项目结构介绍核心Maven命令
夜雨hiyeyu.com
javamavenjavaspringboot后端gradle系统架构软件构建
Maven新手全面入门指南一、Maven简介Mavenvs其他构建工具二、核心概念1.POM(ProjectObjectModel)2.坐标系统(GAV)3.依赖管理4.仓库(Repository)5.构建生命周期三、Maven安装与配置1.安装步骤2.配置优化(settings.xml)四、项目创建与结构1.创建新项目2.标准项目结构五、核心Maven命令基本命令进阶命令六、完整pom.xml示
- 【新版】idea按字符串查找文件,最多显示100条,如何解决
石头wang
编程工具/Notpad/VSCodde/IDEAintellij-ideajavaide
背景之前写过一篇:IDEA只能搜出100条/或替换100条的问题这篇是对上篇的补充,因为idea新版本总在改配置的位置,十分讨厌。新版改到这里了settings->AdvancedSettings->Find/Replace->MaximumnumberofresultstoshowinFindinPath/ShowUsagespreview默认值还是100,可以改成1000,够用了。
- Panda3D实战:从入门到精通
KENYCHEN奉孝
python实践大全python开发语言c++
Panda3D基础实例创建一个简单的Panda3D场景,加载一个模型并显示:fromdirect.showbase.ShowBaseimportShowBaseclassMyApp(ShowBase):def__init__(self):ShowBase.__init__(self)self.scene=self.loader.loadModel("models/environment")self
- 解决Ubuntu18.04触摸板右键不能用的问题
AmelieXiao
ubuntu
参考:https://blog.csdn.net/qq_45807032/article/details/112795223Ubuntu18.04中关于触摸板的操作是和mac中的一样的,即双指单击为右键操作。而并不是机器失灵的缘故。触摸板模式共有4种,分别为’default’、‘none’、‘areas’、‘fingers’。可用如下方式查看:gsettingsrangeorg.gnome.des
- GO(1):GoLand GOPATH和GOROOT详解
rockywish
gogolang
本文所涉及代码路径:https://gitee.com/rockywish/go/tree/master/gopath一、GOPATH的作用第一方:当前工程,第二方:SDK,除此以外的就是第三方存放SDK以外的第三方类库、可以是下载的第三方类库也可以是自己收藏的可复用代码二、配置路径:window:File->Setting->Go->GOPATHmac:Preferences->Go->GOPA
- 设置cursor、vscode的默认终端
啥都不会工程师
vscodeide编辑器
一般来说设置为command会比较好,比较方便和anaconda连用。但是正常来说默认是powershel,参考了别的帖子先用ctrl+shift+p调出命令输入settingsjson进入修改为:{"terminal.integrated.profiles.windows":{"CommandPrompt":{"path":"C:\\Windows\\System32\\cmd.exe"},"P
- Django REST framework - 设置
djangopython
settings.py命名空间是个绝妙的主意,让我们多用用吧!——《Python之禅》DjangoREST框架的配置都放在一个命名空间内,即Django的一个设置,名为REST_FRAMEWORK。例如,项目的settings.py文件可能包含类似以下内容:REST_FRAMEWORK={'DEFAULT_RENDERER_CLASSES':['rest_framework.renderers.J
- elk安装
tangbin0505
日志ELK
1、安装配置java[root@elk~]#yuminstalljava-1.8.0-openjdk.x86_64-y[root@elk~]#java-versionopenjdkversion"1.8.0_212"OpenJDKRuntimeEnvironment(build1.8.0_212-b04)OpenJDK64-BitServerVM(build25.212-b04,mixedmode
- 推荐开源项目:Jupyter 与 Nix 的完美结合
支然苹
推荐开源项目:Jupyter与Nix的完美结合jupyenvDeclarativeandreproducibleJupyterenvironments-poweredbyNix项目地址:https://gitcode.com/gh_mirrors/ju/jupyenv在数据科学与编程领域,JupyterNotebook已经成为不可或缺的工具,以其交互性和易于分享的特点深受开发者和研究人员的喜爱。然
- aws mfa 认证_为受MFA保护的联合身份设置程序化AWS访问
weixin_26722031
httpspythonjava
awsmfa认证IamcurrentlyworkingonimprovingthesecurityofcloudoperationsforoneofmyclientsandwantedtoshareaninterestingsolutionIdevelopedtohelpprovideprogrammaticaccesstoAWSfromlocaldeveloperenvironmentsusin
- dockercompose 安装postgresql+postgis
小橘快跑
dockerpostgresql数据库
前提:安装好docker及docker-compose1、编写docker-compose.yml文件version:'3'services:pgsql:image:postgres:14.8container_name:pgsqlrestart:alwaysenvironment:POSTGRES_DB:chargePOSTGRES_USER:postgresqlPOSTGRES_PASSWOR
- Django 4.x Models App settings 模型应用设置
Mr数据杨
PythonWeb开发pythondjango模型model配置
在Django框架中,模型(Model)是用于定义和操作数据库表结构的核心组件。模型通过使用Python类的形式,帮助简化数据库操作,自动生成SQL语句,使得开发者能够专注于业务逻辑的实现,而无需直接编写复杂的SQL代码。Django的ORM(对象关系映射)提供了一种便捷的方式,将Python对象与数据库记录进行映射操作,从而有效地管理数据交互。对于那些想要在项目中使用Django构建数据库应用的
- docker-compose启动mysql一直提示挂载目录存在文件
version:"3.8"services:mysql:image:mysql:8.0.33container_name:mysqlrestart:unless-stoppedenvironment:MYSQL_ROOT_PASSWORD:123456MYSQL_DATABASE:sample_dbTZ:Asia/Shanghaiports:-"3306:3306"volumes:-/exampl
- java 导出pdf去除边框_docx4j生成pdf时,如何指定pdf的页边框
生成pdf:publicStringsavePdf(WordprocessingMLPackagewordMLPackage,Mapdata)throwsException{StringpdfDir=getFilePath()+".pdf";Filefile=newFile(pdfDir);FileUtils.createDir(file);//使用默认的FOSettingssettings.se
- Android笔记(十五)ContentProvider源码浅析
jametang25
andorid
ContentProvider作为四大组件之一,由于业务上用到的地方不多,目前业务是系统界面,属于系统应用,最适合使用ContentProvider来进行少量数据存储,我们业务中涉及到的Settings.system和Settings.Secure等数据库,就是通过ContentProvider来封装、用ContentResolver来访问的//通过ContentResolver来访问Settin
- 常见的强化学习算法分类及其特点
ywfwyht
人工智能算法分类人工智能
强化学习(ReinforcementLearning,RL)是一种机器学习方法,通过智能体(Agent)与环境(Environment)的交互来学习如何采取行动以最大化累积奖励。以下是一些常见的强化学习算法分类及其特点:1.基于值函数的算法这些算法通过估计状态或状态-动作对的价值来指导决策。Q-Learning无模型的离线学习算法。通过更新Q值表来学习最优策略。更新公式:Q(s,a)←Q(s,a)
- 关于插件参数传递
harmonyos
关于插件参数传递按照以前的习惯,dart端传递map参数,原生端根据map解析参数。但由于ts支持将字符串直接转换成对应的interface,那么我们可以将dart的端的参数。参数定义比如geolocator_ohos中的CurrentLocationSettingsOhos在dart端的实现为如下:MaptoMap(){return{if(priority!=null)'priority':pr
- 雅思英语----写作观点表达(一)
dulu~dulu
雅思雅思英语笔记雅思英语写作雅思写作话题
目录(1)犯罪话题(2)压力的来源(3)人口老龄化(4)接受教育(5)房屋问题1.保护老建筑2.住房紧缺雅思写作观点用在核心段的逻辑:观点表述+举例:Itisevidentthatlivingasimplelifemakesgreatcontributionstocombatingenvironmentalchallenges.Forexample,ifpeoplechoosetospendhol
- Android跳转到通话记录界面,android 用Intent打开系统程序
weixin_39883670
1.打开设置主界面Intentintent=newIntent(android.provider.Settings.ACTION_SETTINGS);//系统设置startActivityForResult(intent,0);2.打开网络设置界面(其他设置中的界面同理)Intentintent=newIntent(android.provider.Settings.ACTION_WIFI_SET
- android15 修改默认亮度及关闭自动亮度调节
darling_user
Androidandroid
默认亮度1、先把设备亮度手动调整到对应亮度2、通过adb命令获取对应亮度值adbshellsettingsgetsystemscreen_brightness3、代码上修改默认亮度值SYS/frameworks/base/core/res/res/values/config.xml-102+255SYS/frameworks/base/packages/SettingsProvider/res/v
- django+drf 前后端分离总结(1)
a35155
pythondjangopython后端
django常见问题django设计模式django的内置组件认证组件auth模块models用户模型主要有下面几个字段:username、password、email、first_name、last_name一般我们继承AbstractUser去扩展#注意要在setting设置这个、重载系统的用户,让UserProfile生效AUTH_USER_MODEL='users.UserProfile'
- xdata的使用
一切顺势而行
bigdata
{"job":{"setting":{"speed":{"channel":3},"errorLimit":{"record":0,"percentage":0.02}},"content":[{"reader":{"name":"mysqlreader","parameter":{"username":"root","password":"123456","column":["id","name
- VSCode更改程序编译之后生成文件的保存路径
一low永逸
安装IDEvscode
目录目标过程如何生成json代码其他参考目标想把程序文件和生成文件分开来,生成在当前文件的out文件夹过程在保存代码的文件夹下面再建一个保存生成文件的文件夹,我生成了out文件夹打开.vscode文件夹下面settings.json文件(这个json文件可以自己生成或复制过来,不影响使用)在settings.json中加入以下代码,我主要使用C++语言,所以只改这个,不同系统的shell语法不一样
- Vscode Settings 文件
linshengxuan
vscodeide编辑器
{//todoBetterComments注释高亮//*全局配置"workbench.settings.applyToAllProfiles":["editor.acceptSuggestionOnCommitCharacter"],//设置项用于指定某些设置应应用到所有用户配置文件//*编辑器配置"editor.rulers":[],"editor.formatOnType":true,//在输
- 【微信小程序】关于授权拒绝后处理
一般情况下,微信授权拒绝之后无法再次调用起授权弹框,所以可以通过调用设置权限按钮来打开权限信息下面代码以微信位置权限代码为例://位置授权exportconstopenPosition=()=>{returnnewPromise((resolve,reject)=>{//获取位置信息scope.userLocation为位置授权属性,如需其他属性可直接替换wx.getSetting({succes
- 基于 chat-uikit-react-native 实现一个 React Native 聊天 App
qq_38405998
reactnative即时通信typescriptandroidios
一、前言本文分享了通过github源码快速实现一个聊天App。二、具体步骤Step1:配置开发环境如果您电脑没有ReactNative开发环境,请先按照ReactNative官网set-up-your-environment配置开发环境.Step2:下载源码Demo源码可前往github下载Step3:获取应用信息您需要前往腾讯云即时通讯官网创建并获取相关的应用信息,关于如何创建即时通信账号请点击
- PostgreSQL(十七)Autovacuum工具
忧愁的锅盖儿
PG从入门到放弃postgresql数据库
目录一、简述Autovacuum1、什么是Autovacuum2、记录Autovacuum操作的设定二、Autovacuum的操作内容&时间1、Autovacuum的操作内容2、Autovacuum的操作时间三、调整Autovacuum1、Autovacuum相关参数:2、调整表Autovacuumsetting的设置三、autovacuum_max_workers1、概述2、Autovacuum
- 强化学习-双臂老虎机
transuperb
强化学习人工智能
本篇文章模拟AI玩两个老虎机,AI需要判断出哪个老虎机收益更大,然后根据反馈调整对于不同老虎机的价值判断,如果把这个看作一个简单的强化学习的话,那么AI就是agent,两个老虎机就是environment,AI首先会对两台老虎机有一个预测值Q,预测哪一个的价值高,然后AI通过策略函数判断应该选择哪个老虎机,进行Action后根据Reward更新每个老虎机的价值Value,然后再进行下一次判断,直到
- Mac python3.12 执行pip/pip3异常externally-managed-environment
翱翔的赖思
macospippython
环境:Mac、Python3.12.x版本(3.12.5)问题:执行pipinstallxyz后出现异常:error:externally-managed-environment×Thisenvironmentisexternallymanaged╰─>ToinstallPythonpackagessystem-wide,trybrewinstallxyz,wherexyzisthepackage
- 面向对象面向过程
3213213333332132
java
面向对象:把要完成的一件事,通过对象间的协作实现。
面向过程:把要完成的一件事,通过循序依次调用各个模块实现。
我把大象装进冰箱这件事为例,用面向对象和面向过程实现,都是用java代码完成。
1、面向对象
package bigDemo.ObjectOriented;
/**
* 大象类
*
* @Description
* @author FuJian
- Java Hotspot: Remove the Permanent Generation
bookjovi
HotSpot
openjdk上关于hotspot将移除永久带的描述非常详细,http://openjdk.java.net/jeps/122
JEP 122: Remove the Permanent Generation
Author Jon Masamitsu
Organization Oracle
Created 2010/8/15
Updated 2011/
- 正则表达式向前查找向后查找,环绕或零宽断言
dcj3sjt126com
正则表达式
向前查找和向后查找
1. 向前查找:根据要匹配的字符序列后面存在一个特定的字符序列(肯定式向前查找)或不存在一个特定的序列(否定式向前查找)来决定是否匹配。.NET将向前查找称之为零宽度向前查找断言。
对于向前查找,出现在指定项之后的字符序列不会被正则表达式引擎返回。
2. 向后查找:一个要匹配的字符序列前面有或者没有指定的
- BaseDao
171815164
seda
import java.sql.Connection;
import java.sql.DriverManager;
import java.sql.SQLException;
import java.sql.PreparedStatement;
import java.sql.ResultSet;
public class BaseDao {
public Conn
- Ant标签详解--Java命令
g21121
Java命令
这一篇主要介绍与java相关标签的使用 终于开始重头戏了,Java部分是我们关注的重点也是项目中用处最多的部分。
1
- [简单]代码片段_电梯数字排列
53873039oycg
代码
今天看电梯数字排列是9 18 26这样呈倒N排列的,写了个类似的打印例子,如下:
import java.util.Arrays;
public class 电梯数字排列_S3_Test {
public static void main(S
- Hessian原理
云端月影
hessian原理
Hessian 原理分析
一. 远程通讯协议的基本原理
网络通信需要做的就是将流从一台计算机传输到另外一台计算机,基于传输协议和网络 IO 来实现,其中传输协议比较出名的有 http 、 tcp 、 udp 等等, http 、 tcp 、 udp 都是在基于 Socket 概念上为某类应用场景而扩展出的传输协
- 区分Activity的四种加载模式----以及Intent的setFlags
aijuans
android
在多Activity开发中,有可能是自己应用之间的Activity跳转,或者夹带其他应用的可复用Activity。可能会希望跳转到原来某个Activity实例,而不是产生大量重复的Activity。
这需要为Activity配置特定的加载模式,而不是使用默认的加载模式。 加载模式分类及在哪里配置
Activity有四种加载模式:
standard
singleTop
- hibernate几个核心API及其查询分析
antonyup_2006
html.netHibernatexml配置管理
(一) org.hibernate.cfg.Configuration类
读取配置文件并创建唯一的SessionFactory对象.(一般,程序初始化hibernate时创建.)
Configuration co
- PL/SQL的流程控制
百合不是茶
oraclePL/SQL编程循环控制
PL/SQL也是一门高级语言,所以流程控制是必须要有的,oracle数据库的pl/sql比sqlserver数据库要难,很多pl/sql中有的sqlserver里面没有
流程控制;
分支语句 if 条件 then 结果 else 结果 end if ;
条件语句 case when 条件 then 结果;
循环语句 loop
- 强大的Mockito测试框架
bijian1013
mockito单元测试
一.自动生成Mock类 在需要Mock的属性上标记@Mock注解,然后@RunWith中配置Mockito的TestRunner或者在setUp()方法中显示调用MockitoAnnotations.initMocks(this);生成Mock类即可。二.自动注入Mock类到被测试类 &nbs
- 精通Oracle10编程SQL(11)开发子程序
bijian1013
oracle数据库plsql
/*
*开发子程序
*/
--子程序目是指被命名的PL/SQL块,这种块可以带有参数,可以在不同应用程序中多次调用
--PL/SQL有两种类型的子程序:过程和函数
--开发过程
--建立过程:不带任何参数
CREATE OR REPLACE PROCEDURE out_time
IS
BEGIN
DBMS_OUTPUT.put_line(systimestamp);
E
- 【EhCache一】EhCache版Hello World
bit1129
Hello world
本篇是EhCache系列的第一篇,总体介绍使用EhCache缓存进行CRUD的API的基本使用,更细节的内容包括EhCache源代码和设计、实现原理在接下来的文章中进行介绍
环境准备
1.新建Maven项目
2.添加EhCache的Maven依赖
<dependency>
<groupId>ne
- 学习EJB3基础知识笔记
白糖_
beanHibernatejbosswebserviceejb
最近项目进入系统测试阶段,全赖袁大虾领导有力,保持一周零bug记录,这也让自己腾出不少时间补充知识。花了两天时间把“传智播客EJB3.0”看完了,EJB基本的知识也有些了解,在这记录下EJB的部分知识,以供自己以后复习使用。
EJB是sun的服务器端组件模型,最大的用处是部署分布式应用程序。EJB (Enterprise JavaBean)是J2EE的一部分,定义了一个用于开发基
- angular.bootstrap
boyitech
AngularJSAngularJS APIangular中文api
angular.bootstrap
描述:
手动初始化angular。
这个函数会自动检测创建的module有没有被加载多次,如果有则会在浏览器的控制台打出警告日志,并且不会再次加载。这样可以避免在程序运行过程中许多奇怪的问题发生。
使用方法: angular .
- java-谷歌面试题-给定一个固定长度的数组,将递增整数序列写入这个数组。当写到数组尾部时,返回数组开始重新写,并覆盖先前写过的数
bylijinnan
java
public class SearchInShiftedArray {
/**
* 题目:给定一个固定长度的数组,将递增整数序列写入这个数组。当写到数组尾部时,返回数组开始重新写,并覆盖先前写过的数。
* 请在这个特殊数组中找出给定的整数。
* 解答:
* 其实就是“旋转数组”。旋转数组的最小元素见http://bylijinnan.iteye.com/bl
- 天使还是魔鬼?都是我们制造
ducklsl
生活教育情感
----------------------------剧透请原谅,有兴趣的朋友可以自己看看电影,互相讨论哦!!!
从厦门回来的动车上,无意中瞟到了书中推荐的几部关于儿童的电影。当然,这几部电影可能会另大家失望,并不是类似小鬼当家的电影,而是关于“坏小孩”的电影!
自己挑了两部先看了看,但是发现看完之后,心里久久不能平
- [机器智能与生物]研究生物智能的问题
comsci
生物
我想,人的神经网络和苍蝇的神经网络,并没有本质的区别...就是大规模拓扑系统和中小规模拓扑分析的区别....
但是,如果去研究活体人类的神经网络和脑系统,可能会受到一些法律和道德方面的限制,而且研究结果也不一定可靠,那么希望从事生物神经网络研究的朋友,不如把
- 获取Android Device的信息
dai_lm
android
String phoneInfo = "PRODUCT: " + android.os.Build.PRODUCT;
phoneInfo += ", CPU_ABI: " + android.os.Build.CPU_ABI;
phoneInfo += ", TAGS: " + android.os.Build.TAGS;
ph
- 最佳字符串匹配算法(Damerau-Levenshtein距离算法)的Java实现
datamachine
java算法字符串匹配
原文:http://www.javacodegeeks.com/2013/11/java-implementation-of-optimal-string-alignment.html------------------------------------------------------------------------------------------------------------
- 小学5年级英语单词背诵第一课
dcj3sjt126com
englishword
long 长的
show 给...看,出示
mouth 口,嘴
write 写
use 用,使用
take 拿,带来
hand 手
clever 聪明的
often 经常
wash 洗
slow 慢的
house 房子
water 水
clean 清洁的
supper 晚餐
out 在外
face 脸,
- macvim的使用实战
dcj3sjt126com
macvim
macvim用的是mac里面的vim, 只不过是一个GUI的APP, 相当于一个壳
1. 下载macvim
https://code.google.com/p/macvim/
2. 了解macvim
:h vim的使用帮助信息
:h macvim
- java二分法查找
蕃薯耀
java二分法查找二分法java二分法
java二分法查找
>>>>>>>>>>>>>>>>>>>>>>>>>>>>>>>>>>>>>>
蕃薯耀 2015年6月23日 11:40:03 星期二
http:/
- Spring Cache注解+Memcached
hanqunfeng
springmemcached
Spring3.1 Cache注解
依赖jar包:
<!-- simple-spring-memcached -->
<dependency>
<groupId>com.google.code.simple-spring-memcached</groupId>
<artifactId>simple-s
- apache commons io包快速入门
jackyrong
apache commons
原文参考
http://www.javacodegeeks.com/2014/10/apache-commons-io-tutorial.html
Apache Commons IO 包绝对是好东西,地址在http://commons.apache.org/proper/commons-io/,下面用例子分别介绍:
1) 工具类
2
- 如何学习编程
lampcy
java编程C++c
首先,我想说一下学习思想.学编程其实跟网络游戏有着类似的效果.开始的时候,你会对那些代码,函数等产生很大的兴趣,尤其是刚接触编程的人,刚学习第一种语言的人.可是,当你一步步深入的时候,你会发现你没有了以前那种斗志.就好象你在玩韩国泡菜网游似的,玩到一定程度,每天就是练级练级,完全是一个想冲到高级别的意志力在支持着你.而学编程就更难了,学了两个月后,总是觉得你好象全都学会了,却又什么都做不了,又没有
- 架构师之spring-----spring3.0新特性的bean加载控制@DependsOn和@Lazy
nannan408
Spring3
1.前言。
如题。
2.描述。
@DependsOn用于强制初始化其他Bean。可以修饰Bean类或方法,使用该Annotation时可以指定一个字符串数组作为参数,每个数组元素对应于一个强制初始化的Bean。
@DependsOn({"steelAxe","abc"})
@Comp
- Spring4+quartz2的配置和代码方式调度
Everyday都不同
代码配置spring4quartz2.x定时任务
前言:这些天简直被quartz虐哭。。因为quartz 2.x版本相比quartz1.x版本的API改动太多,所以,只好自己去查阅底层API……
quartz定时任务必须搞清楚几个概念:
JobDetail——处理类
Trigger——触发器,指定触发时间,必须要有JobDetail属性,即触发对象
Scheduler——调度器,组织处理类和触发器,配置方式一般只需指定触发
- Hibernate入门
tntxia
Hibernate
前言
使用面向对象的语言和关系型的数据库,开发起来很繁琐,费时。由于现在流行的数据库都不面向对象。Hibernate 是一个Java的ORM(Object/Relational Mapping)解决方案。
Hibernte不仅关心把Java对象对应到数据库的表中,而且提供了请求和检索的方法。简化了手工进行JDBC操作的流程。
如
- Math类
xiaoxing598
Math
一、Java中的数字(Math)类是final类,不可继承。
1、常数 PI:double圆周率 E:double自然对数
2、截取(注意方法的返回类型) double ceil(double d) 返回不小于d的最小整数 double floor(double d) 返回不大于d的整最大数 int round(float f) 返回四舍五入后的整数 long round