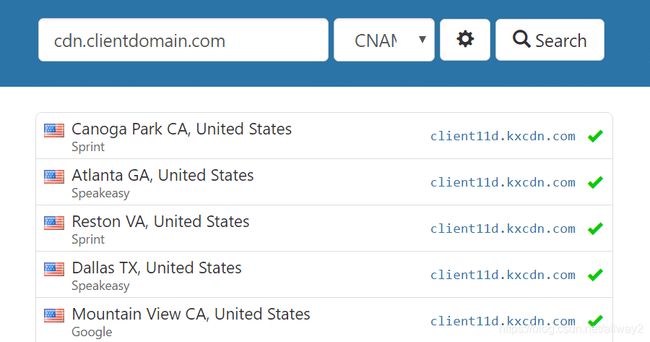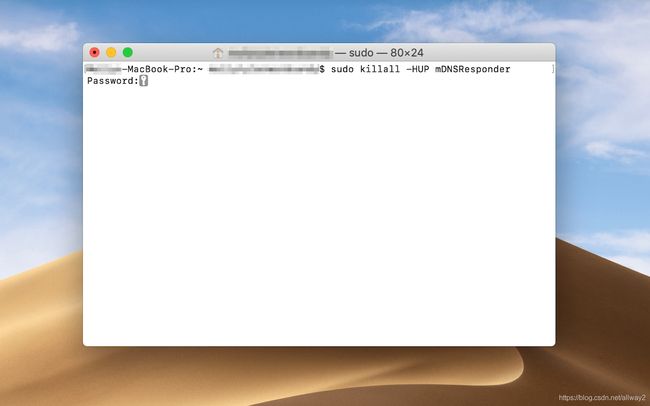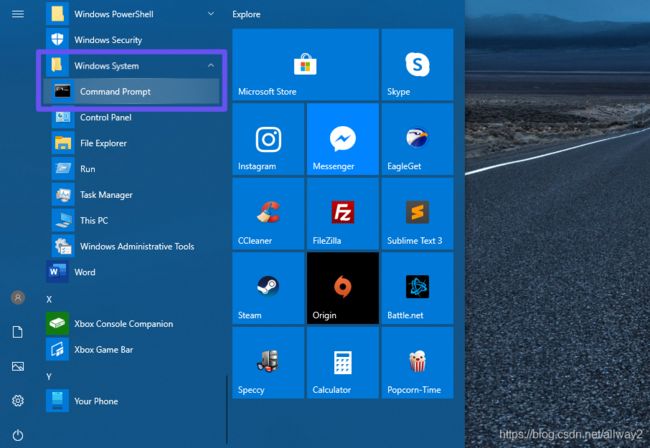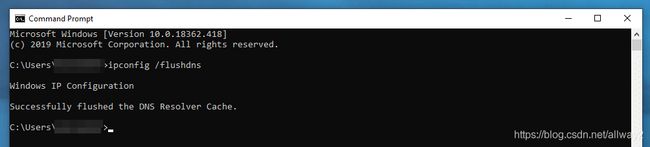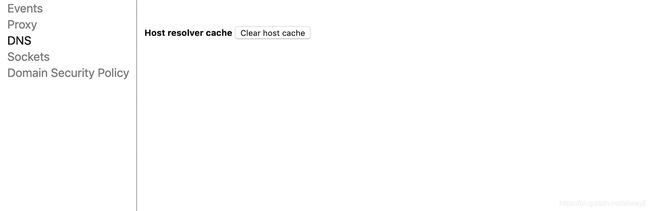如何刷新DNS缓存(Windows,Mac,Chrome)
对网站进行故障排除可能是一个令人生畏的责任。当涉及到诸如刷新域名服务器(DNS)缓存之类的任务时,在您开始之前就很容易感到不知所措和困惑。
幸运的是,即使没有什么技术经验,您也可以快速,轻松地执行此特定任务。只需两个简短的步骤,您的DNS缓存就可以清除了,您可以继续努力解决碰巧遇到的任何问题。
在这篇文章中,我们将说明什么是DNS缓存以及在什么情况下可能需要清除DNS缓存。然后,我们将根据我们的直接经验分享一个真实的示例,并说明无论您使用哪种硬件,都如何执行此故障排除步骤。
让我们开始吧!
目录
- DNS缓存简介
- 如何在Mac,Windows,Linux和Chrome上刷新DNS缓存
- 如何在macOS上清除DNS缓存
- 如何在Windows上清除DNS缓存
- 如何在Linux上清除DNS缓存
- 如何在谷歌浏览器上清除DNS缓存
DNS缓存简介
为了了解为什么您可能需要刷新DNS缓存,我们需要分解几个组件。
首先,域名系统(DNS) 是Internet上所有网站及其IP地址的索引。您可以将其视为网站的目录或电话簿。至于“缓存”,它是保存某些内容(例如网页)快照的过程,以便将来可以更快地重新加载。
因此,DNS缓存涉及您的操作系统(OS)或浏览器,它捕获最近访问的IP地址并将其保存在数据库中。与每次必须再次引用DNS相比,这使浏览器可以更快地重新加载您以前访问过的站点。
不幸的是,您的DNS缓存可能已损坏,导致您进入网络钓鱼方案。它也可以简单地过时或造成互联网连接问题。在任何一种情况下,清除DNS缓存通常可以帮助您解决问题并恢复在线。
DNS缓存案例研究
为了进一步说明这一点,让我们看一个实际发生在Kisnta客户网站上的示例。
客户之所以与我们联系是因为他们的图片,CSS和JavaScript无法正确加载到他们的网站上。
该站点似乎对我们来说正好加载,但是该客户端最近未进行任何更改。使用Chrome Devtools检查他们的网站后,我们可以看到来自CDN子域(cdn.domain.com)的所有内容均未正确加载,而是报告了404错误。
我们要做的第一件事是对CDN子域执行ping操作,以查看是否可以访问它。它返回了预期的响应。然后,我们通过免费的whatsmydns工具运行客户端的CDN URL 。
该工具使用户可以从多个地理位置快速检查DNS记录(例如CDN CNAME)的分辨率。我们希望确保该站点在除我们实际位置之外的任何地方都能正常加载,并确保将其解析回客户的CDN提供商。
结果表明:
whatsmydns CNAME解析示例
经过所有这些挖掘之后,我们确认客户端的DNS提供程序有一个小的更改,该更改仍在客户端缓存。我们要求他们在计算机上本地清除DNS缓存并刷新页面。
到那时,一切又开始正常地再次加载到他们的WordPress网站上。
知道如何清除DNS缓存可以在许多类似情况下为您提供帮助。让我们看看它是如何完成的。
如何在Mac,Windows,Linux和Chrome上刷新DNS缓存
清除DNS缓存是一个相对简单的过程,但具体取决于您的操作系统。是否需要从计算机或浏览器中清除它也很重要。下面,我们说明了如何在macOS,Windows和Linux操作系统(OS)以及Google Chrome浏览器上执行此任务。
- 苹果系统
- 视窗
- 的Linux
- 铬
1.如何清除macOS上的DNS缓存
为了清除Mac上的DNS缓存,您需要打开称为“终端”的本机命令行界面,然后运行相应的命令。根据您运行的macOS版本,此过程会有所不同。
如果不确定要使用哪个版本,请单击桌面左上角的“苹果”图标,然后选择关于本机:
打开“关于本机”窗口
您当前的版本将是列出的第一条信息:
查看当前的macOS版本
知道此信息后,您可以按照以下相关步骤进行操作。
窗体底端
macOS El Capitan(10.11),Sierra(10.12),High Sierra(10.13),Mojave(10.14)和Catalina(10.15)
如果您使用的是MacOS 10.11或更高版本,请通过单击Go> Utilities打开命令行界面:
访问Mac实用程序
然后选择Terminal。打开后,运行以下命令:
sudo killall -HUP mDNSResponder
系统将提示您输入计算机密码:
输入管理员密码以执行DNS刷新命令
完成之后,您的DNS缓存应该会清除。
macOS Yosemite(10.10)
您可以通过上述针对任何macOS版本的相同方法访问终端。在优胜美地(10.10)中,一旦窗口打开,您将需要运行以下命令:
sudo discoveryutil udnsflushcaches
输入计算机的密码,DNS缓存应成功刷新。
macOS Lion(10.7),Mountain Lion(10.8)和Mavericks(10.9)
对于macOS版本10.7至10.9,打开终端并运行以下命令以清除DNS缓存:
sudo killall -HUP mDNSResponder
您可能会注意到,这与10.11及更高版本使用的命令相同。输入密码以执行它。
macOS Snow Leopard(10.6)
如果您正在运行macOS Snow Leopard(10.6),请打开“终端”并输入以下命令:
sudo dscacheutil -flushcache
然后,输入密码以完成清除DNS缓存。
macOS Leopard(10.5)
最后,macOS Leopard(10.5)用户应在终端中运行以下命令:
sudo lookupd -flushcache
输入密码后,应清除DNS缓存。
2.如何清除Windows上的DNS缓存
在Windows计算机上刷新DNS缓存非常简单。这是在Windows 10、8、7和XP上完成此任务的方法。
Windows 10
要在Windows操作系统上清除DNS缓存,您需要打开系统命令行界面的命令提示符。您可以通过单击开始 按钮在Windows 10中访问此程序。然后导航到Windows系统>命令提示符:
从Windows的开始菜单中打开命令提示符
打开命令行界面后,输入以下行:
ipconfig /flushdns
此命令应返回确认DNS缓存已成功刷新的确认:
命令提示符DNS缓存刷新确认消息
然后,您可以关闭“命令提示符”窗口。
厌倦了低于标准的1级WordPress托管支持而没有答案?试试我们世界一流的支持团队!查看我们的计划
Windows 8
在旧版本的Windows中清除DNS缓存需要相同的命令ipconfig /flushdns。但是,版本之间访问命令提示符的步骤略有不同。
在Windows 8中,打开“ 应用程序” 屏幕。在最右侧,找到Windows系统, 然后选择命令提示符。
程序打开后,运行ipconfig /flushdns。成功清除DNS缓存后,您应该会收到确认。
Windows 7和Windows XP
在Windows 7或Windows XP中,单击“ 开始” 按钮。导航到所有程序>附件, 然后选择命令提示符。
在命令行界面中,运行ipconfig /flushdns。刷新DNS缓存后,您应该会收到一条确认消息。
3.如何清除Linux上的DNS缓存
在Linux机器上刷新DNS缓存与在Mac或Windows计算机上进行刷新的过程非常相似。就是这样。
的Ubuntu
就像macOS一样,Linux使用终端作为其命令行界面。要打开它,请单击 桌面左上角的“ 活动”。这将为您提供一个搜索栏,您可以在其中输入“终端”以查找并启动该程序。
打开命令行界面后,执行以下命令:
sudo systemd-resolve --flushcaches
终端将提示您输入密码。输入它以完成执行命令并刷新DNS缓存。
其他发行
如果您使用的是Ubuntu以外的Linux发行版,则可以通过打开命令行界面并运行以下命令来刷新DNS缓存:
sudo /etc/init.d/dns-clean start
一旦执行了该命令,您的缓存应清除。
4.如何清除Google Chrome上的DNS缓存
最后,就像我们在本文开头提到的那样,您可能有理由清除浏览器的DNS缓存,而不是操作系统的DNS缓存。在Google Chrome浏览器中,您可以通过在地址栏中输入以下内容来实现:
chrome:// net-internals /#dns
然后单击清除主机缓存 按钮:
Google Chrome浏览器中的清除主机缓存按钮
这应该为您刷新Chrome的DNS缓存。
需要清除浏览器的缓存,请确保签出:如何清除所有主要浏览器的浏览器缓存。
清除DNS缓存是一个简单的过程,具体取决于您的操作系统和浏览器。通过此深入教程,了解如何在Mac,Windows,Linux和Chrome上刷新DNS缓存!点击鸣叫
摘要
清除DNS缓存的前景听起来令人望而生畏,特别是如果您不熟悉Internet连接问题或其他网站问题。幸运的是,实际过程相当简单。
刷新DNS缓存只需几个步骤。首先,您需要知道所使用的操作系统和版本。然后,您可以按照上述相关步骤操作,并通过输入一个或两个简单命令来清除DNS缓存。