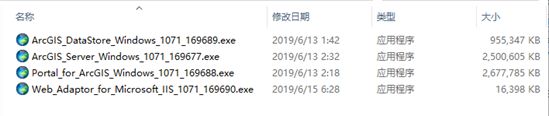Windows单机环境下ArcGIS Enterprise 10.7.1的安装教程-以Windows Server 2012 R2操作系统为例
Windows单机环境下ArcGIS Enterprise 10.7.1的安装教程-以Windows Server 2012 R2操作系统为例
目录
- 1、安装前的准备
- 1.1 系统要求
- 1.2 计算机名的修改
- 1.3 安装和配置IIS
- 1.3.1 安装IIS
- 1.3.2 创建和配置自签名证书
- 1.3.3 对IIS启用https
- 1.4 准备ArcGIS Enterprise安装所需的安装包
- 2、安装与配置ArcGIS Server
- 2.1 安装ArcGIS Server软件
- 2.2 创建站点
- 3、安装和配置ArcGIS Data Store
- 3.1 安装ArcGIS Data Store
- 3.2 为ArcGIS Data Store配置ArcGIS Server站点
- 4、安装和配置Portal for ArcGIS
- 4.1 安装Portal for ArcGIS
- 4.2 配置 Portal for ArcGIS
- 5、安装和配置webadaptor(IIS版)
- 5.1 安装Web Adaptor
- 5.2 用名为server的Web Adaptor配置ArcGIS Server
- 5.3 用名为portal的Web Adaptor配置Portal for ArcGIS
- 6、实现Portal for ArcGIS和server的联合托管
1、安装前的准备
1.1 系统要求
本篇以Windows Server 2012 R2操作系统为例,大家可以通过官网
https://enterprise.arcgis.com/zh-cn/system-requirements/latest/windows/arcgis-enterprise-builder-system-req.htm 查看是否满足对应版本的系统要求(包括操作系统、内存、磁盘空间等)。
1.2 计算机名的修改
Enterprise的部署需要使用一个完全限制性域名,即需要在原来的计算机名后面添加DNS后缀。关于软件的安装以及配置,都是直接使用域名,没有使用IP否则会配置不成功。若您的计算机隶属于域环境,则直接采用现有的完全限定域名的形式即可。
具体步骤如下:
1)计算机右键属性-更改设置,点击更改
2)设置计算机名,自定义,然后点击其他
3)设置DNS后缀
4)检查无误后,点击确定,需要重启电脑,重启后再继续安装软件
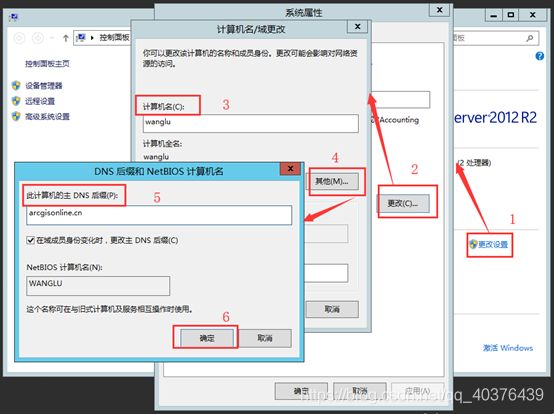
1.3 安装和配置IIS
1.3.1 安装IIS
1)打开服务器管理,点击添加角色和功能
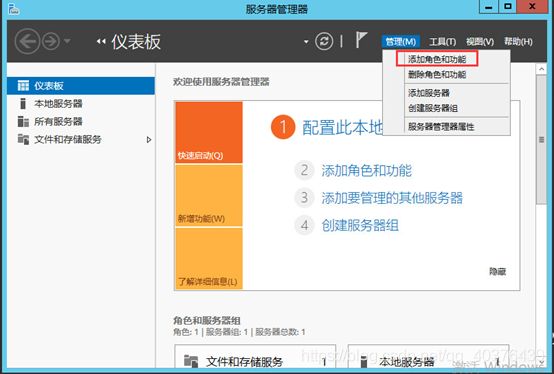 2)点击下一步,在选择安装类型面板上,选择基于角色或基于功能的安装,点击下一步
2)点击下一步,在选择安装类型面板上,选择基于角色或基于功能的安装,点击下一步
3)点击下一步,在选择服务器角色面板上,选中Web服务器(IIS),并在弹出的添加角色和功能向导对话框上,点击添加功能,点击下一步
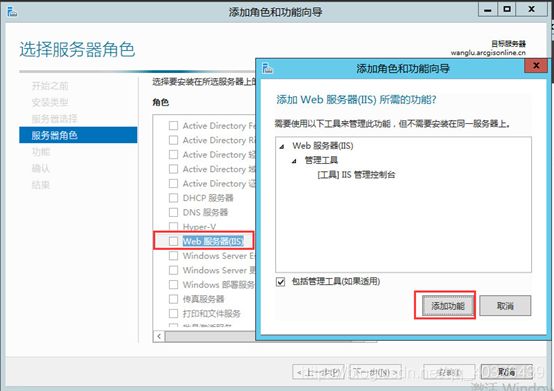
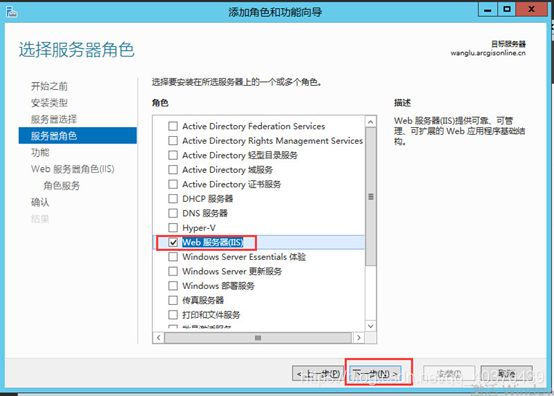
4)依次点击下一步直至进入确认安装所选内容面板,点击安装。
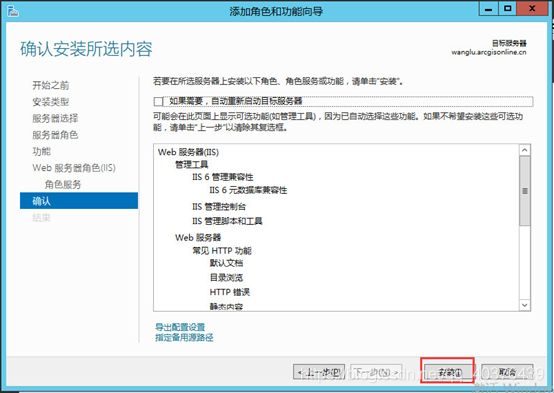
1.3.2 创建和配置自签名证书
1)打开Internet Information Service(IIS),在右侧IIS功能下面找到‘服务器证书’,双击进入
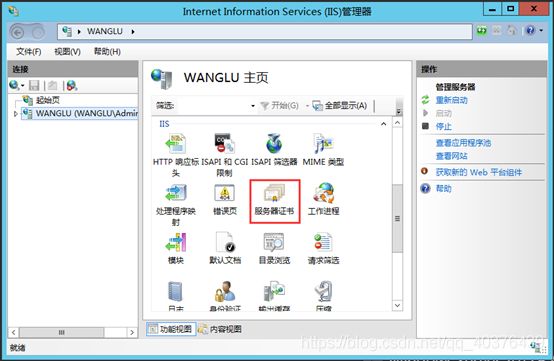
2)在右侧面板中单击 创建自签名证书

3)输入证书名称(自定义),点击确定
![]()
4)创建的自签名证书列在服务器证书窗格中
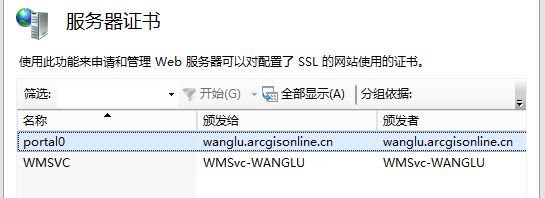
1.3.3 对IIS启用https
在Internet Information Services(IIS)管理器界面上,依次点击连接窗格中的计算机名-> 网站->Default Web Site,右击选择‘编辑绑定’,打开后点击右侧添加按钮,类型选择https,SSL证书选择刚才申请的自签名证书,点击确定。
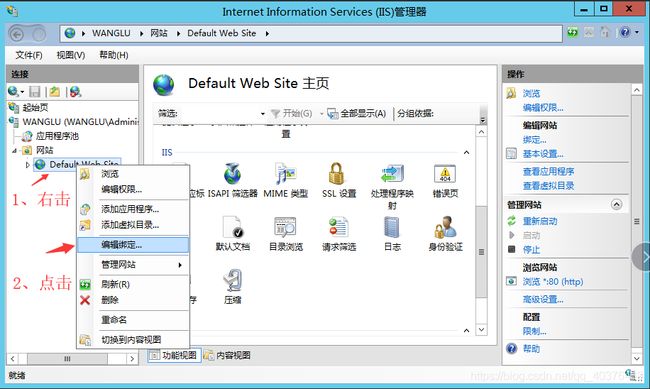
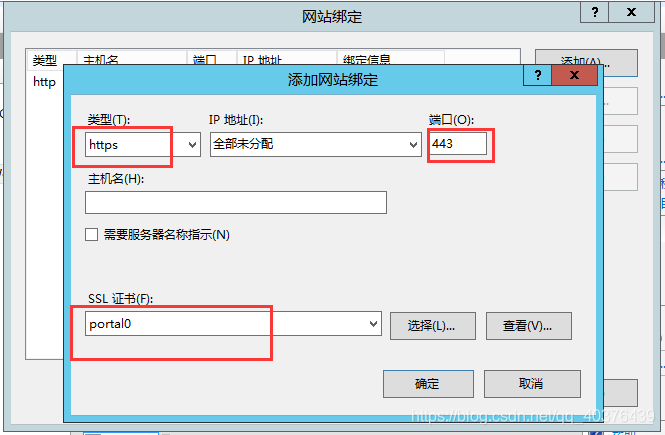
1.4 准备ArcGIS Enterprise安装所需的安装包
2、安装与配置ArcGIS Server
2.1 安装ArcGIS Server软件
1)双击软件进行解压缩,点击Next,完成之后点击Close 进行立刻安装
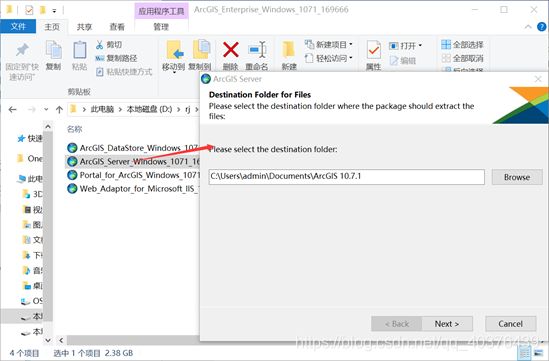
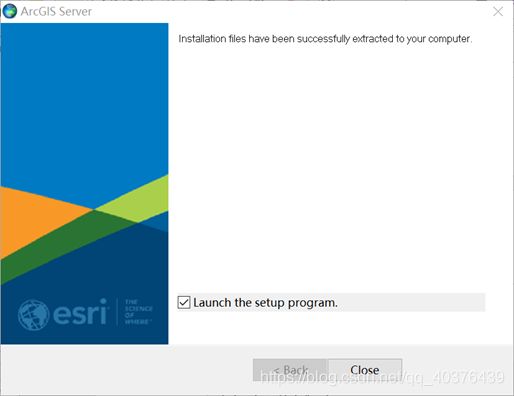
2)选择I accept the license agreement,点击Next

3)输入arcgis server账户的密码(此账户是系统级别账户),此处输入默认arcgis并设置密码,然后点击Next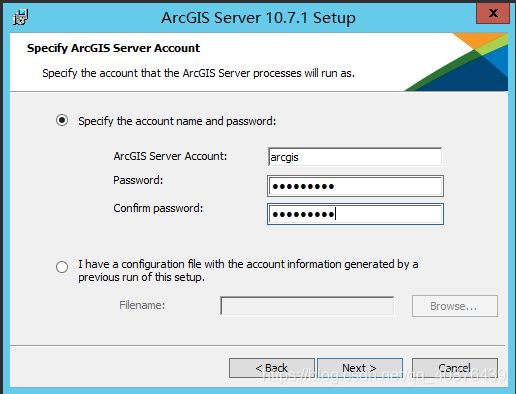
4)点击Install,等待ArcGIS Server 10.7.1安装完成
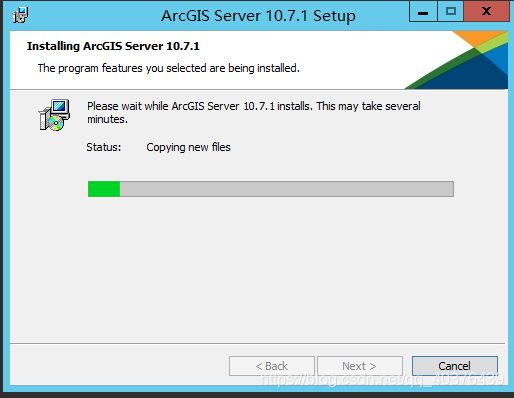
5)点击Finish,通过Software Authorization Wizard完成软件的在线或离线授权。
也可点击Software Authorization Wizard界面上的取消稍后进行软件授权.
这里是采用授权文件授权:选择第三个选项点击Browser,选择授权文件,点击下一步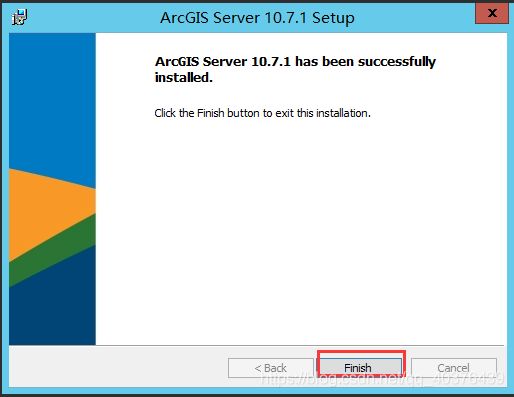
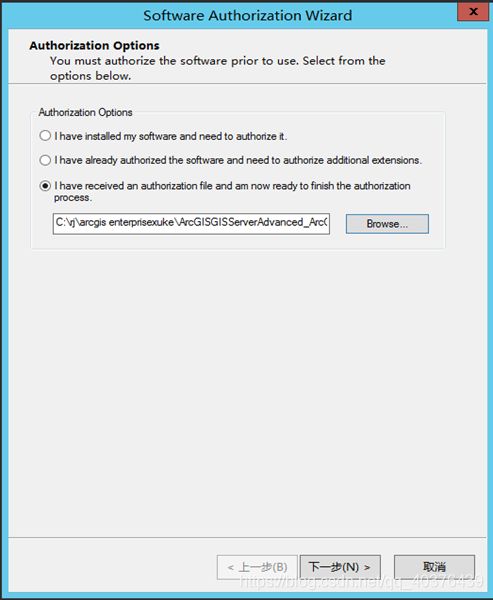
6)出现Congratulations说明授权成功,点击完成。之后浏览器自动打开serve的站点创建界面,也可通过在浏览器中输入https://localhost:6443/arcgis/manager,创建站点。
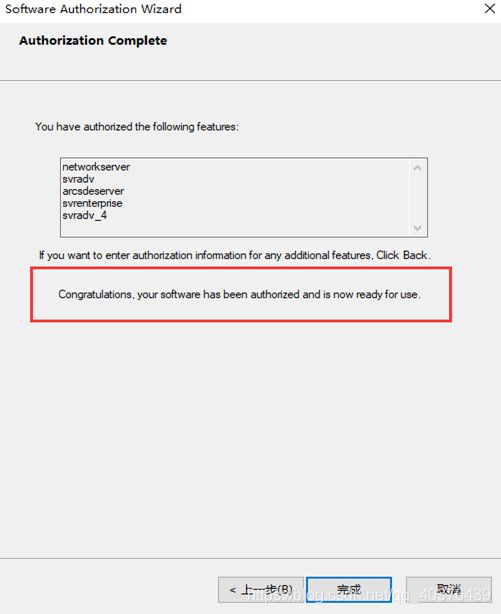
2.2 创建站点
1)继续访问网页,对于Chrome浏览器:点击‘高级’,再点击‘继续前往’
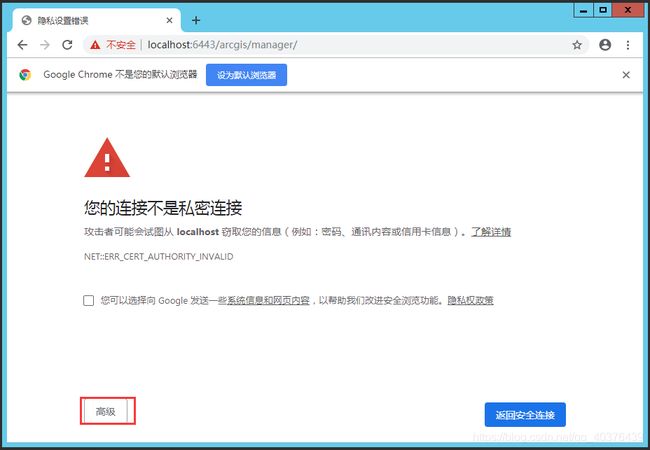
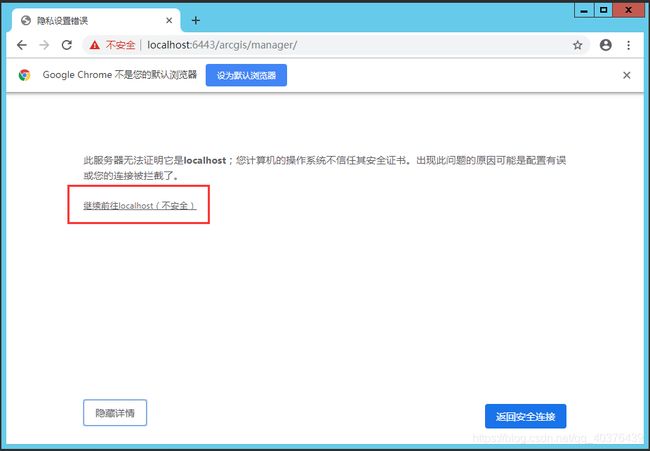
2)点击创建新站点

3)设置server主站点管理员账户,点击下一步
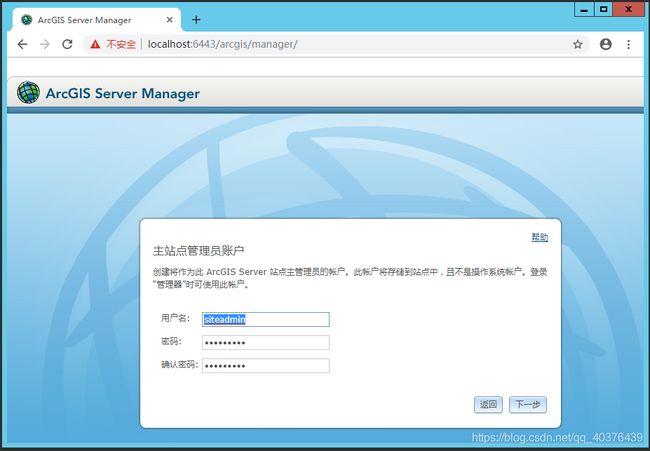
4)指定根服务目录和配置存储,点击下一步(此处默认,也可以更改至其他盘比如E:\arcgisserver\directories)
5)点击完成,等待创建站点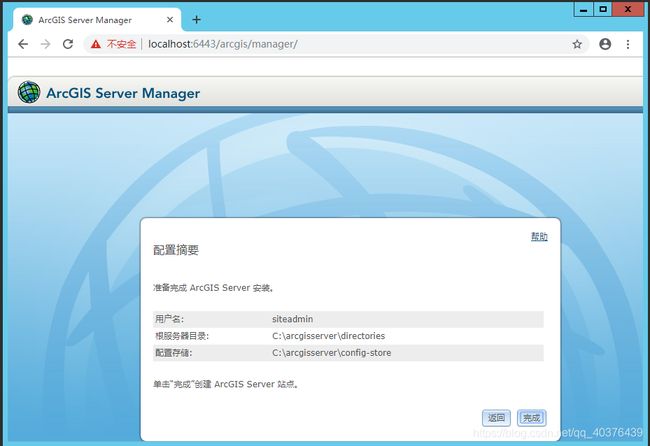
6)创建站点完成。 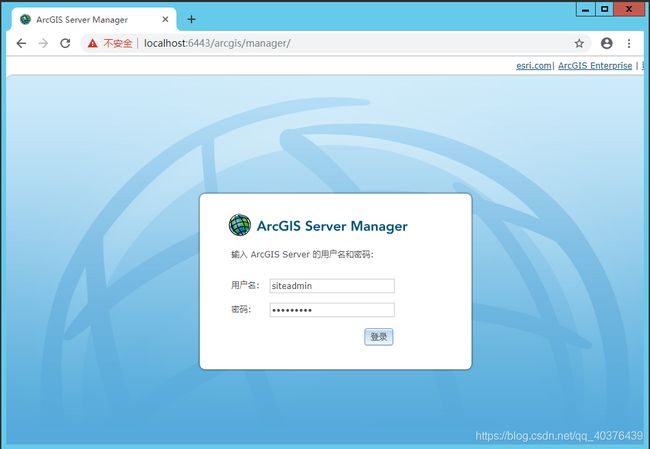
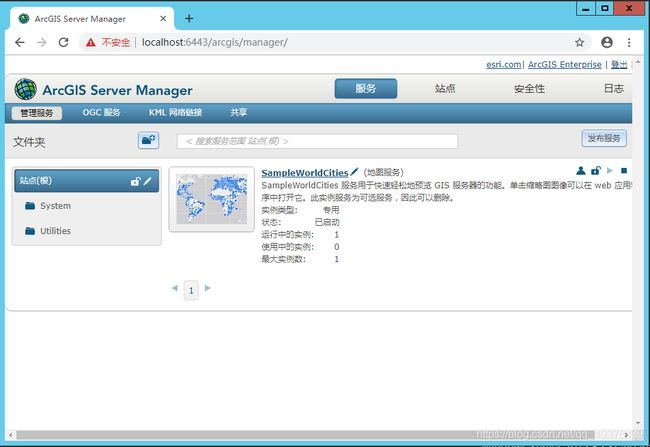
接下来可以选择直接进行第3章节ArcGIS Data Store的安装和配置,也可以选择先按照第5.1节安装webadaptor及5.2 节Web Adaptor配置ArcGIS Server,之后再进行ArcGIS Data Store的安装和配置和Portal for ArcGIS的安装和配置及Web Adaptor配置Portal for ArcGIS。
3、安装和配置ArcGIS Data Store
3.1 安装ArcGIS Data Store
1)双击准备的ArcGIS_DataStore_Windows_1071_169689.exe开始安装包的提取,之后在安装界面上默认勾选Launch the setup program,点击close进入Data Store的安装。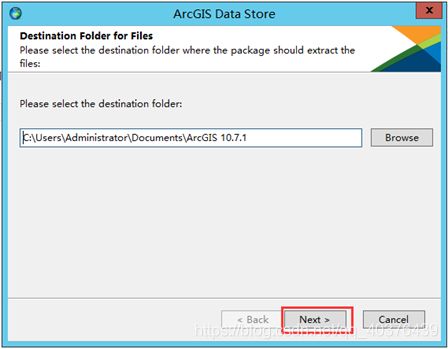 2)点击Next,然后选择I accept the master agreement, 再点击Next.
2)点击Next,然后选择I accept the master agreement, 再点击Next.
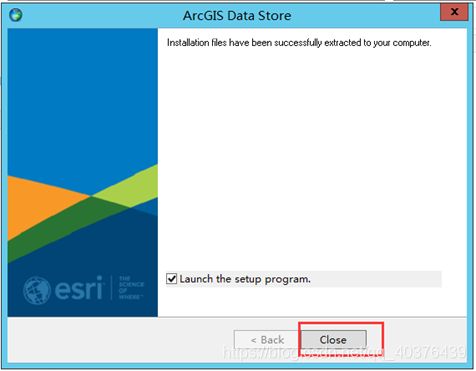
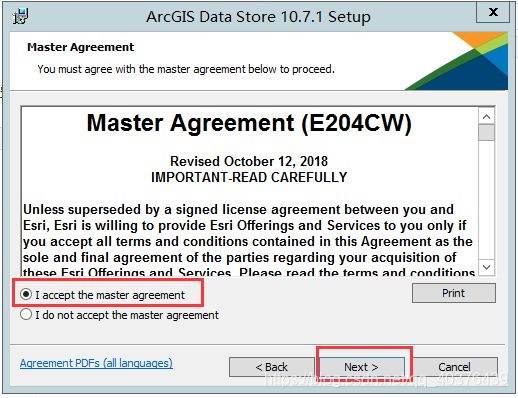
3)选择安装路径,此处默认,注意如果装在其他盘路径不能有空格。
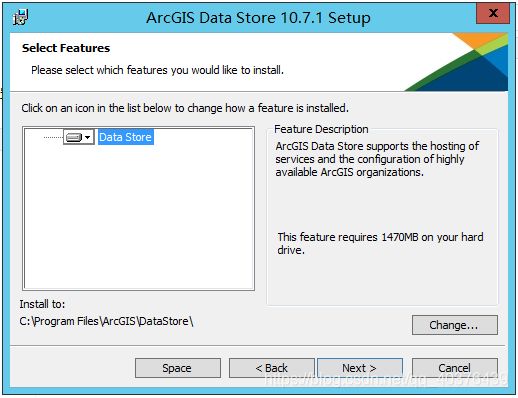
4)指定ArcGIS Data Store账户,ArcGIS Data Store的所有进程都以此账户身份运行。您可通过指定一个新的账户名和密码在操作系统上新建这一账户;也可直接使用一个现有的操作系统账户。这一账户可与ArcGIS for Server账户相同,也可根据需要设置其他账户。
5)点击Next,然后点击Install,开始安装,等待安装完成。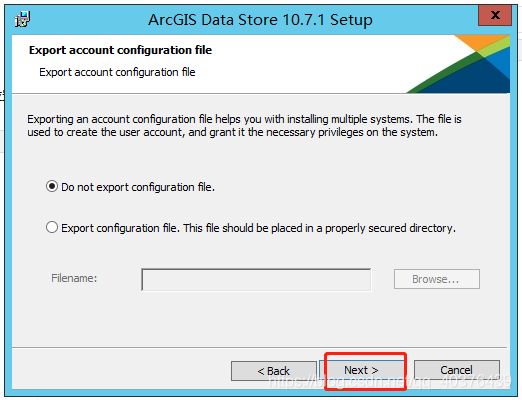
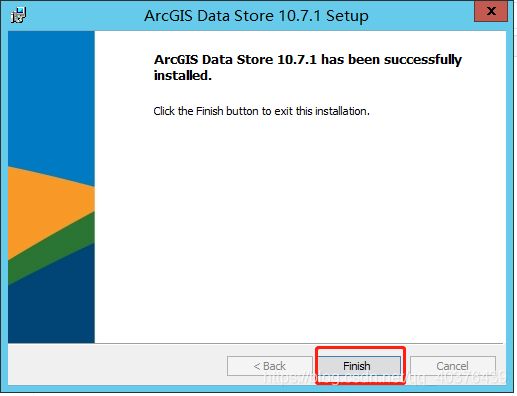
安装完毕后,浏览器自动打开ArcGIS Data Store的配置页面。也可通过在浏览器中输入https://localhost:2443/arcgis/datastore打开这一配置页面。
3.2 为ArcGIS Data Store配置ArcGIS Server站点
- 在自动弹出的ArcGIS Data Store界面上,点击继续浏览此网站。
- 输入GIS服务器URL,Server主站点的管理员用户名和密码(URL地址和账户信息务必输入正确),然后点击下一步
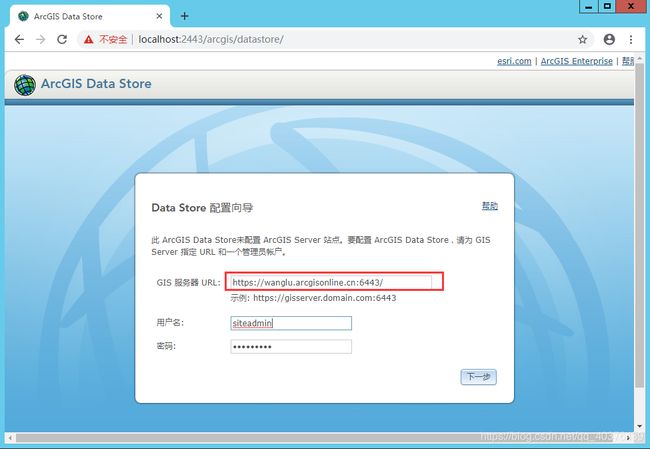
- 指定内容目录,如果空间不足(托管的服务数据会在这里存储,特别是三维数据,所以后面使用时会需要很多的空间),也可以指定一个所在盘空间比较大的本地内容目录,比如E:\arcgisdatastore,然后点击下一步。
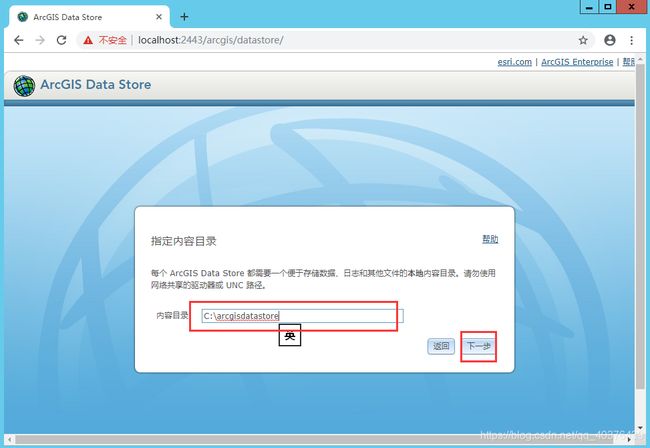
4)在ArcGIS Data Store类型界面指定要配置的Data Store类型:关系、切片缓存和时空。可根据需要进行选择。其中关系库是用于存储托管2D数据,切片缓存库是用于存储托管3D数据,时空库用于实时数据功能和大数据分析功能可以后面用到时再进行配置。点击下一步,确认配置信息无误,点击完成至Data Store配置完毕
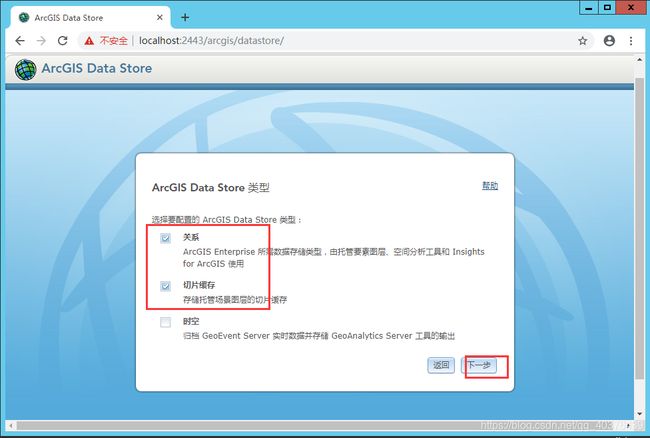
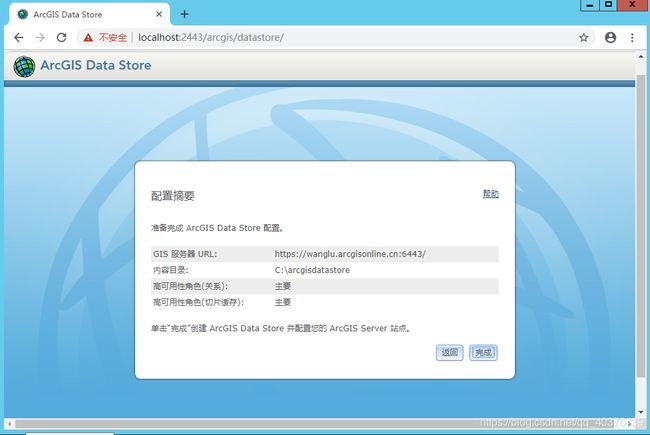
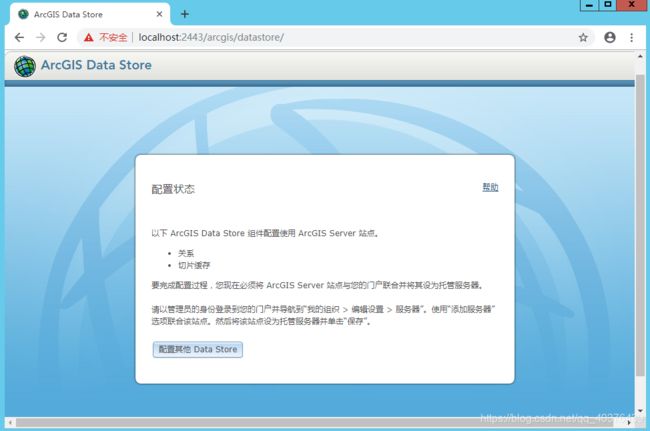
此时配置成功后可以去Server里看下日志确定datastore是否配置成功,
如果出现类似下面的这种日志,说明datastore没有配置成功。(注:若datastore配置Server站点成功,就不用参考下面的内容自行忽略。直接进行第4节Portal for ArcGIS的安装。)
如果配置不成功,可能是端口号的问题:请参考下面步骤允许端口通讯。若允许端口通讯这一步做了,还是出现这种‘无法配置切片缓存数据存储…’错误,目前经验是①修改了Server和datastore的默认安装路径(arcgisserver和arcgisdatastore的路径修改影响不是很大)②因为Server没有用Web Adaptor配置,可以尝试先用Web Adaptor配置Server后,在用datastore配置Server。
允许端口通讯:检查防火墙,允许2443、9876和29081端口通信,否则Server无法连接data store。方法如下, Windows防火墙->高级设置->入站规则->新建规则,在规则类型窗口中选择“端口”,下一步:
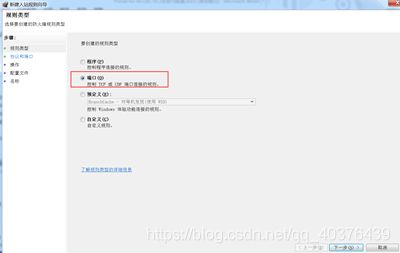
在特定本地端口中输入2443,点击下一步:
在“操作”中选择“允许连接”,下一步:
 在“配置文件”中,为“应用该规则”做选择,全选,下一步:
在“配置文件”中,为“应用该规则”做选择,全选,下一步:
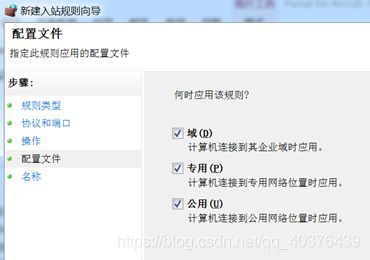
在“名称”中,为规则填写名称和描述,点击完成,创建成功。同样的方式创建9876和29081的端口规则。
说明:为了确保data store是否配置正常可通过如下两步进行检查:
检查ArcGIS Server日志;
https://机器全名:29081,是否能访问到couch db的版本信息,也有可能没有开放端口号就可以访问。
4、安装和配置Portal for ArcGIS
4.1 安装Portal for ArcGIS
1)双击步骤1.4中准备的Portal_for_ArcGIS_Windows_1071_169688.exe开始安装包的提取,之后在安装界面上默认勾选Launch the setup program,点击close即进入 Portal for ArcGIS的安装。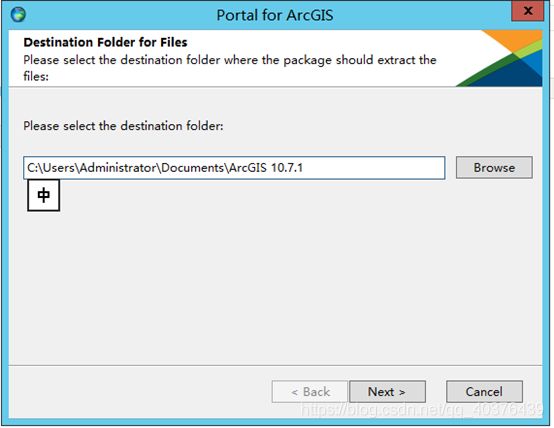
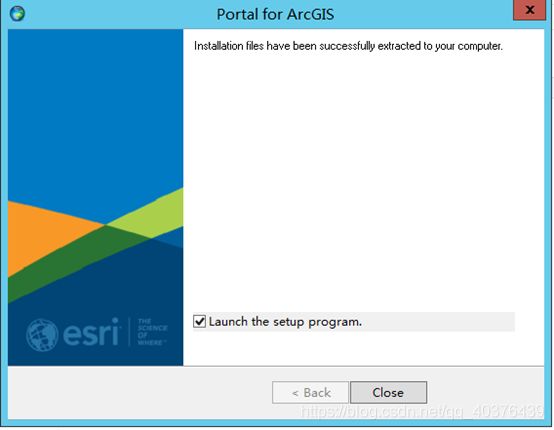
2)点击Next,选择I accept the master agreement后点击Next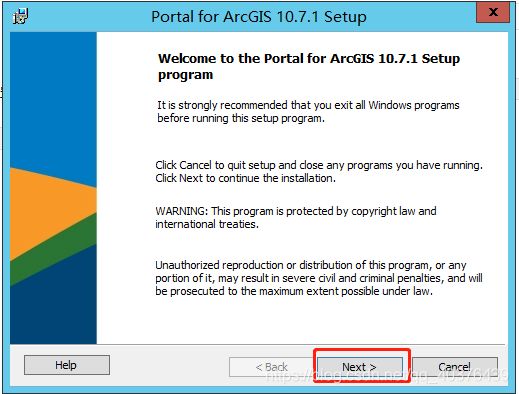
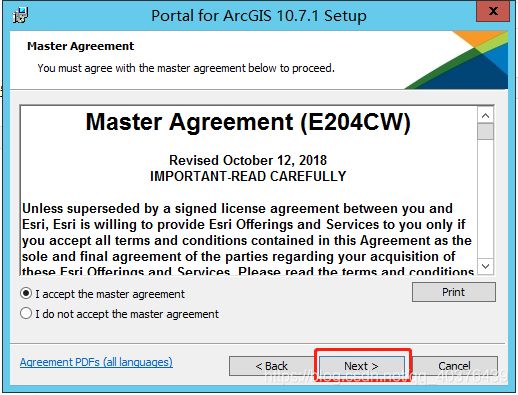
3)选择安装目录,点击Next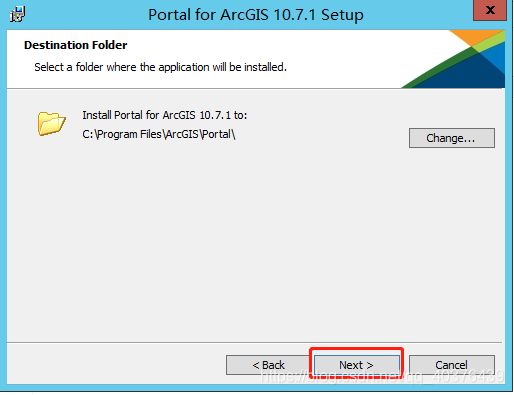
4)设置arcgisportal目录,点击Next,若空间不足,可以放在其他如E:\arcgisportal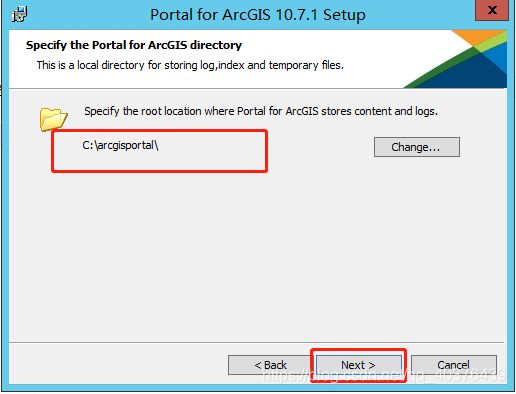
5)设置portal账户此处默认,点击Next,点击Install,安装portal,等待完成。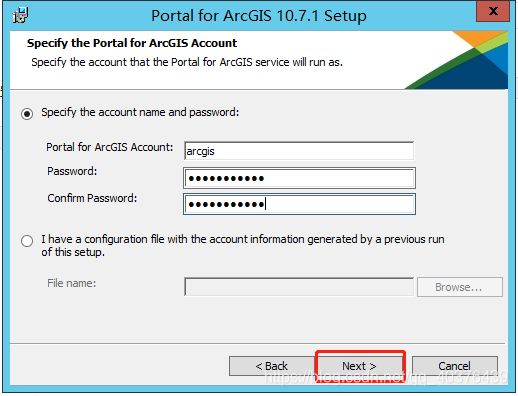
6)点击Finish ,浏览器自动打开Portal for ArcGIS的配置界面。您也可通过在浏览器中输入https://wanglu.arcgisonline.cn:7443/arcgis/home/ ,打开Create Or Join a Portal配置页面 。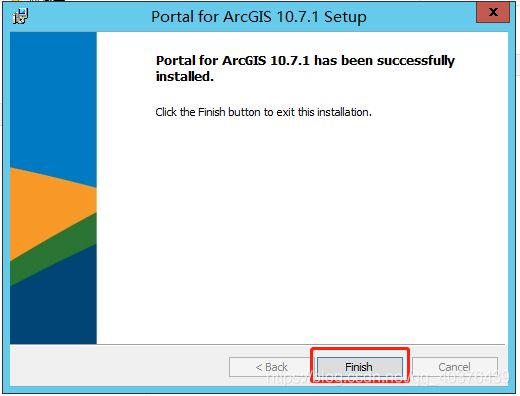
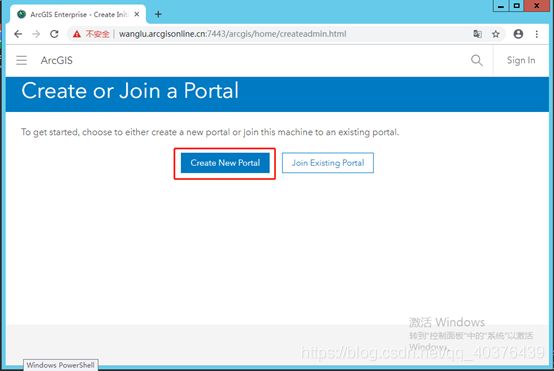
4.2 配置 Portal for ArcGIS
1)点击‘Create New Portal’,使用授权文件进行授权 (10.7.x授权文件变成了json文件),点击‘选择文件’找到授权文件,点击Next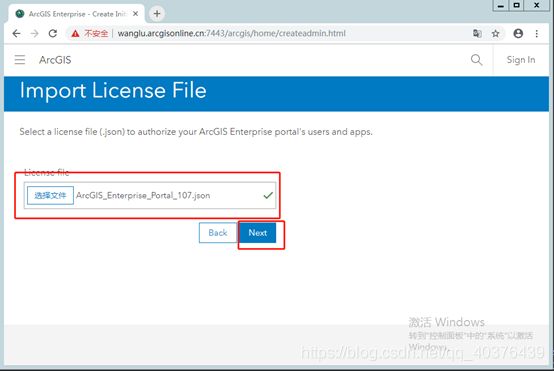
2)设置portal初始管理员账户,输入用户名和密码后,点击Next,此非常重要,请牢记密码。 
3)输入其他账户信息,点击Next(安全问题的设置需要留意记录,如果忘记了管理员账户的密码找回密码时会用到)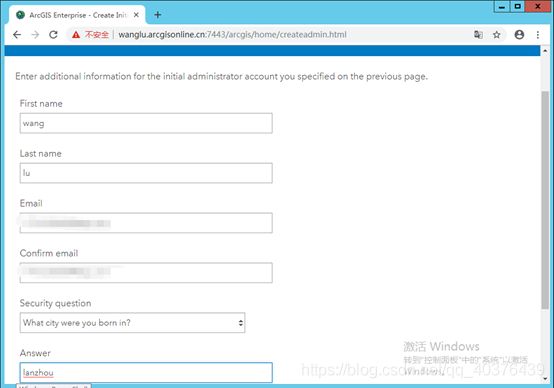
4)设置content目录可选择其他盘,此处默认,点击Next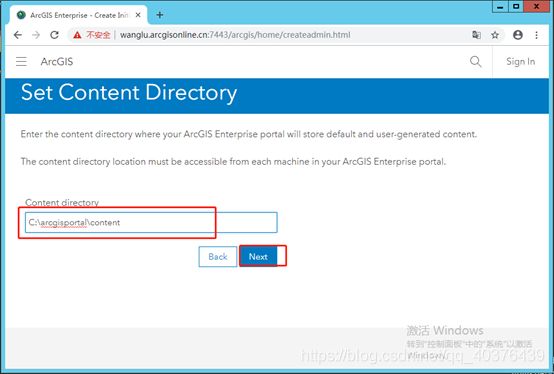
5)点击Create,开始创建ArcGIS Enterprise Portal Site,等待其创建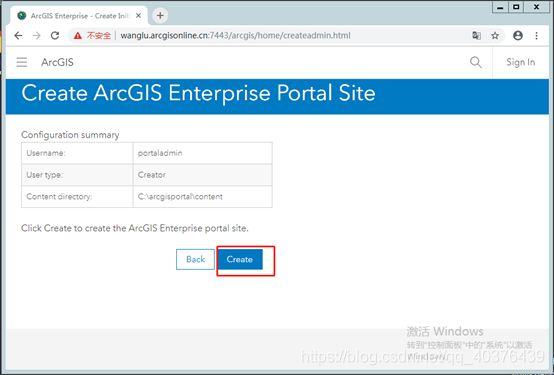 6)点击OK,
6)点击OK,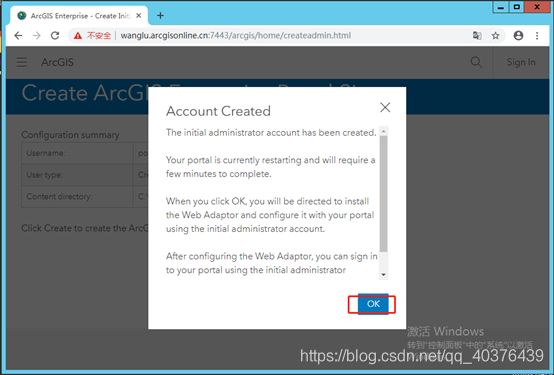
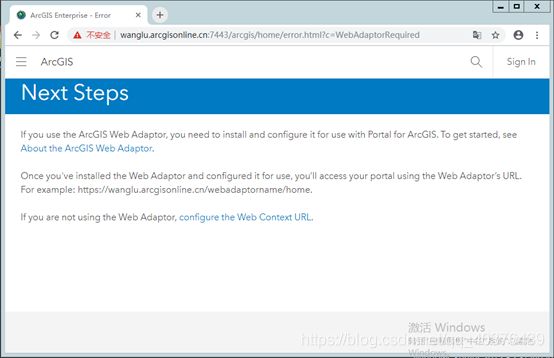
5、安装和配置webadaptor(IIS版)
5.1 安装Web Adaptor
当前建议ArcGIS Server和Portal for ArcGIS都独立使用Web Adaptor进行配置,所以本篇会安装两次Web Adaptor,分别取不同的名字,可以当做是两个独立的Web Adaptor。
1)双击Web_Adaptor_for_Microsoft_IIS_1071_169690.exe开始安装包的提取,提取完毕后,安装界面上默认勾选Launch the setup program,点击close进入安装窗口。

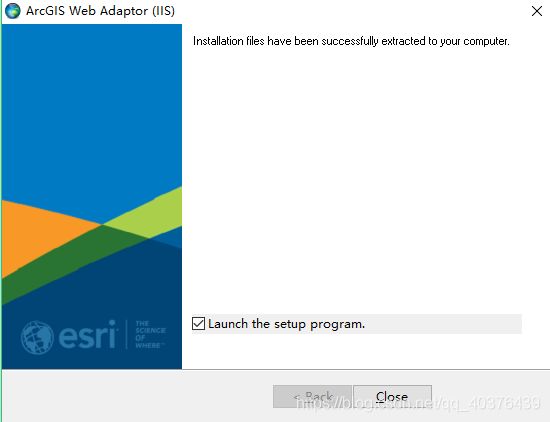
2)在IIS requirements verification安装界面上,点击I Agree自动安装缺失的IIS组件。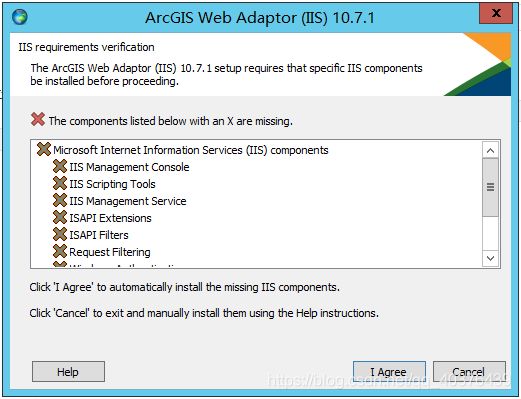

3)给Web Adaptor起名字,自定义(为了使server和portal分开,建议分别不同的名称),此处起了serve’, 用于arcgis server的配置.,点击Next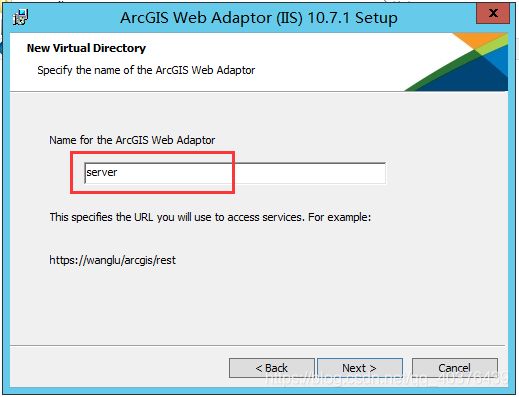
4)点击Install,等待Web Adaptor安装. 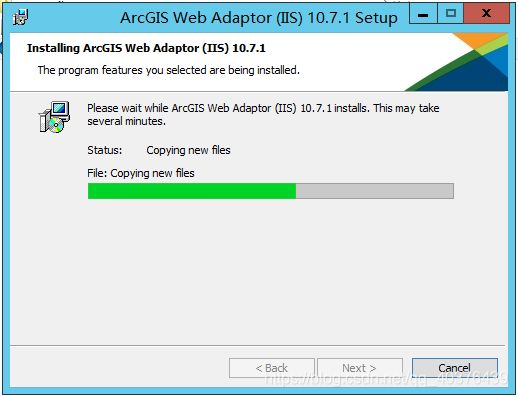
点击Finish,浏览器自动打开Web Adaptor配置页面。
5)再重复上述过程,点击webadaptor安装包,以安装一个名为 portal 的 Web Adaptor,用于portal for arcgis的配置.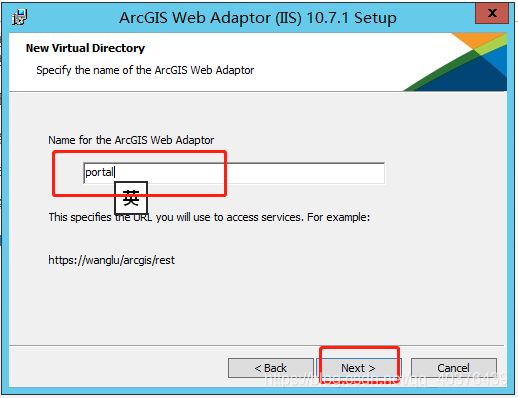
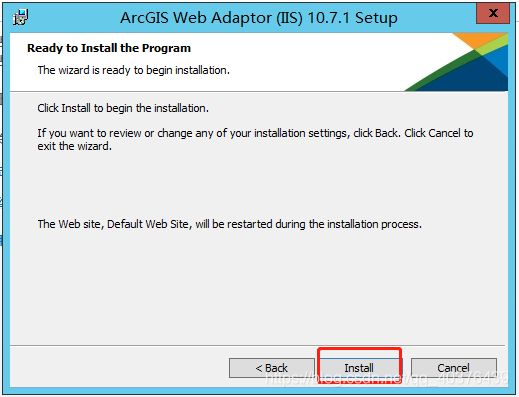
这两个Web Adaptor时安装到了IIS的wwwroot目录下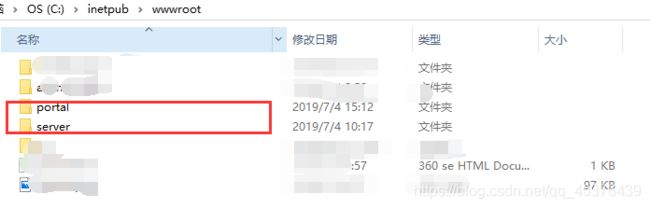
5.2 用名为server的Web Adaptor配置ArcGIS Server
1)首先在浏览器输入https://计算机名/webadaptor起的名字/webadaptor。(软件安装完成后也会自动弹出该页面),然后选择ArcGIS Server(默认),点击下一步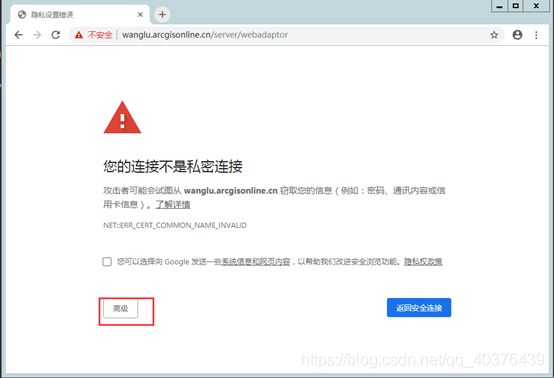
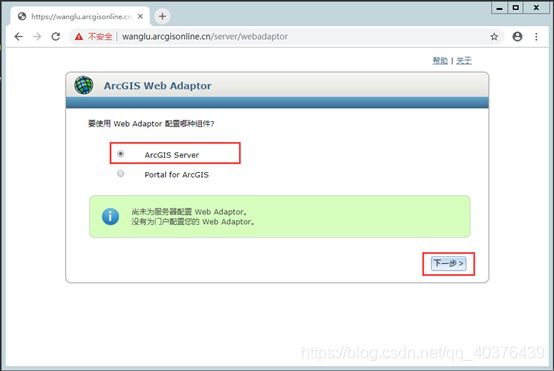
2)仿照输入框下方的示例输入ArcGIS Server URL,然后输入Server站点的管理员用户名和密码,勾选上‘通过Web Adaptor启用对站点的管理访问’(默认),点击配置

5.3 用名为portal的Web Adaptor配置Portal for ArcGIS
1)首先在浏览器输入https://计算机名/webadaptor起的名字/webadaptor。(软件安装完成后也会自动弹出该页面),然后选择Portal for ArcGIS,点击下一步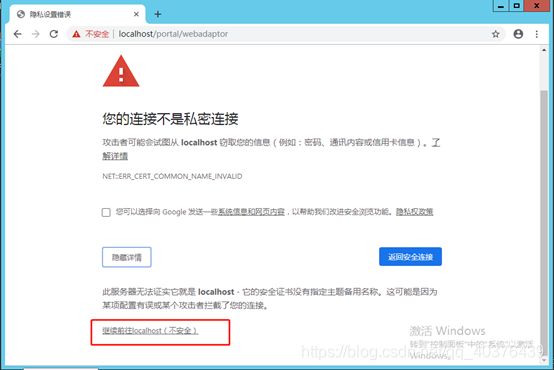
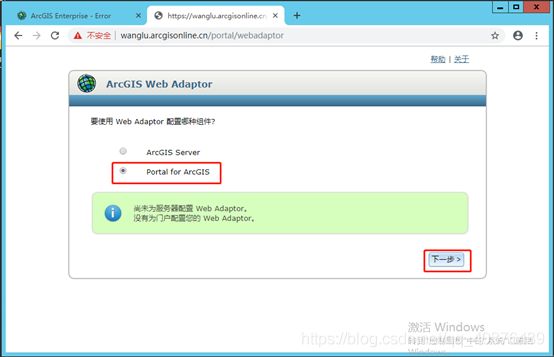
2)仿照输入框下方的示例输入门户URL,然后输入Portal的初始管理员用户名和密码,点击配置,等待一会
3)Web Adaptor配置Portal完成,可以使用域名访问门户应用程序了,
https://wanglu.arcgisonline.cn/portal/home 即是门户地址: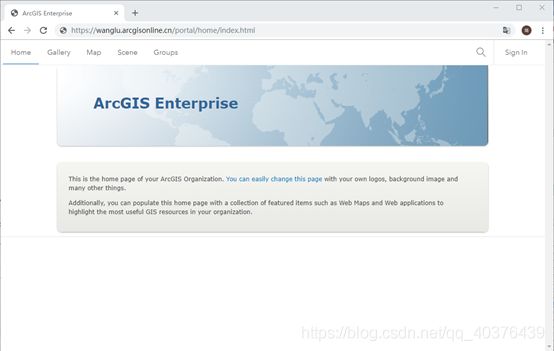
6、实现Portal for ArcGIS和server的联合托管
1、在浏览器以初始管理员账户登录到Portal,点击‘Organization’,再点击‘Settings’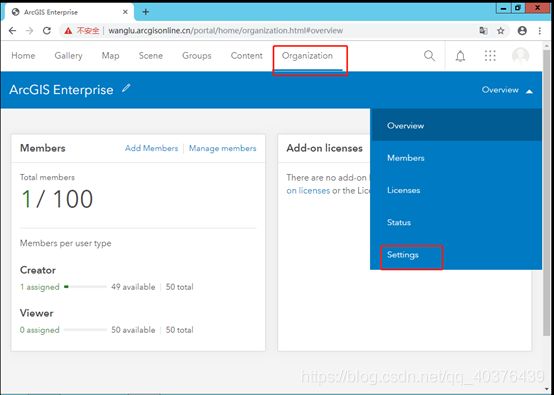
2、点击‘Servers’,再在右侧点击‘Add Server’开始进行联合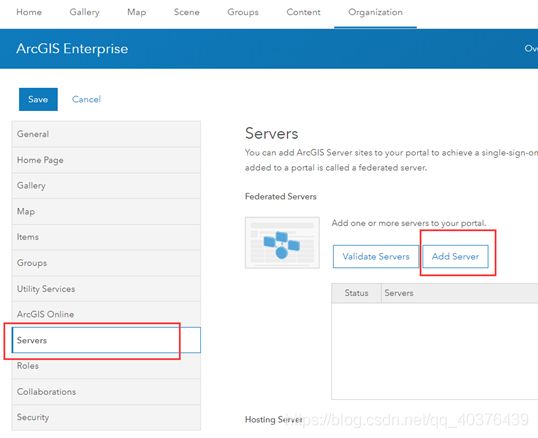
3、输入Services URL(注意webadaptorname,是前面为配置ArcGIS Server时安装的Web Adaptor的名字)和Administration URL(注意地址的最后是固定的arcgis这个单词),和ArcGIS Server主站点的管理员用户名和密码,点击Add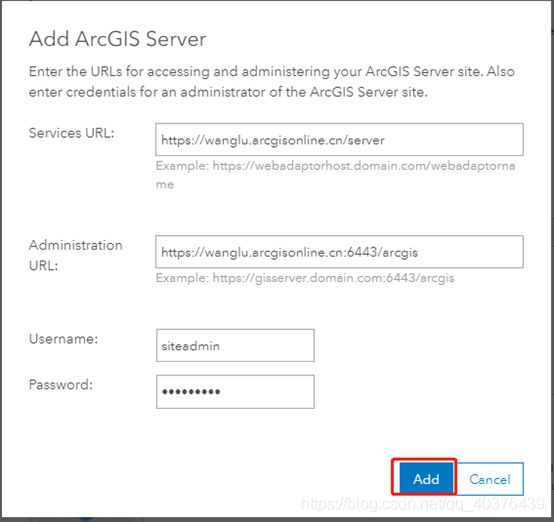
4、设置托管服务器
在Hosting Server下面有个下拉框,选择一个联合的Server(一个Portal门户可以联合多个ArcGIS Server,但只能把一个Server设为托管服务器),然后点击‘Save’才能真正进行设置。 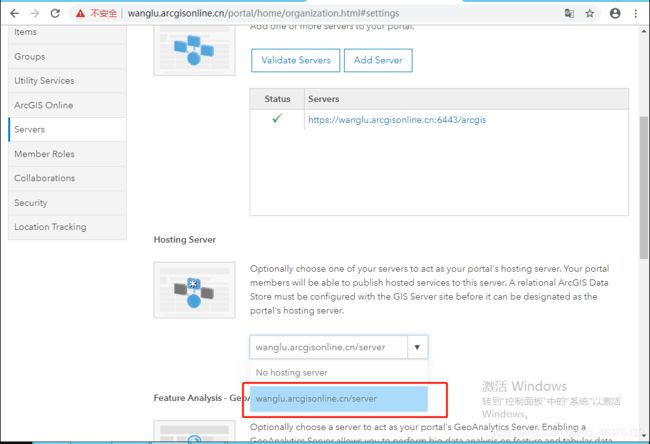
等待Saving按钮颜色变为正常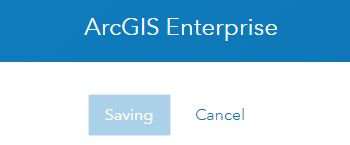
完成设置托管服务器:
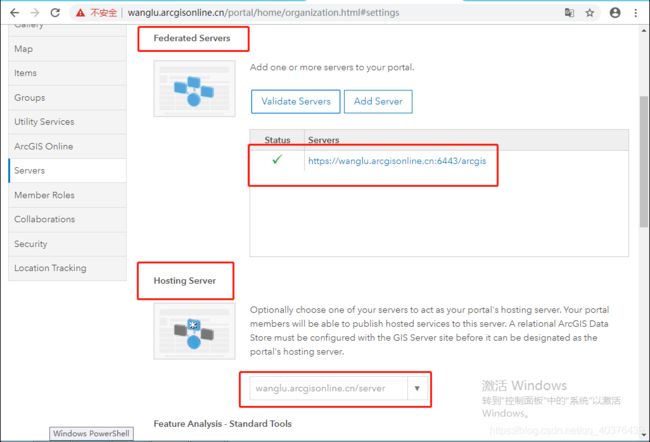
至此,ArcGIS Enterprise10.7.1在Windows单机上安装完毕。