使用CLOVER模拟EFI引导安装OS X+WIN双系统(GPT单硬盘双硬盘通用)
提醒:EFI空间最好在200M以上,少于200M的话,安装的MAC系统将无法正常抹掉磁盘操作。安装前的准备
准备工作:
1、根据上两期的内容,首好确认是否已经做好 CLOVER引导U盘 和 OSX系统安装盘;
CLOVER引导U盘支持即插即用。这个很方便。
2、修改Clover引导U盘适用于自己的电脑:U盘/EFI/Clover/config.plist
修改工具:
WIN:Notepad++ (免费到处可下)
MAC:PlistEdit Pro plisteditpro v1.8.1.zip (3.67 MB, 下载次数: 964)
Clover用户请更新至3258及以上版本,并在config.plist中加入或修改如下参数:
RtVariables
CsrActiveConfig
0x13
如果你安装10.11 EI Capitan,config.plist中加入或修改如下参数:
Arguments
npci=0x2000
其实我都没有改。但都能正常引导安装10.11和10.10。 如果你能正常引导安装。你也可以不用改
如果你想安装时显示的是中文安装界面,那你还要修改一个参数:
Language
zh_CN:0
把en:0改为上面代码zh_CN:0 (中文),本文将使用中文安装界面进行教程内容。(这个语言为中文,并不是把CLOVER界面变成中文,是修改系统中的时区让安装OSX系统能知道你使用的是我们伟大祖国的语言。)
3、关于懒人版和原版OSX系统安装盘&删除显卡kexts(快速排错)
首先要理解的一个概念是,不是每台电脑都可以安装原版。建议还是先安装懒人版。要不你2个都下载下来。
懒人版就是可以方便的修改和替换kexts。我是这么理解的。
为避免和减少出错频率,仔细查看【让天下没有难装的黑果】1 快速制作CLOVER四叶草引导U盘 WIN+MAC 中的第三项。并按照以下安装模式进行安装。
完整安装:如果你先安装懒人版,在不删除任何 kexts的情况下,如果你能安装上去,不出现V图。那么你就可以安装原版;
保守安装:当你在不删除任何kexts 的情况下,无法安装系统,出现V图。那么你先删除不必要的 显卡kext 驱动。比如我是intel集显,那么备份并删除\System\Library\Extensions目录下所有除appleintel开头的所有带amdxxx. atixxx . nvxxx. gexxx. 的kext驱动;
(各显卡对应的kext驱动)
intel显卡:以appleintelxxx 带头的kext (除appleintelcpuxxx.kext外)
nvidia显卡:以nvxxx, gexxx, 带头的kext
Ati显卡:以amdxxx, atixxx 带头的kext
快速排错:当你使用保守安装还是出现V图时,那么备份并删除\System\Library\Extensions目录下所有除appleintelcpu开头的所有带amdxxx, appleintelxxx, atixxx, gexxx, IO80211Family, IOBluetoothxxx, nvxxx的kext驱动。
V图五国: 以上三种模式都让你的电脑无所适从,请查阅新手常见(五国)(-v图)错误解决(原版,破解kernel,补丁kext下载)http://bbs.pcbeta.com/viewthread-863656-1-1.html
上面的名称是我取的,不好意思。我总是自作主张。
有些果友眼睛特别大,看东西就特别小了,所以总是安装不成功。要不就出现进入安装界面鼠标键盘不能动什么什么的。其实我实话告诉你,只要按照我的这3篇教程95%的电脑都可以安装成功。
看到这里,那么恭喜你了,相信你已经被我搞晕了。正式开始!!!
二、通过CLOVER引导懒人版安装盘安装OSX系统;
使用CLOVER引导U盘和OSX系统安装盘进行安装
本教程使用硬件:
1、索尼YA26EC笔记本(不支持UEFI,legracy传统主板)(备注:已经删除全部系统,现在是空白硬盘无数据)
2、一个OSX 10.11系统安装硬盘; (以此系统为例)
3、一个带CLOVER引导的OSX 10.10 系统安装U盘; (以前做的10.10系统安装U盘, 不想删除就留着了。)

将制作好的clover引导U盘和OSX系统安装盘插入电脑,开机,未进入硬盘引导时,按快速启动键,选择以Clover引导U盘启动。
(快速启动要根据你的电脑,每个牌子的电脑启动方式都不相同。一般为:ESC,F2, F11, F12 etc)
如果你已经启动了CLOVER 引导U盘。继续按F11,就会进入CLOVER EFI模拟 设置界面,界面如下:
CLOVER EFI模拟(就是它让你的legacy传统BIOS主板可以支持EFI分区的)
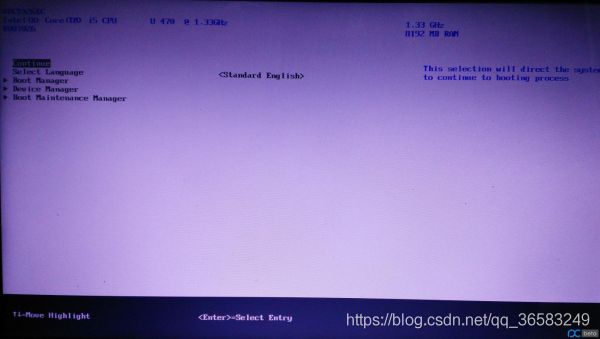
你不需要设置任何东西,如果要退出点击continue 继续进入Clover 引导画面。
1、进入Clover引导U盘 选择安装OSX系统;(本教程将以10.11 EI Capitan为例)
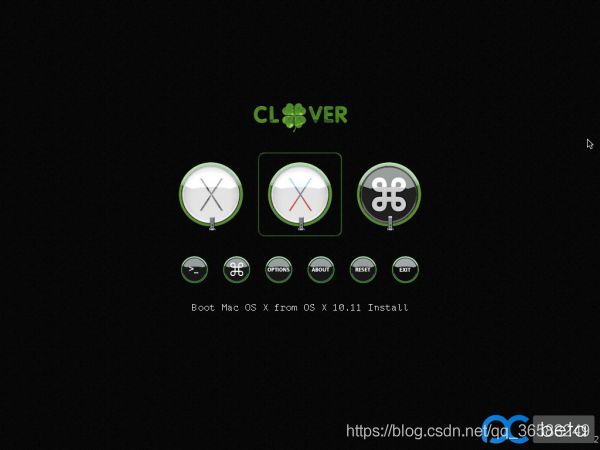
我们可以看到,已经有3个引导磁盘图标,引导磁盘图标最下方的小U盘表示都为USB方式。(你的可能只显示两个)
这3个引导磁盘分别是:U盘上的10.10Yoesmite, 移动硬盘上的10.11 EI Capitan, 移动硬盘上的第二个分区。
2、选择需要安装的引导磁盘安装系统 :Boot Mac OS X from OS X 10.11 Install (根据自己需要安装的系统自行选择) ,按空格进入安装模式选项;
选择哆嗦模式(Boot Mac OS X in verbose mode)按回车;
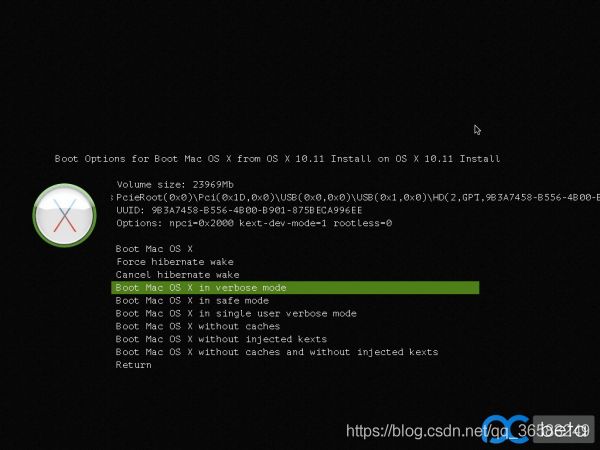
3、进入哆嗦模式,会出现一群V图,请耐心等待2-6分钟,根据OSX系统安装盘的速度来决定(这就是为什么我用移动硬盘的原因,读取快)。

这就是传说中的哆嗦模式,我不得不再哆嗦一次,从V图中可以查看卡住的位置,若你想偷懒,请使用【快速排错】方式进行安装。
4、进入OSX系统安装界面;
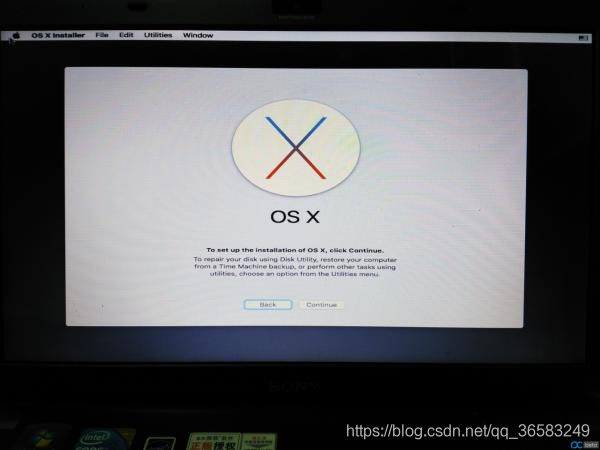
啊啊啊恭喜你,成功略过V图,这就说明,你能安装成功的机率接近99%了。立刻回血100%
噎。为什么是英文,请回看安装前的准备第2步,修改config.plist中的语言参数。
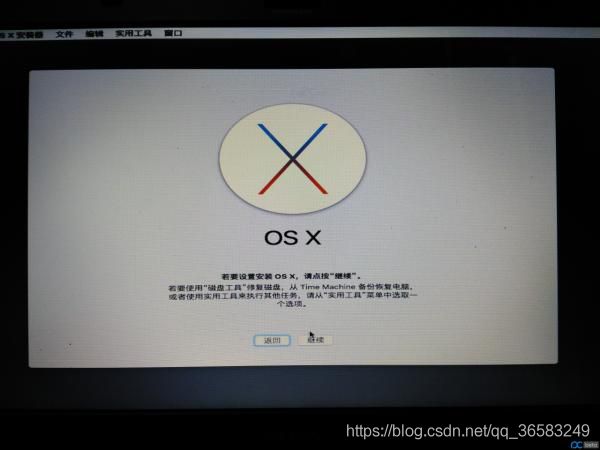
5、接受所有不平等条约吧;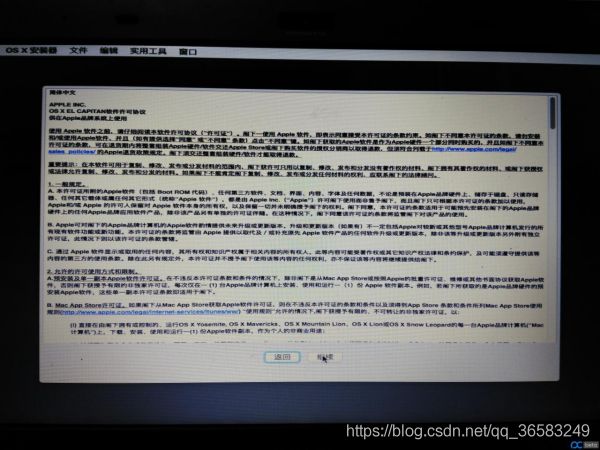
6、选择安装磁盘:
(为什么没有可安装的磁盘分区呢, 因为我电脑硬盘现在是无分区,显示在上面的是我的U盘和移动硬盘OSX系统安装分区,不可用于安装系统。)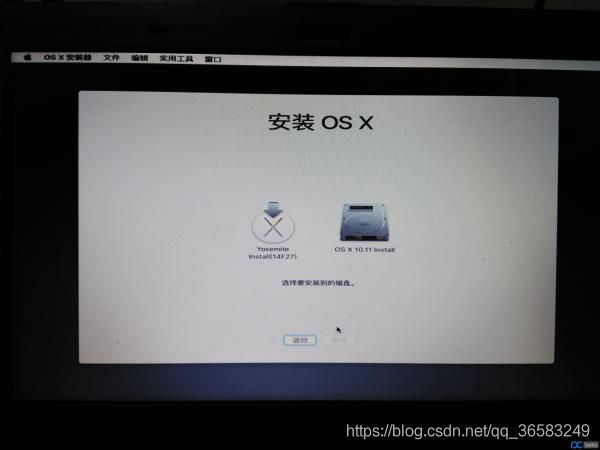
7、抹掉硬盘,并分配MAC系统磁盘分区大小;
打开实用工具 > 磁盘工具
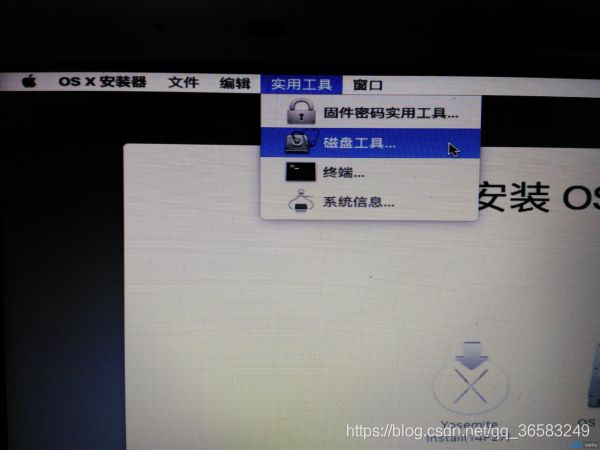
选择电脑上的硬盘,点击 抹掉 。
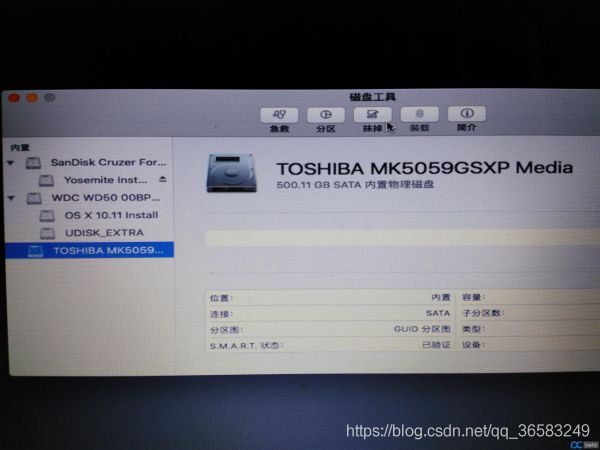
名称:EI Capitan 或 自己取,格式为OS X扩展 (日志式),方案:GUID分区图 (这就是GPT格式)
确认无误,点击 抹掉。

抹掉完成后,点击分区,拖动磁盘图边上的小圈圈,分配大小 ,或者在大小设置框中设置一个空间值。点击应用。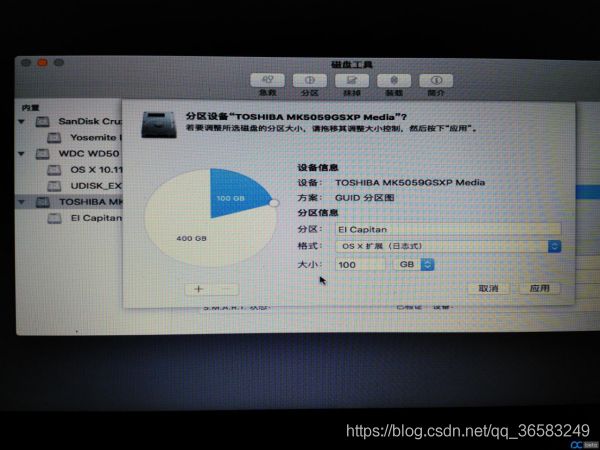
显示完成后,叉叉叉掉所有窗口。完成MAC系统分区的创建;
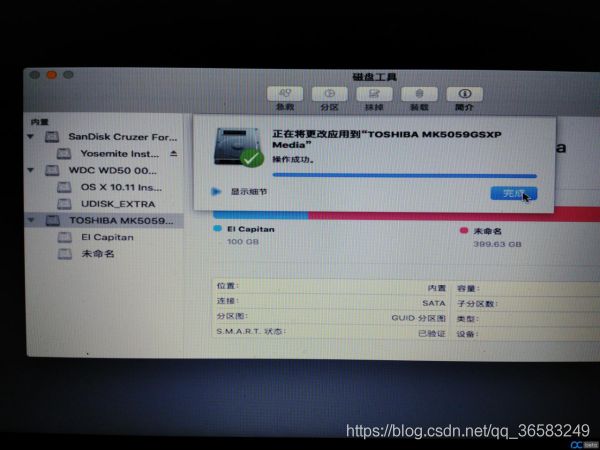
8、回到安装界面,选择刚才创建的EI Capitan分区。点击继续
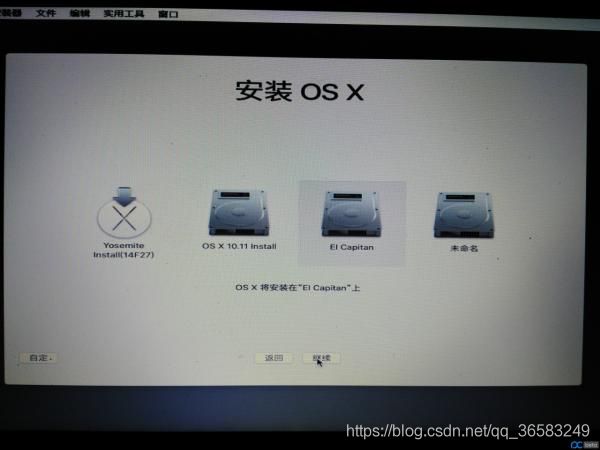
9、执行第一次安装,出现安装Ei Capitan系统进度,并显示剩余时间大约17分钟。完成后自动重启。
(10.10Yosemite只需要安装一次,10.11 EI Capitan需要执行2次安装。)
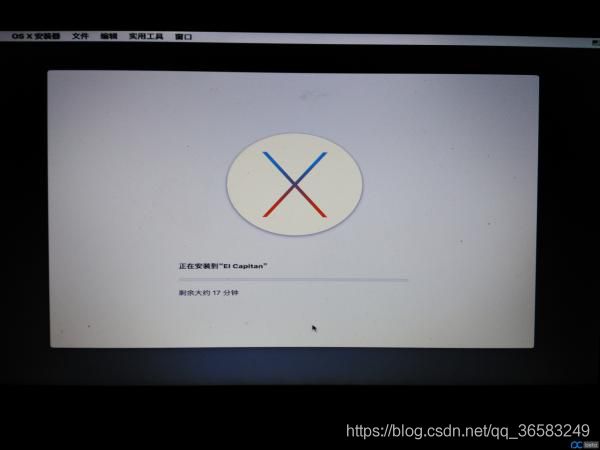
10、重启后,重复CLOVER引导U盘引导系统,出现多了两个引导磁盘图标。
(可以看到这2个磁盘图标不一样了,一个正下方有个小硬盘,一个正下方有个小红十字。分别为已经安装的MAC系统盘,和MAC 修复分区)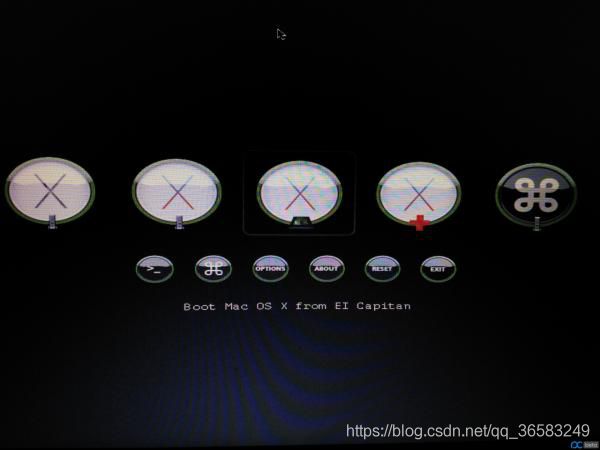
继续选择OSX系统安装盘 Boot Mac OS X from OS X 10.11 Install 正重复第2-5、和第8 步进入安装选择界面。
11、依旧选择EI Capitan分区,执行第二次安装。此次显示剩余大约24分钟。完成并自动重启。

自此,已经完成了MAC10.11 EI Capitan系统的安装。
接下来拔除移动硬盘的OSX系统安装盘。
细心的果友们可能发现了一个问题,重新启动后如果不用快速启动键 启动CLOVER引导U盘。系统还是进不去。
先别急,我们将画面停留在CLOVER引导界面上。休息一下。接下来继续介绍WIN的安装。
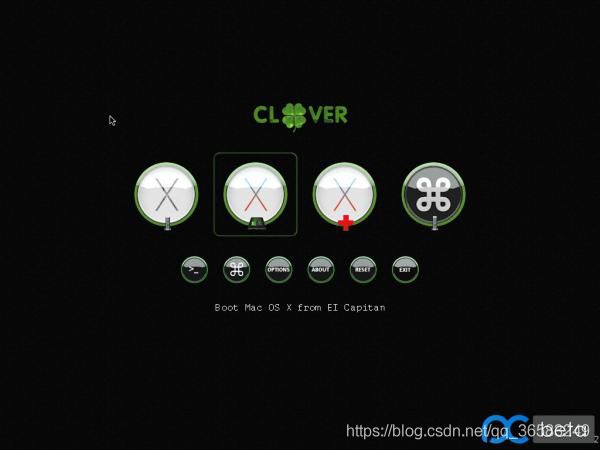
在本章节,我们通过用MAC系统自带的磁盘工具为硬盘分区,因为是GUID方案,因此是GPT格式的硬盘。MAC磁盘工具分的默认EFI分区大小为200M。
现在的GPT硬盘分区结构为:
1:隐藏的EFI分区=200M; 2:MAC系统分区=100G
三、通过CLOVER引导模拟EFI引导安装WIN系统;
第二章节,我们已经介绍了10.11 EI Capitan 系统的安装,在安装完成后,现在无法进入系统。因为在安装系统时,系统自动将驱动安装到系统盘的S/L/E目录下了。
如果你是能安装原版OSX系统的,可以直接进入系统进行安装配置;
如果你是无法安装原版OSX系统的,需要先安装WIN删除OSX系统S/L/E目录下的驱动才能进入系统;(或者你要制作一个能访问修改MAC系统盘文件的启动U盘。)
这也就是为什么我要开始讲WIN安装了。
在本节中介绍如何把WIN安装到GPT硬盘上。
如果你是支持UEFI的主板,开启UEFI后,根本不用去管太多,可以直接进入WIN安装界面,把WIN安装到GPT硬盘上,并且WIN会自动为EFI分区创建引导文件。
但是采用Legacy传统主板来说,就要多做几个步骤了。
在开始之前,你必须要有一个WINDOWS 7 64位以上的系统安装盘。关于制作,我想你看过我上一期的教程你就会了,这里不再举例。推荐WIN 8.1专业版 64位 或 WIN10 专业版64位。
(WIN系统安装盘:可以是光驱,U盘。硬盘。都行)
1、使用CLOVER引导U盘引导系统,并插入WIN系统安装盘;
(CLOVER 引导器支持即插即用。所以只要你进入CLOVER引导界面,再插入系统安装盘,也能识别。)
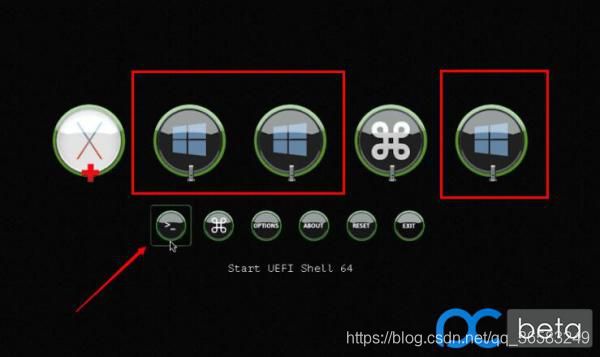
插入WIN系统安装盘后中,我们可以看到多了几个WIN引导磁盘图标。不用管他,选择工具功能选项中的第一个工具图标:Start UEFI Shell 64 回车进入
2、使用UEFI Shll 64启动WIN安装;
在这个界面中,你可以像使用DOS命令一样方便的使用它。
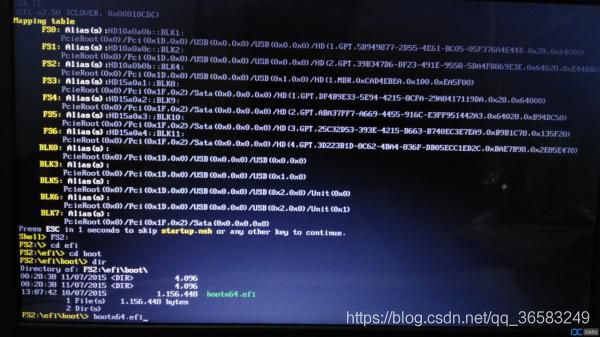
首先你要在FS0:~FS6:中找到你的WINDOWS安装盘。
我的是"FS2:" ,这个就是WIN10 专业版64位系统安装U盘所在的位置。
我们在Shell>_ 后面输入以下命令:
FS2: 修改为自己的WINDOWS系统安装盘位置
cd efi/boot
bootx64.efi
上面的命令意思是:进入FS2:U盘,cd efi/boot 进入EFI下的BOOT目录, Bootx64.efi运行Bootx64.efi启动工具。你可以根据每个设备位置后面类如USB,SATA等字样快速找到你的WIN系统安装U盘。如果实在不知道,就从FS0:一直试到FS6: 总有一个是正确的
又见到了熟悉又陌生的界面。

只要你安装过WINDOWS,这个界面很熟悉吧,又是不平等条约,无条件接受吧。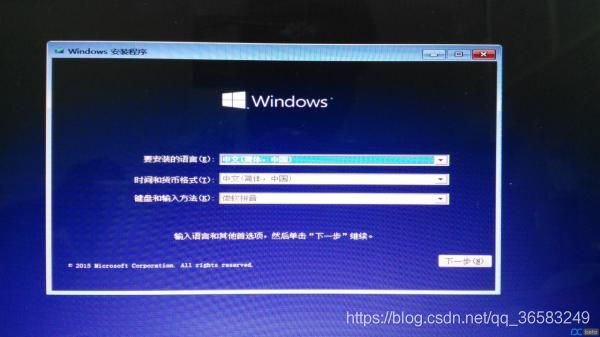
3、删除多余的分区;
首先删除MAC Recovery HD 分区以下的所有分区。
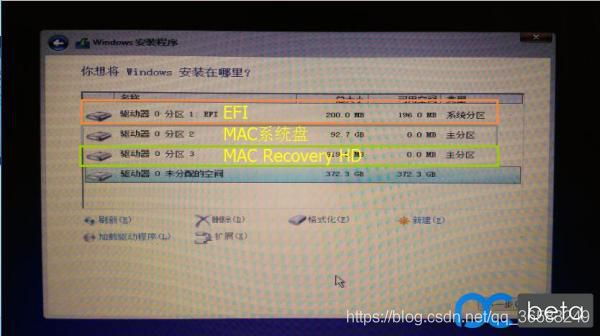
关键时刻来了。
我们知道WIN8以上安装在GPT格式的硬盘上,必须拥有ESP(即EFI)分区和MSR(系统保留)分区。
这里我们即要安装一个WIN系统上去,使用安装程序的分区来分的话,会多出3个分区。自己可以尝试着看看。
4、使用DISKPART命令创建MSR,WIN系统主分区;
我们使用SHIFT+F10来打开DOS命令窗口。下面,我们通过Diskpart来创建WIN系统所需要的分区。

我用了简化命令,别学我
执行以下命令:
diskpart //运行DISKPART命令
list disk //显示连接的磁盘 (根据自己的硬盘选择)
select disk 0 //我的硬盘位于磁盘0上
create partition msr size=128 //在磁盘0的硬盘原有分区上创建msr 系统保留分区
create partition primary size=100000 //在磁盘0的硬盘原有分区上创建win 系统主分区

从上图中,我们可以看到,我的笔记本硬盘500G,硬盘格式GPT,我们可以看到*号。位于磁盘0上
所以我要选择这个disk 0 你的有可能是disk 1这要根据自己的磁盘列表情况而定。
能理解这个并成功完成上面代码中的命令。就表示我们已经创建好WIN必须的MSR分区和WIN系统分区。关闭命令窗口,回到安装程序分区界面。按F5刷新一下。选择新建的100G系统主分区。点击下一步开始安装WINDOWS。
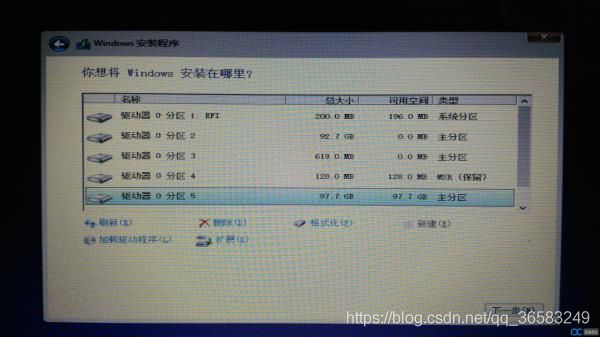
现在我们来看看本台笔记本电脑的分区结构:
现在的GPT分区结构为:
1:隐藏的EFI分区=200M;2:MAC系统分区=100G; 3:Mac Recovery HD=620M;
4:WIN msr系统保留=128M; 5:WIN 系统主分区=100G
现在明白我之前在安装准备工具里画的【单硬盘分区安排】的含义了吧?
5、开始安装WINDOWS系统直到成功。
关于WINDOWS安装部分,我相信大家都会了,这里之后的就靠你自己了。在安装期间,电脑重启多次,都需要你使用快速启动按键来启动CLOVER引导U盘来完成WIN系统的安装。
四、MAC系统安装配置
现在双系统已经安装好了,但是还有几个事情未完成:
1、MAC系统安装后配置;
2、将CLOVER装入硬盘EFI分区;彻底脱离CLOVER引导U盘。(下一章节)
首先我们来回顾一下之前讲的单硬盘分区安排(双硬盘道理也是一样的,同理可推,你可以根据我的双硬盘分区安排,也可以 在单硬盘分区安排的基础上加以变化)

我们现在还有两个分区未划分;
先将他们用WIN下的硬盘管理程序划分一个为NTFS格式的WIN程序安装盘,另一个为exfat格式的EXTRA。当然名称还是可以自己取。最好使用英文吧。因为CLOVER不支持中文显示。
好了,现在的GPT格式硬盘分区为:
1:隐藏的EFI分区=200M;2:MAC系统分区=100G; 3:Mac Recovery HD=620M;
4:WIN msr系统保留=128M; 5:WIN 系统主分区=100G 6:WIN 系统程序盘; 7:WIN&MAC共用盘:EXTRA
这是我当前电脑分区的结构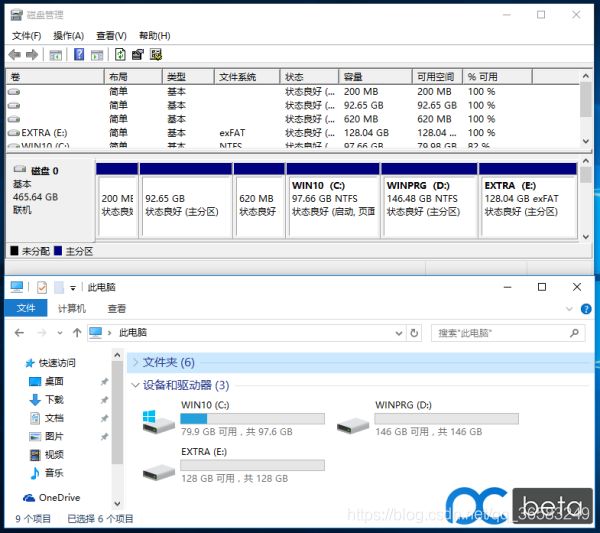
自己去理解这样分的优点。当然你可能比我更聪明。分得比我更好也说不定。这只是个例子,并且自己认为是比较好的解决方案。
有些电脑(包括我这台),虽然安装好了MAC系统,但还是无法进入系统。有些出现蓝屏,有些出现黑屏。有些重启,有些卡在苹果上。你可以通过V图来解决此类问题,V图是相当折腾的。最简单的方法还是先进入我上面介绍到的【快速排错】模式,会让你事半功倍。
那么就需要删除MAC系统目录\System\Library\Extensions安装的驱动,之前,我们可以通过删除OSX 系统安装盘\System\Library\Extensions下的来安装系统。但安装好的苹果系统电脑怎么办?你有可以访问MAC文件系统的U盘系统吗?总不能每人个都拆下硬盘接到电脑上来删除kext吧?
幸好我们安装了WINDOWS系统了。
要让WIN系统能正常访问MAC文件系统的盘,当然我们首选安装hfs+ for windwos. HFS+ for Windows 10.3.rar (3.79 MB, 下载次数: 701) ,关于安装与注册就不多讲了。
安装好后我们可以看到在WIN资源管理器中已经显示出MAC系统分区。
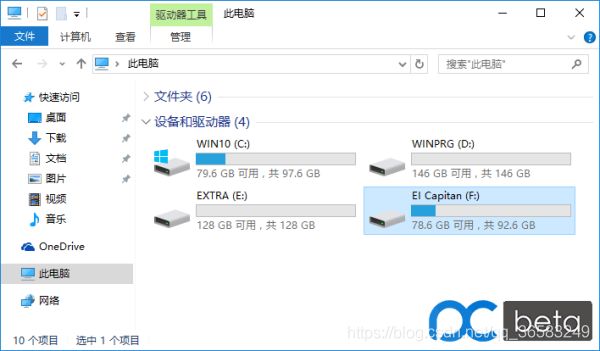
【快速排错】模式
(无论是OSX系统安装盘,还是引导MAC系统。都可以事先尝试此模式。让你不会太累)
进入F:\System\Library\Extensions
将所有显卡kext驱动或导致自己电脑出现V图问题的kext 备份后删除,即amd, ati, appleintel(除appleintelcpu之外),ge, nv,开头的所有kext.
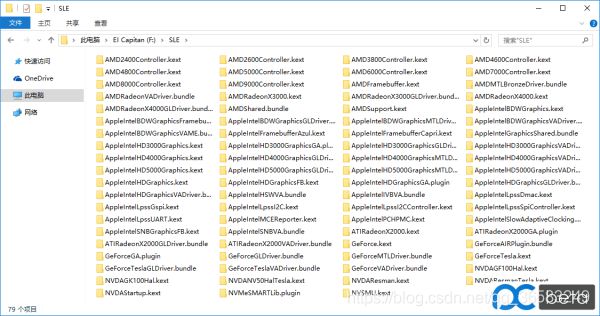
我把这些kext目录移动到了新建的SLE目录下。当然你可以自己取名。备份的目的是避免自己删错了并且可能还要用到这些kext。
好了,现在我们重启并用CLOVER引导U盘引导EI Capitan分区上的MAC系统。即Boot Mac OS X from EiCapitan试试吧。
因为我删除了有问题的kext。我就不进哆嗦模式了。
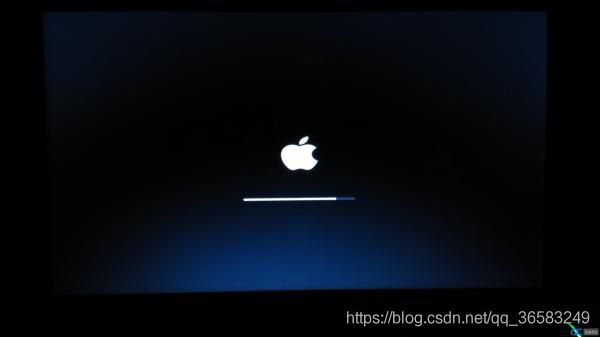
系统加载进度条。
哇,真的进入MAC系统配置界面了。点击继续设置
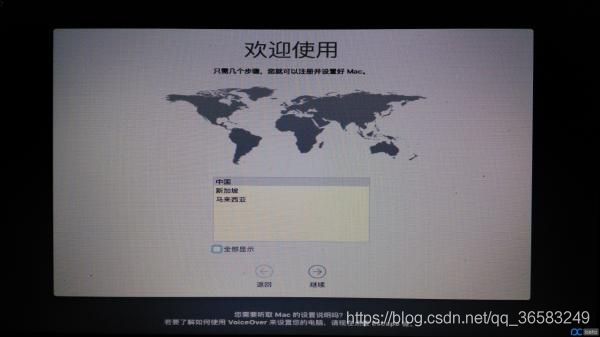
(如果到这步,你发现鼠标键盘都动不了,请查看教程第一期制作CLOVER引导U盘第三章节)
点击继续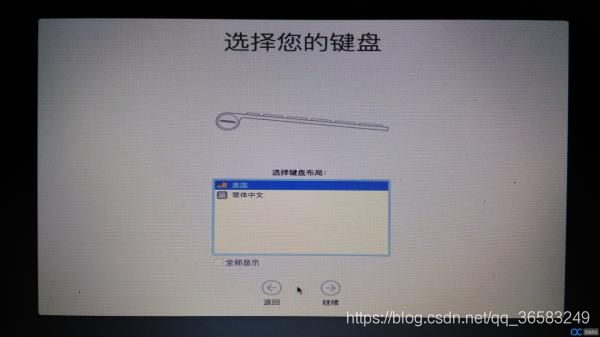
选择我的电脑不连接到互联网,继续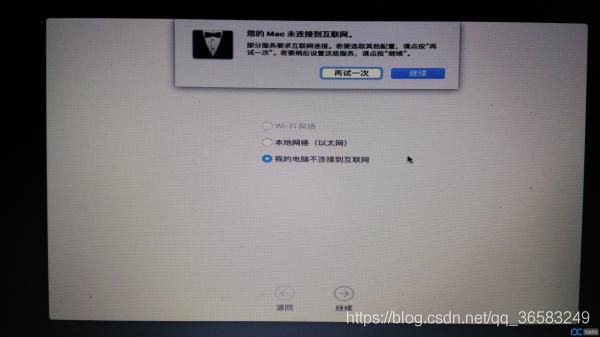
选择现在不传输任何信息,继续。
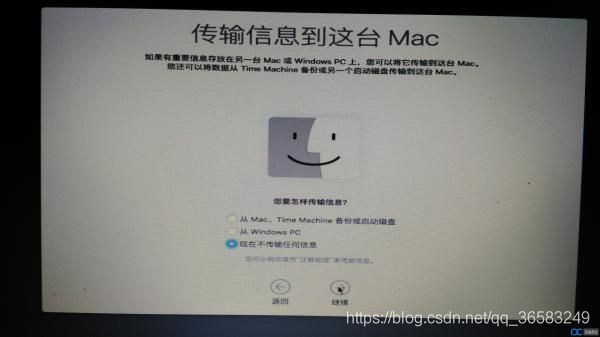
启用定位服务这个随便,继续;
同意许可,继续;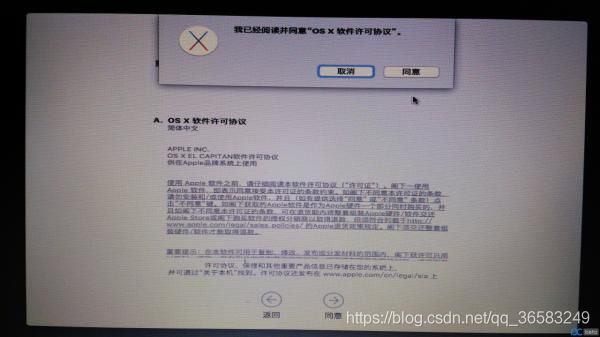
创造电脑账户,密码要记住哦,选择一个让自己心动的头像。继续;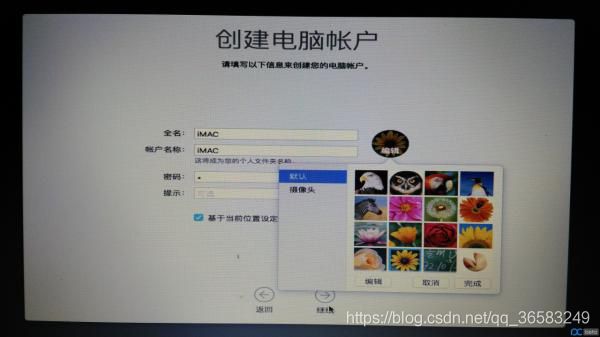
诊断与用量,随意。继续;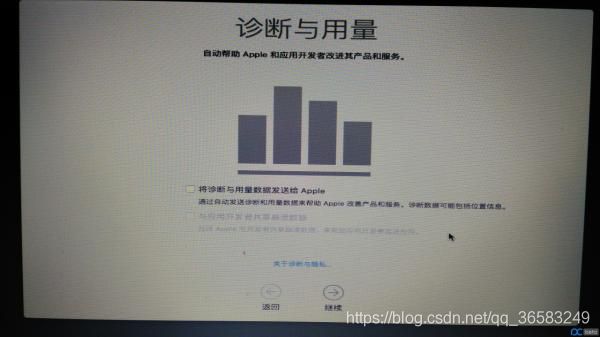
执行最后一次配置。
耶,欢呼吧。MAC系统正式安装成功了。截个图看看效果吧。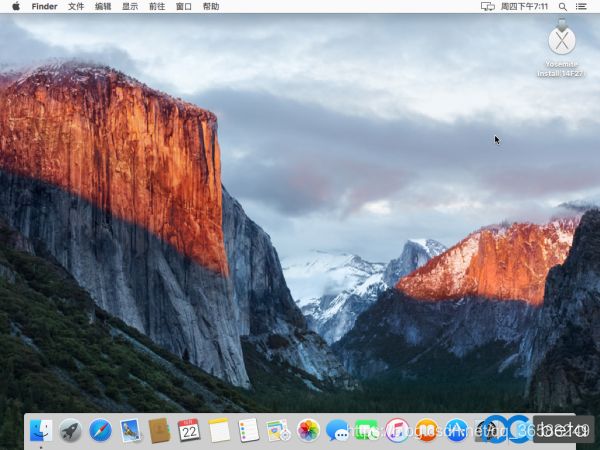
到此我们已经能成功进入了WIN和苹果系统。
下一章内容将介绍如果彻底脱离CLOVER引导U盘。本机CLOVER安装与简单配置。
