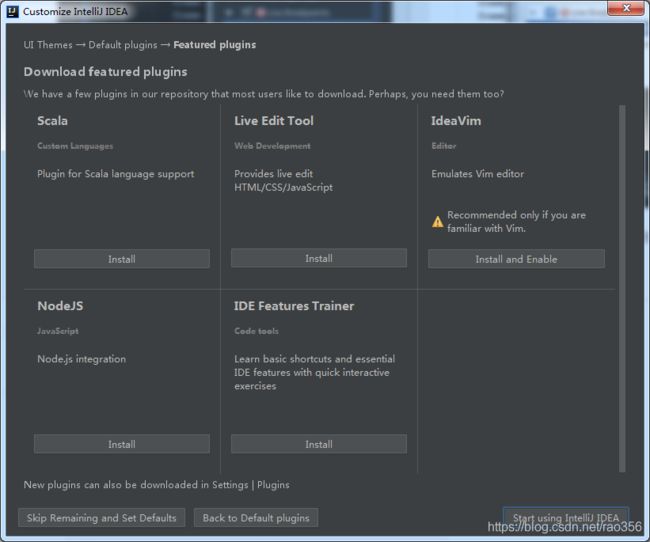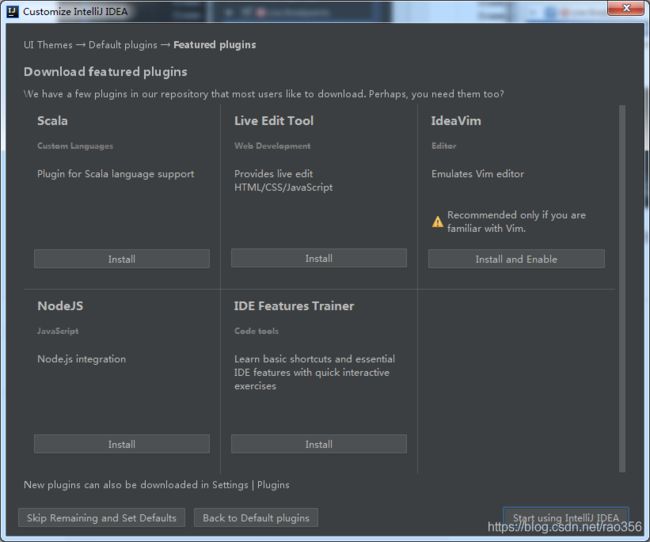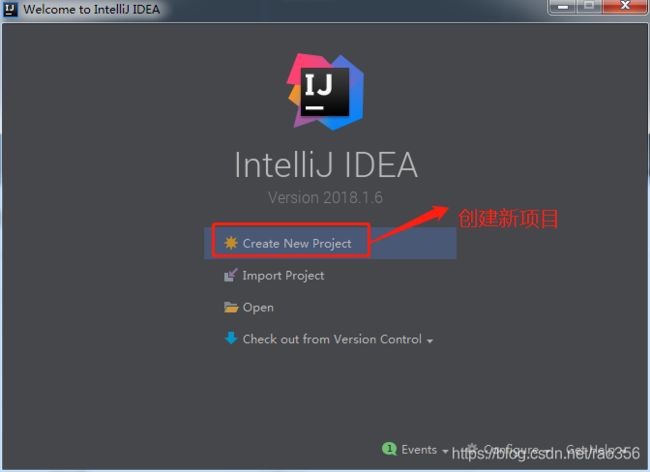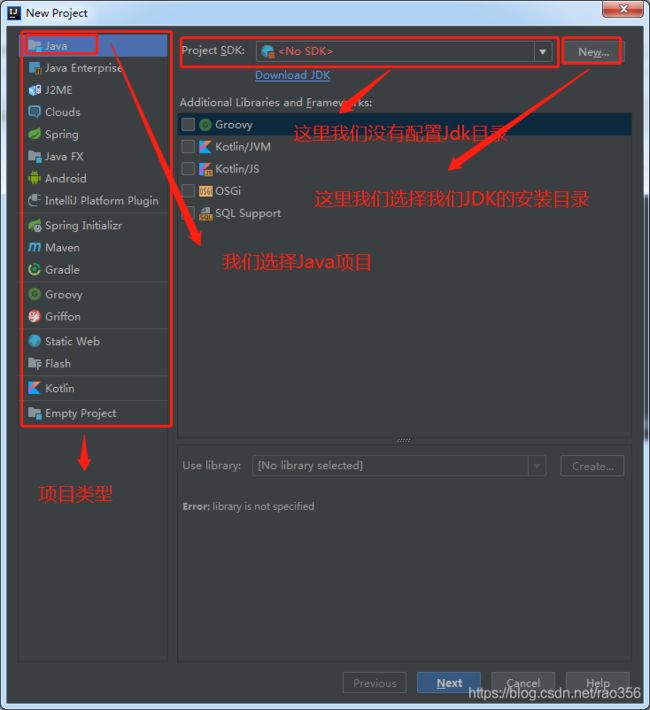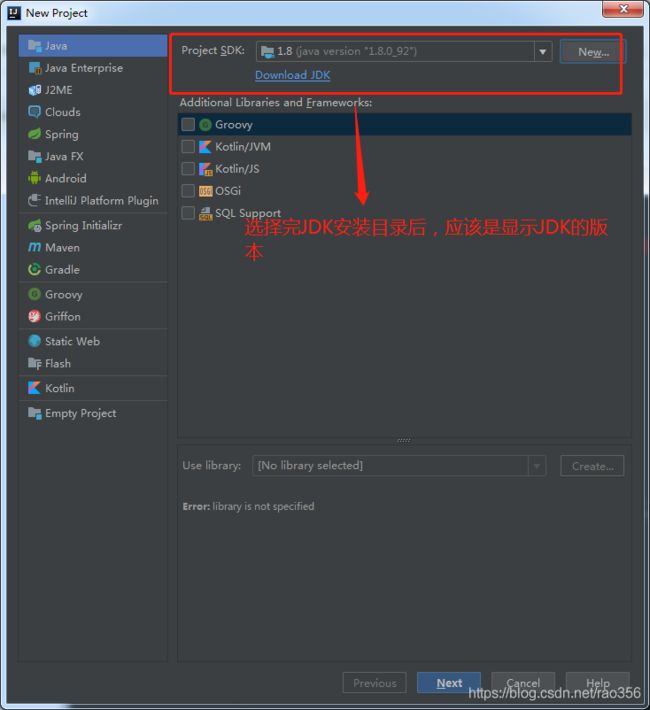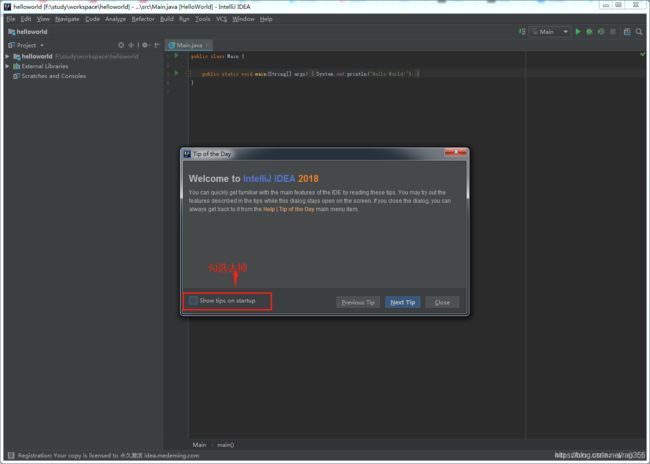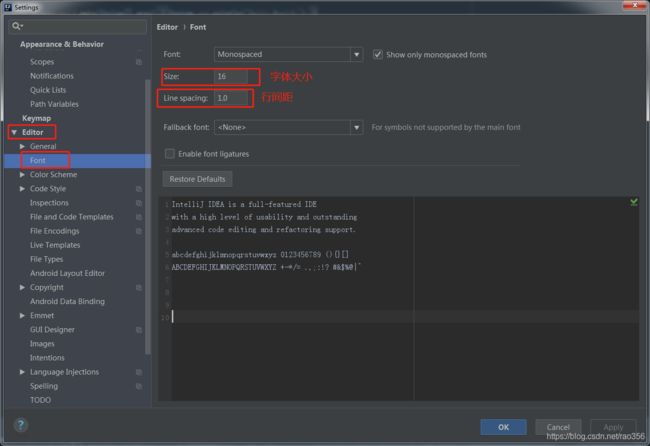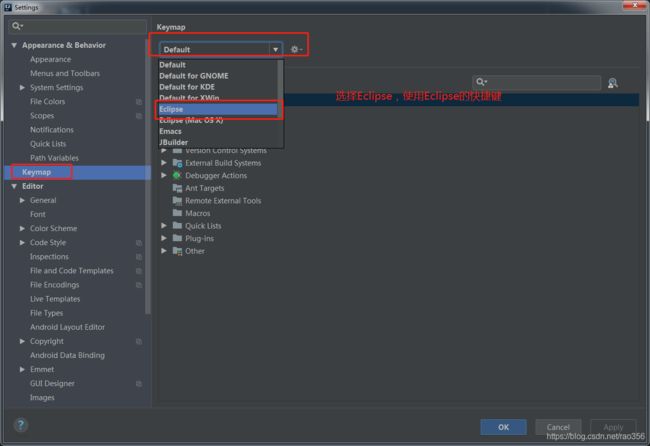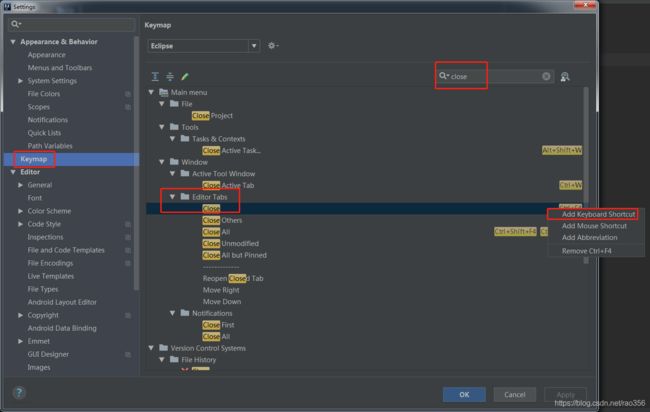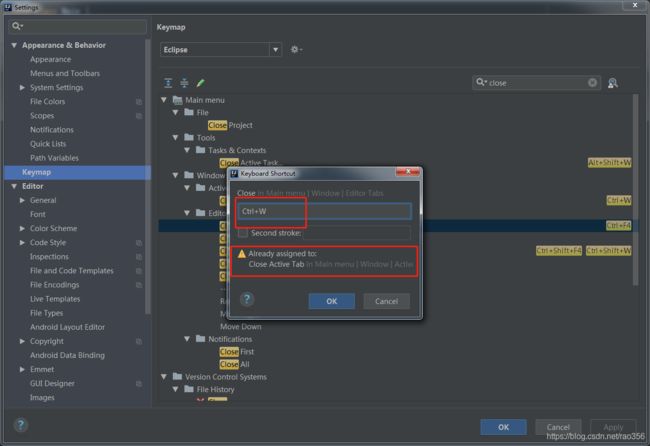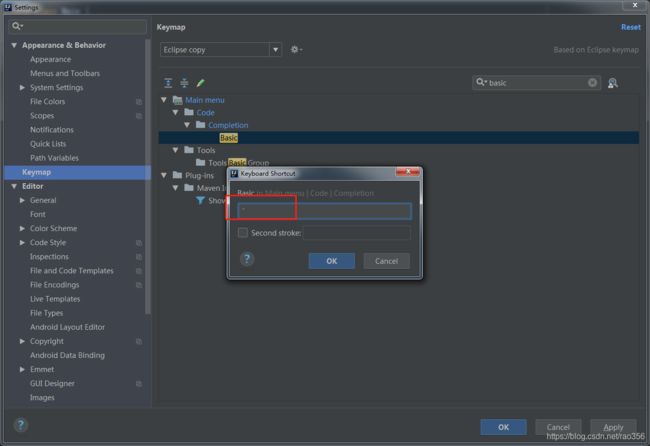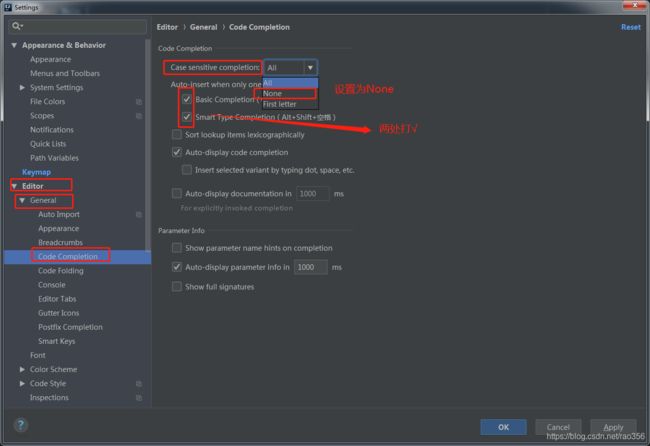Java开发环境部署之开发工具Idea基础配置与使用说明
本篇文章适用于初次接触Idea开发工具的读者
若您尚未安装Idea,请先阅读:[Java开发环境部署之开发工具Idea安装与授权]
通过上篇文章的学习,我们这里应该已经安装并成功激活了Idea,此篇文章主要对Idea这个开发工具的使用说明进行一些讲解
1、初始化配置
首先我们打开idea,在第一次刚打开的时候,应该会出现下面的界面,是让你选择一个idea的主题风格,左侧的 Darcula就是黑色系风格,右侧的就是亮色系风格,这个看你自己的爱好,我这里选择的是左侧的Darcula,因为黑色的比较酷炫,选择完主题后,我们点击右下角 “Next Default Plugins” 按钮,进行下一步操作。
进入到第二个配置页面,这个页面主要是配置你需要的插件(一些工具组件),如下图所示,我们可以看到有很多插件可以选择,这块我们默认就可以,直接点击右下角按钮 “Next Featured plugins”,进行下一步操作。
这个页面,是特色插件配置页面,里面的我们也是暂时用不到,所以直接下一步,点击后下角按钮 “Start using IntelliJ IDEA”,进入下一步操作。
这个页面是第一次打开Idea才会出现的页面,我们看到页面上有几个按钮,我们点击第一个按钮 “Create New Project” 来创建第一个项目
点击创建项目后,进入到下面图片所示页面,我们在左侧项目类型列表内选择Java项目,然后右侧上面 因为我们第一次启动Idea,没有配置JDK的安装目录,所以会显示 No SDK,我们点击后面的 “New” 按钮,然后选择JDK的安装目录。
选择完JDK安装目录后,会如下面图片显示,正确显示JDK的版本,然后我们点击 右下角的 “Next” 按钮,进入到项目模板选择页面。
如下图所示, “创建目标项目” 如果不勾选默认就是创建一个空的项目,图片里面已经标识模板的意思,我们这里选择 第二个 “Java Hello World” 项目, 这个是编程的经典项目,所以被传承下来,点击右下角 “Next” 按钮,进行下一步操作。
我们进入到项目的命名页面,这里有两个输入框,第一个是项目名称,这个由你自己定义,第二个输入框是项目的存放目录,建议单独创建一个文件夹进行归类管理,两个文本框输入完后,我们点击右下角 “Finish” 按钮,完成项目的创建。
我们进入到了Idea的主页面,它会弹出一个提示框,主要是讲解一些Idea的基本使用方法,感兴趣的朋友,可以看一看,对Idea的快速掌握会有一定帮助,我这里就直接略过了,为了不让它每次启动的时候都弹出,我们可以按图操作,去掉弹出。
可能一些读者看到全英文页面会感觉到不知所措,其实完全不必惊慌,虽然可能我们的英文水平没有到达那种完全看懂的水平,但是这并不影响我们对软件的使用,我们只需要从基本操作开始,逐渐对它进行深入了解,慢慢就能掌握使用方法了,如下图所示,我把Idea主页面展示的信息进行了一些注释,大家参照这个注释,可以对Idea有一个基本的了解。
2、调教Idea
因为最开始使用的IDE工具是MyEclipse,接触Idea后,感觉用起来很别扭,让我们调教一番,让它更加趁手
点击Idea主页面,左上角菜单 “File” -- 》 “Settings”, 也可以使用快捷键 “Ctrl+Alt+S” 调出设置面板
1、调整字体大小
1)调整IDE字体大小
如下图所示,进行设置,我选了 “14” 大小的字体,它会影响 你整个IDE的字体大小(不包括代码区域),按个人所需进行配置,点击右下角 “Apply” 可以直接应用 修改后的配置。
2)调整代码区域字体大小
这里调整的是代码编辑区域的字体大小,根据自己需求进行调整,默认的字体比较小,看起来费眼睛。
2、调整快捷键
1)调整成Eclipse的快捷键
个人感觉Idea的快捷键并不是那么易用,可能也是由于使用Eclipse习惯了的问题,所以这里我改成Eclipse的快捷键,如下图所示。
2)调整打开文件的关闭快捷键
Idea里默认关闭打开文件窗口的快捷键是CTRL+F4,这个一手操作很困难,所以这里改成与Eclipse相同的Ctrl+W的快捷键,如下图所示,在右上角搜索框里搜索“close” 关键词,出现搜索结果后,右键点击“Editor Tabs”下面的 “Close” 选项,出现最右侧的菜单,然后点击 “Add Keyboard Shortcut”
出现如下图所示页面,直接按住Ctrl+W,这时快捷键就会更改,因为有其他功能占用了该组合快捷键,所以会提示红框里面的信息,直接点ok。
出现下面提示,是说要移除掉之前其他功能设置的组合快捷键,直接选择 “Remove”
3)更改代码提示
我们在coding的时候,IDE会通过我们输入的词汇进行代码提示,Idea同样也有这个功能,不过它的快捷键默认是 “Ctrl+空格”,很多软件可能会占用这个快捷键,导致Idea的快捷键失效,所以这里我们进行更换。
如下图所示,在右上角搜索框里搜索“basic” 关键词,出现搜索结果后,右键点击“Completion”下面的 “Basic” 选项,出现最右侧的菜单,先点击 “Remove Ctrl+空格” 按钮移除默认配置,然后点击 “Add Keyboard Shortcut”,输入你想要使用的代码提示快捷键,Eclipse 默认的是 “Alt + /” ,你可以使用这个,我个人的习惯是 使用 “`” 就是数字1左边那个键, 也是看个人喜好进行设置即可,设置完记得保存。
4)设置代码提示对字母大小写不敏感
如下图所示,Case sensitive completion 设置为 “None”, 方框内 两个选项 打勾
5)开启自动引包功能
这个就像myeclipse中的一样,我们在引用一个需要引包的类时,直接根据代码提示引入包,不需要手动import,当然在有多个包可选的时候还是会将可选包列出来 ,圆圈中默认是关闭的,将它打上勾
通过上面的调教,Idea目前算是可以得心应手的运用了,不过这些都是个人喜好的优化,所以是否优化,要看你自己的使用习惯了,如果是刚接触Idea的朋友,还是比较推荐上面的配置,用过之后,你应该会感觉coding起来很爽。