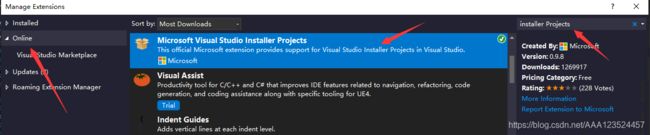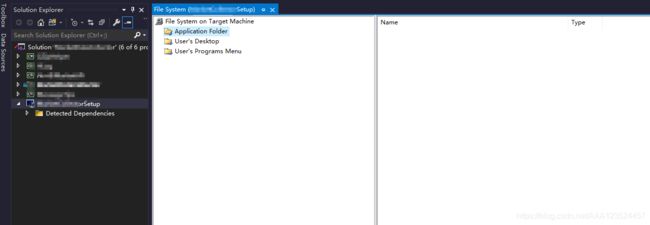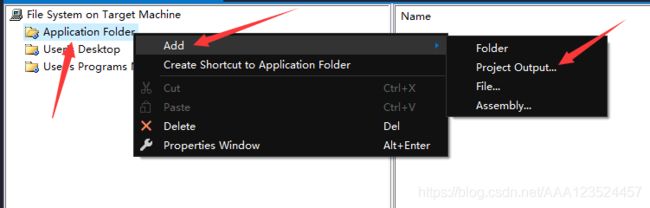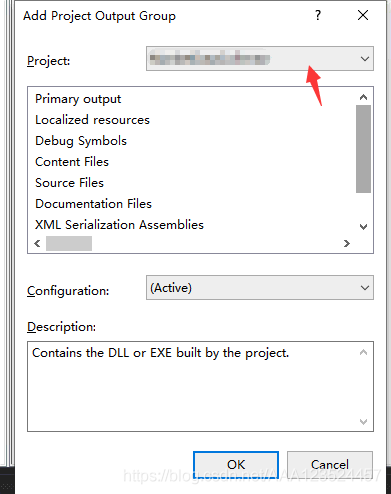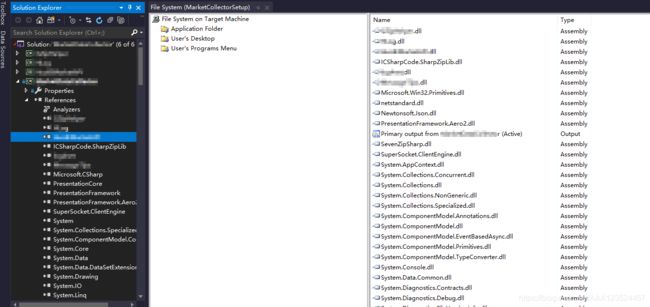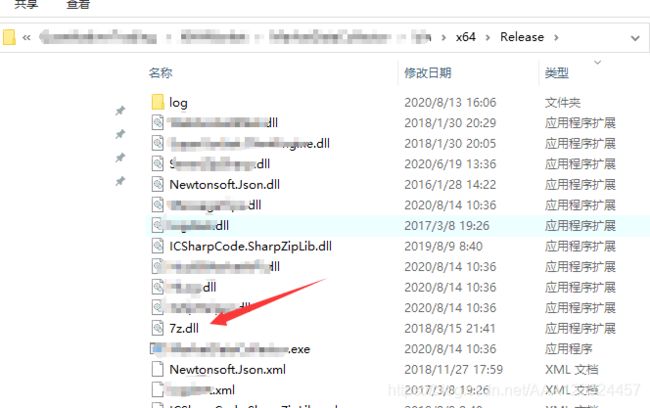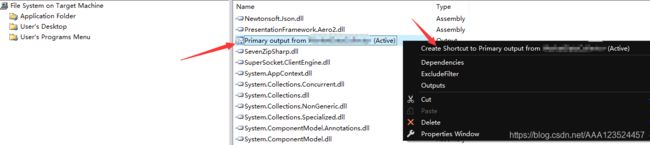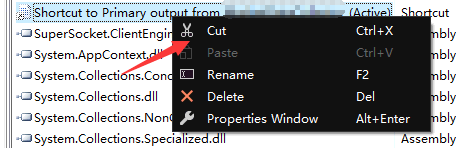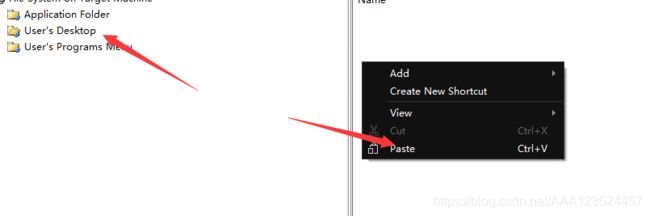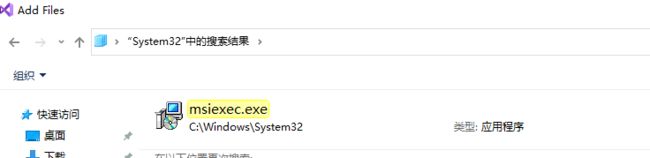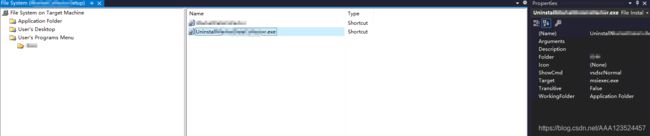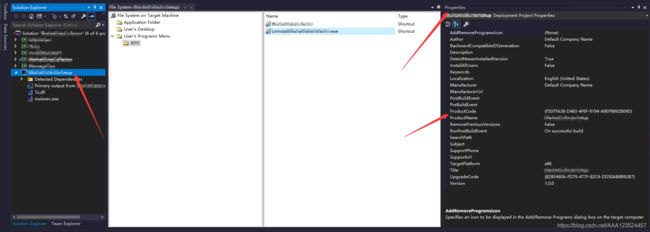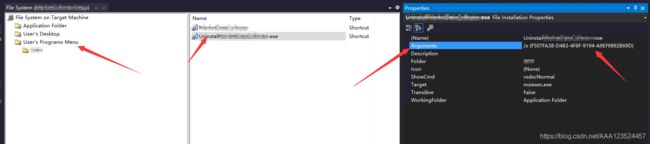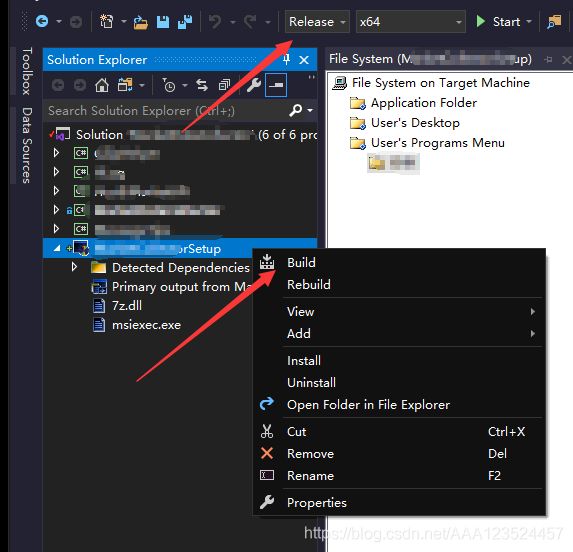VS2019 项目打包发布(可安装到操作系统)
step1:安装VS2019项目打包插件installer Projects
VS2019默认不包含整个插件,需要先安装VS2019的官方认可打包插件(Microsoft Visual Studio Installer Projects),如果已安装,请跳过该步骤,通过添加添加扩展插件的方式进行添加(菜单栏:Extensions->Manage Extensios)
在online板块,搜索installer Projects,找到Microsoft Visual Studio Installer Projects,并下载安装;注意安装后,需要关闭VS,同时重启计算机才能生效。
step2:添加打包项目
右键总项目,是solution,非project,我的项目里面包含了多个子项目。
搜索setup project,注意如果是第一次安装插件,需要重启系统之后这里才能找到。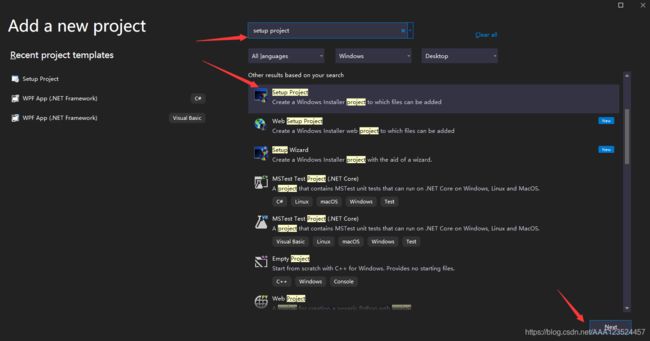
设置打包项目的名称,和保存路径,然后点击创建(create)
创建之后,就会看到一个空的打包项目
step3:添加需要打包的项目
右键Application Folder 添加主项目输出,意思是添加需要打包生成可执行文件的主项目(我的工程里面有5个子项目,只有其中一个是主执行程序,其他是支持主程序的配件、接口等起到支持作用的子项目,以DLL或者子exe的方式进行支持)
在这里选择主项目作为输出项目
点击OK之后,可以发现原本Application Folder中还是空的目录一下子多了很多库文件,这些就是主项目中的依赖项目,包括之前的4个作为支持的子项目
step4:查漏补缺
一般情况下,进行step3就可以把主项目的所有依赖都添加进来了,但是也有一些特殊情况。比如其他子项目中用到了一些第三方库,在主项目中并没有通过References的方式进行添加,而是通过build event事先直接拷贝的运行目录的,这类文件都需要添加进来。方法很简单,直接打开主项目的编译输出目录,对比Application Folder中的打包库,看看哪些确实的,添加进来就行了。
比如我的主项目中有个7z的压缩支持动态库,就没有添加到Application Folder的打包库中
这时就需要手动添加进来,再次右键Application Folder,以添加文件的方式把7z.dll添加进来
step5:创建安装程序的快捷方式
在Application Folder中,找到Primary output from xxx(项目名称) (Active) ,类型是Output。右键,创建一个快捷方式:
把这个创建的快捷方式,剪切到User's Destktop目录
然后对这个快捷方式进行重命名,名字你喜欢,默认的名称太长了。还可以给这个快捷方式设置logo图标(icon)
同样的,如果你想把程序添加到程序菜单栏,用同样的方式创建快捷方式进行导入设置即可,这里不再复述
step6:添加卸载程序
经过step1~step5就已经完成了项目的打包了,已经可以进行bulid和安装了。本章节是一个额外章节,没有也可以的。但是没有添加卸载程序的话,程序安装之后,以后想卸载只能在操作系统的控制面板->程序和功能中进行卸载。所以本章节不要也可以。
在Application Folder中添加windows的官方卸载支持包:C:\Windows\System32\msiexec.exe
添加进来后,用同样的方式,创建卸载程序的快捷键
同样,重命名一下,一般卸载程序的快捷键只需要添加到系统菜单栏就行了,没必要添加到桌面。当然系统菜单栏还可以添加目录的,名字你喜欢就好。
接下来要设置卸载程序生效,那就需要绑定卸载程序的产品代码。选中打包项目,在右侧的属性窗口中,有个ProductCode的属性,把这串代码拷贝出来。
回到刚才创建的卸载程序快捷方式中,选中。在右侧的Arguments中,输入:/x {F507FA38-D483-4F6F-9194-A9EF9892B69D}
到此,卸载程序就安装好了
step7:安装包基础配置
包括安装目录,说明,兼容性等。选中打包项目,在属性窗口中,设置作者的名称,安装目录名称,是否给所有用户安装,安装目标平台的兼容性(32/64位系统)等
step8:编译生成打包安装程序
编译完之后,在输出目录就生成了用于安装的打包程序了:
然后就可以安装了。如果项目按照到C盘,或者需要操作C盘的目录,则需要用管理员的方式启动,否则会出现权限访问导致程序出错的问题。