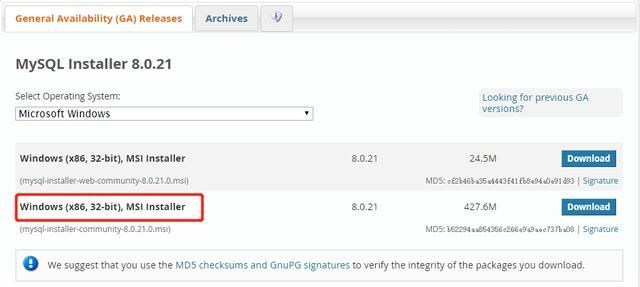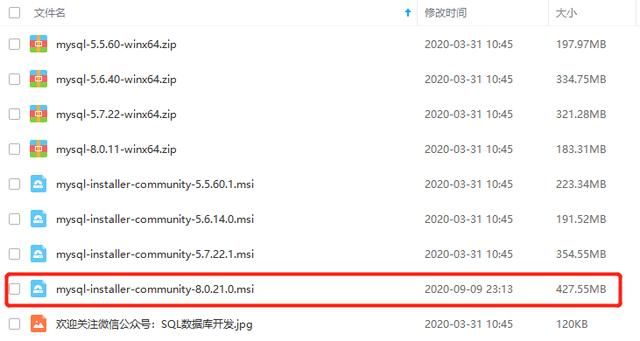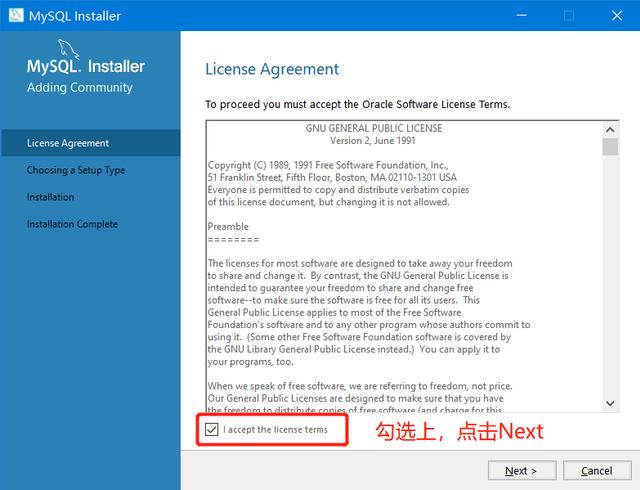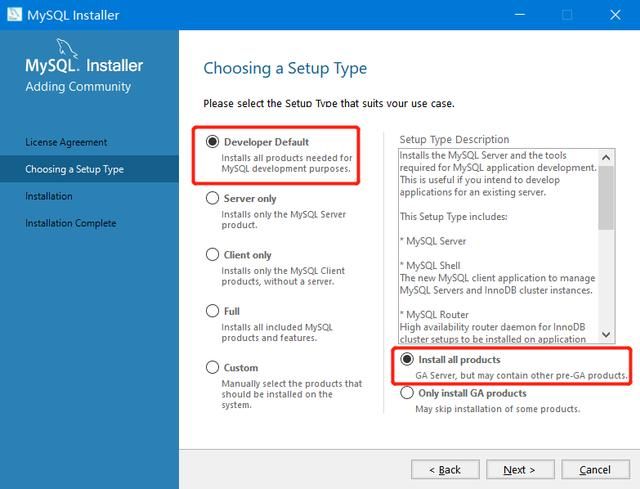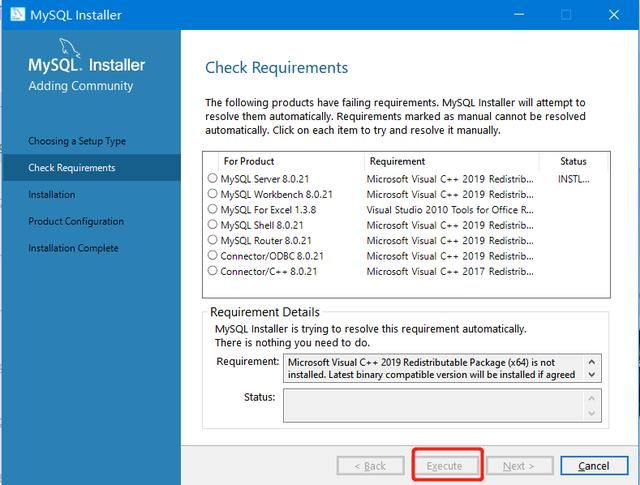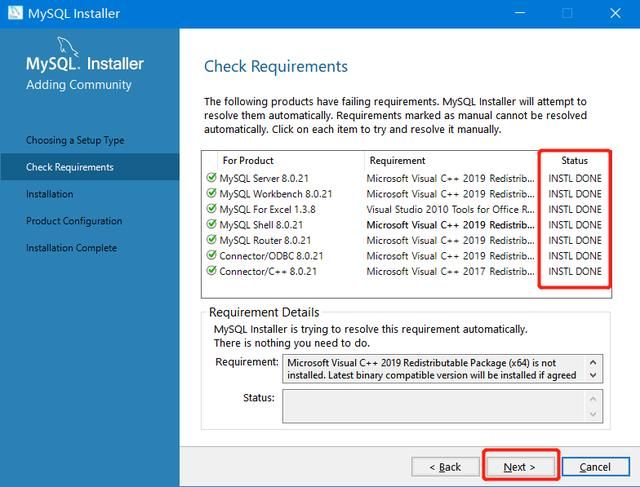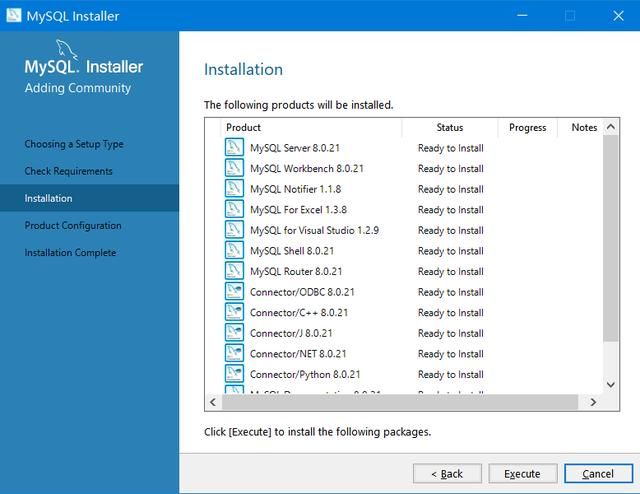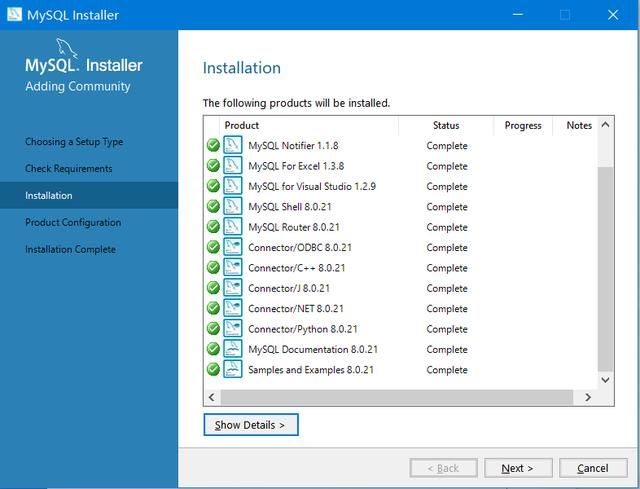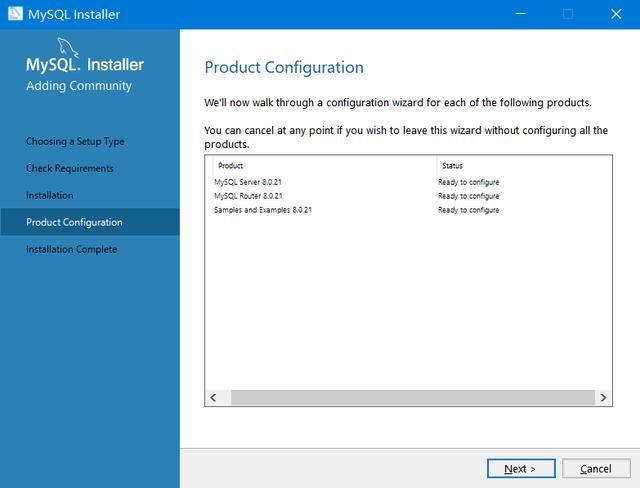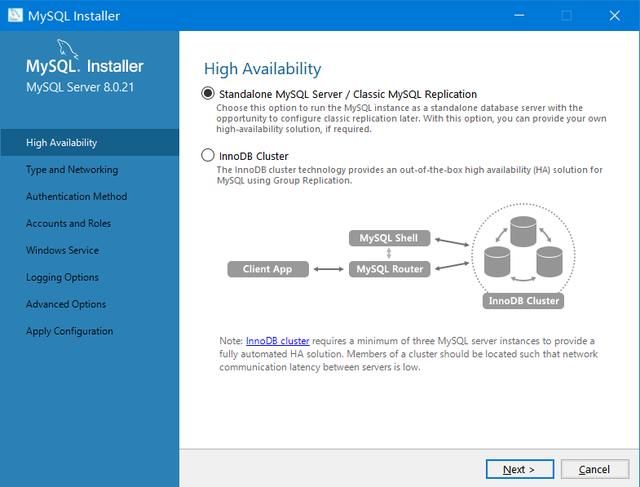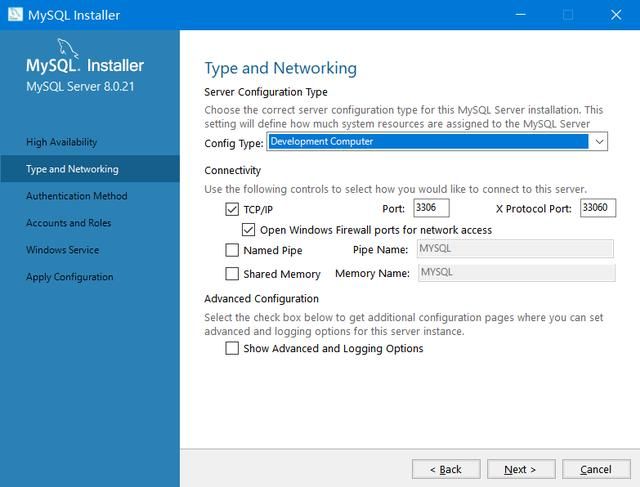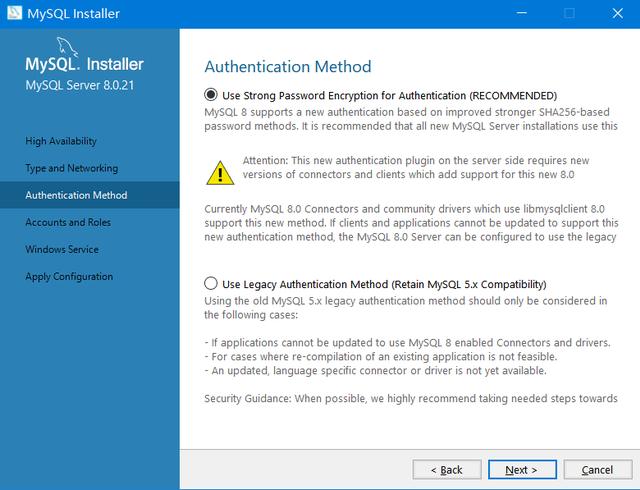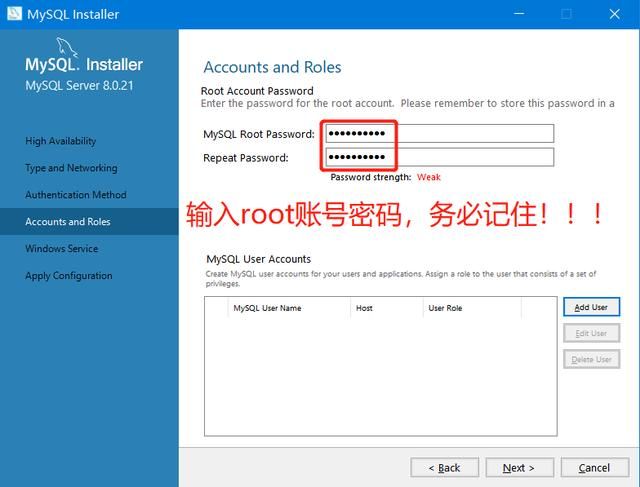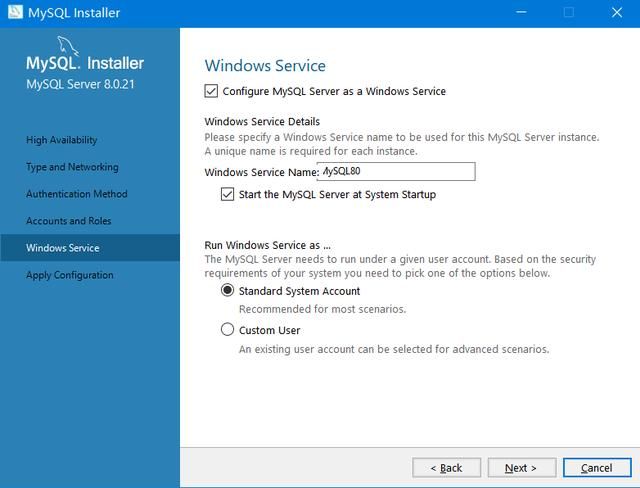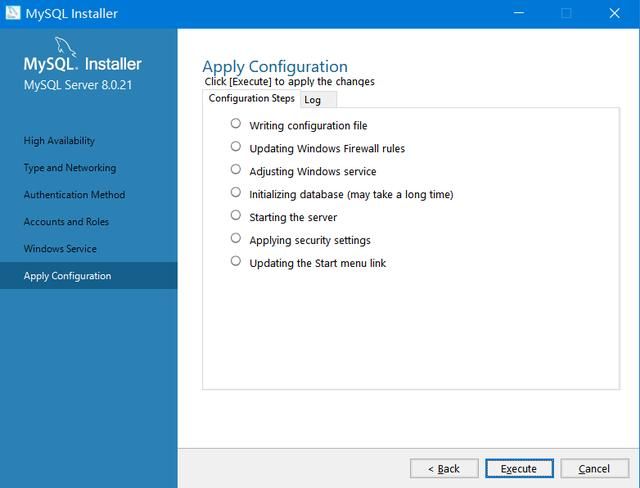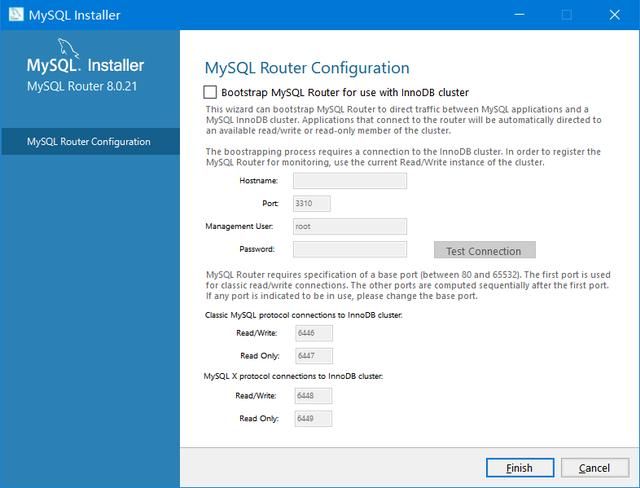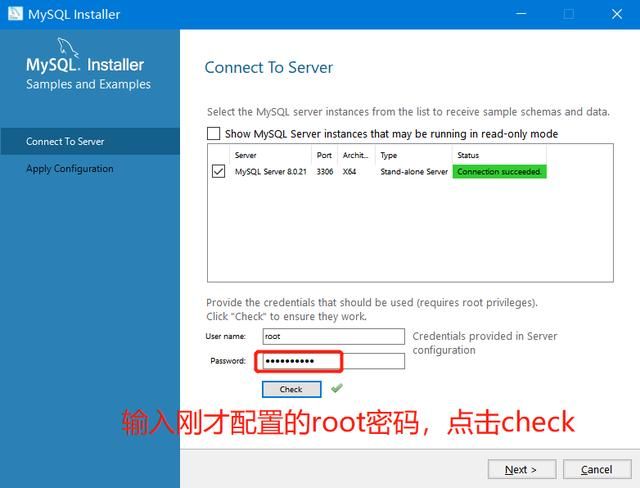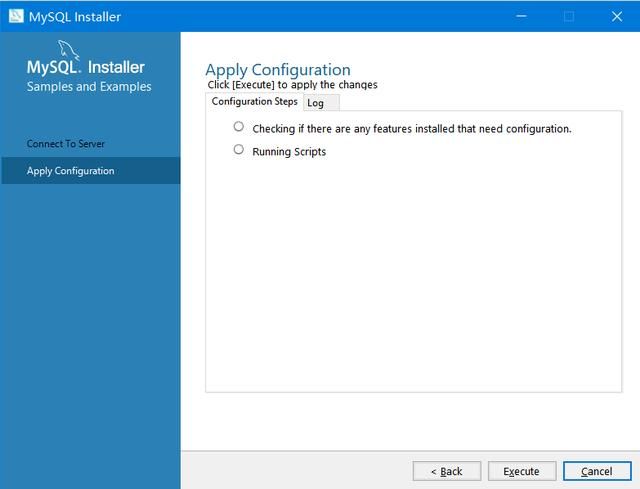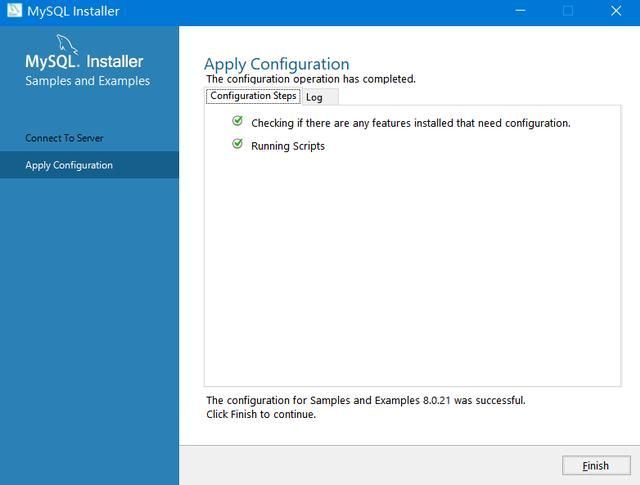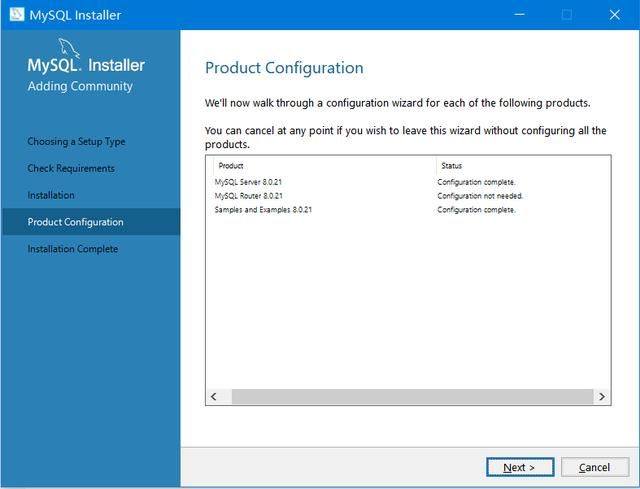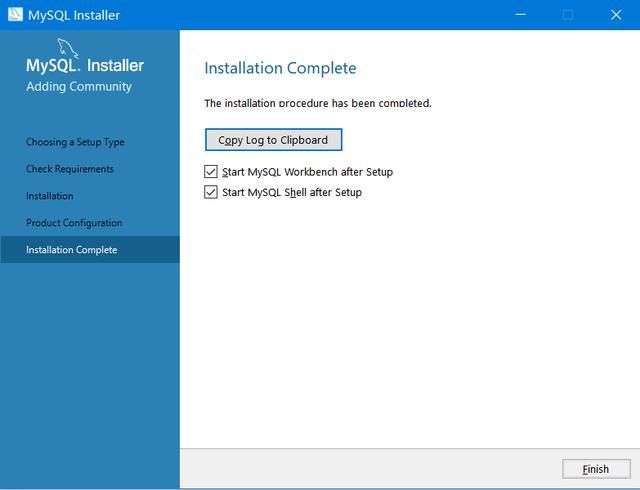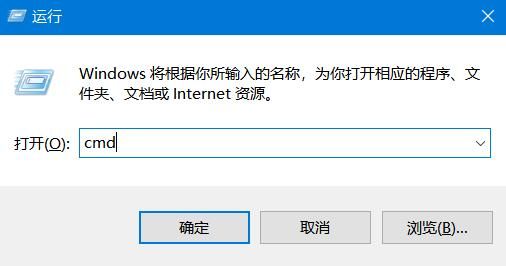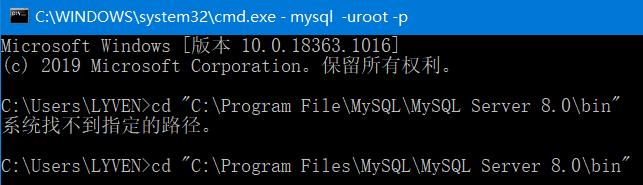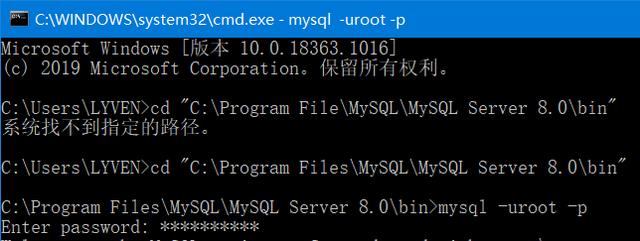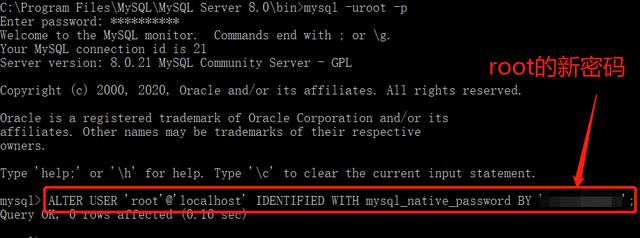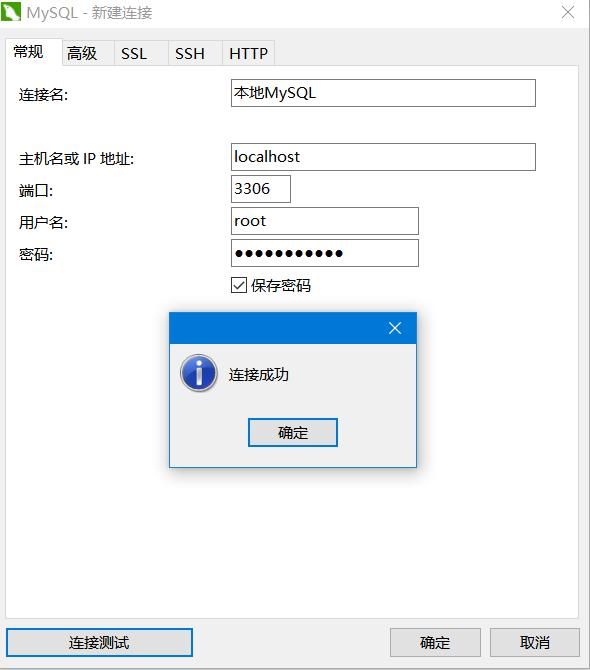mysql基础知识——安装
作者:丶平凡世界
来源:SQL数据库开发
《SQL基础知识》系列一经发布,受到小伙伴和一些公众号主的大力支持,单从我这里下载的就已经有7000+
但是由于该系列是使用SQL Server为平台写的,很多小伙伴希望能够出mysql和Oracle版本的。
作为一名数据库从业人员,恰好平时都有使用这三大数据库,虽然对SQL Server研究的较多,但是MySQL和Oracle的一些基础知识还是比较熟悉。
于是我们重新起航,开始MySQL基础系列的讲解(Oracle基础系列也会讲解的)。
今天我们先来学习MySQL的安装
安装环境
Windows 10
软件下载
1、官网下载
官网可以下载最新版本的MySQL 8.0
下载地址:
https://dev.mysql.com/downloads/windows/installer/8.0.html
2、网盘下载
我已经将MySQL 8.0上传到百度网盘,在公众号后台回复关键字:安装包1
即可获取下载链接,这里建议下载MySQL 8.0的MSI版本,方便安装。
开始安装
1、下载完成后,我们就开始安装,双击安装包,在弹出的对话框点击下方的同意协议,再点击【Next】
2、在下图页面选择默认选项,点击【Next】
3、在下面的页面中,会提示需要安装的软件,与MySQL产品相关的产品组件必须先安装完成,才能继续安装MySQL,这里我们点击下方的【Execute】即可开始安装MySQL的依赖软件,安装过程中会提示你是否安装,统一点是即可。
4、等待所有MySQL组件的依赖软件安装成功后,我们再点【Next】进入下一步。
5、在这个页面上会提示我们即将安装的MySQL组件,点击【Execute】即可开始安装了。
6、这个安装过程会比较久,务必耐心等待安装完成,然后点击【Next】
7、这个界面会提示你即将配置的内容,点击【Next】即可
8、配置高可用,选择默认选项即可,点击【Next】
9、配置MySQL服务器的类型和网络端口等内容,默认即可,点击【Next】
10、配置密码授权策略,这里默认是强密码策略,选择默认策略即可,点击【Next】
11、输入root账号的密码,账号密码必须大于4个字符,请务必记住密码!!!点击【Next】
12、配置MySQL的Windows服务名称,这里使用默认的MySQL80即可,以后要找MySQL的服务,找到MySQL80就可以了,点击【Next】
13、确认刚才的配置,没有问题就可以点击【Execute】,等待配置被执行,执行过程持续时间较长,请耐心等待。
14、配置结束后,会跳到如下界面,点击【Next】
15、配置MySQL路由,默认即可,点击【Finish】
16、又会跳转到这个界面,点击【Next】即可
17、进行数据库连接测试,测试成功后点击【Next】
18、执行刚才的配置,点击【Execute】即可
19、执行完成后点击【Finish】
20、又会跳转到这个界面,点击【Next】
21、完成安装,点击【Finish】
连接异常
因为MySQL 8.0使用了新的验证方式,使用Navicat等管理工具连接会报错:
Authentication plugin 'caching_sha2_password'
解决办法
按住win+R键启动运行,输入cmd
在cmd窗口切换到MySQL的bin目录下
然后使用命令mysql -uroot -p 连接mysql,输入我们上面配置的root命令即可
进入MySQL后,输入如下命令:
ALTER USER 'root'@'localhost' IDENTIFIED WITH mysql_native_password BY 'newpassword';
(提示:可以左右滑动代码)
其中newpassword是新的root命令,可以自定义,请记住这个新命令,之后我们要使用它来登陆。
完成后,我们重新打开Navicat,输入root的新密码即可登陆,旧密码就不需要了。
之后,我们就可以在Navicat上操作MySQL数据库了。
以上就是MySQL 8.0安装的全部内容,安装步骤较多,请务必小心!!!