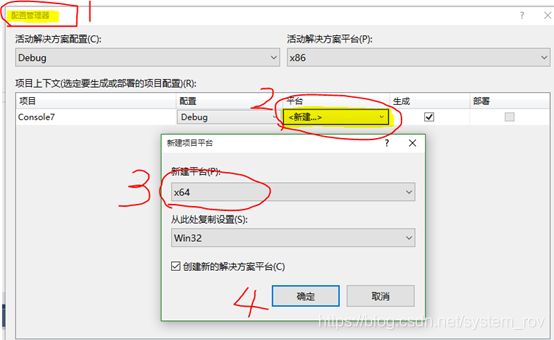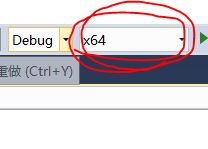Win10下安装Intel Visual Fortran2019具体步骤及初始调试过程。
Win10下安装Intel Visual Fortran2019具体步骤及初始调试过程。
先装Visual Studio2017。
安装步骤省略。(可在网上找到)
再装Intel Visual Fortran2019。
由于涉及到版权问题,如果需要链接的可以联系我。
安装步骤如下。
(1) 下载之后会有这么几个压缩包。
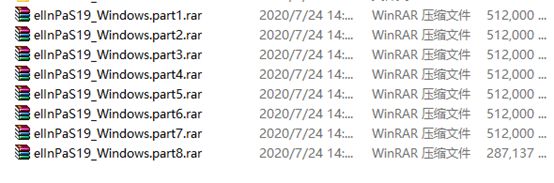
(2)只需解压其中的Part1即可。解压之后如下图所示:

(3)以管理员身份运行parallel_studio_xe_2019_cluster_edition_setup.exe。
(4)然后会出现一个对话框。
可以直接 默认对话框的内容不用改变(安装之后不会影响计算机内存)。点击Extract。
(5)进入安装界面。慢慢等待,当出现“选择安装目录和组件”需要选择安装目录(Destination Directory)时,**可以自行选择安装目录。**其余可以直接默认,点击Next.
(6)然后选择接受协议(I consent to the collection of my information )即可。然后点击Next.
(7)选择License注册。
在对话框中选中“License file activation”,然后点击“browse”,选择解压文件中的License。

点击License文件夹之后,里面有好几个License文件,随意选择其中之一即可。
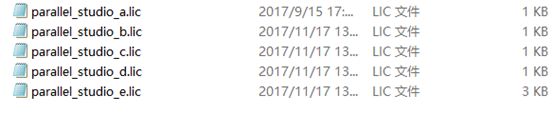
(8)点击OK即可,耐心等待安装,直至完成。整个过程大概需要40分钟。
安装完成之后,打开Visual Studio2017,新建项目。写入程序进行调试,会出现如下所示的问题。
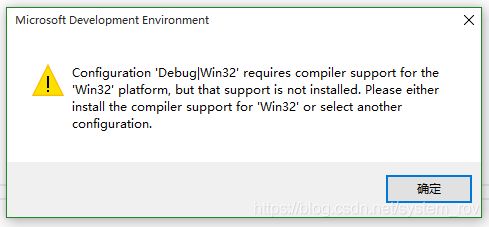
为了解决这个问题。可按照如下步骤进行。
(1)点击如下按钮。
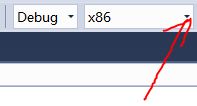
出现如图所示的对话框,按照图中顺序进行设置。将其换成64位的。
再点击“调试”按钮时,此时会出现如下图所示的情况(无法查找或者打开PDB文件)。
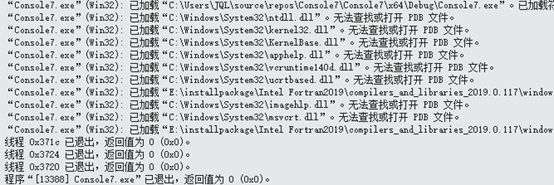
此时,点击“工具”>“选项”。然后出现一个对话框,选择“调试”>“常规”>选择“启用源服务器支持”。
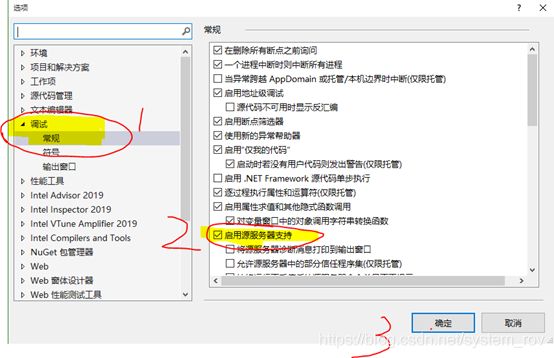
然后点击“符号”。勾选“Microsoft 符号服务器”。点击“确定”。
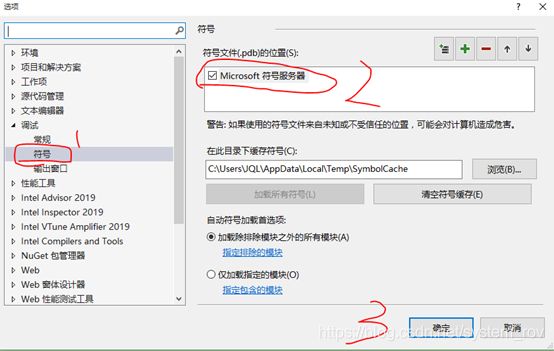
最后,就可以进行调试了。不过此时,应该按“Ctrl+F5”,即可得到完美结果。
链接: link.
图片: ![]()
带尺寸的图片: ![]()
居中的图片: ![]()
居中并且带尺寸的图片: ![]()
当然,我们为了让用户更加便捷,我们增加了图片拖拽功能。
如何插入一段漂亮的代码片
去博客设置页面,选择一款你喜欢的代码片高亮样式,下面展示同样高亮的 代码片.
// An highlighted block
var foo = 'bar';
生成一个适合你的列表
- 项目
- 项目
- 项目
- 项目
- 项目1
- 项目2
- 项目3
- 计划任务
- 完成任务
创建一个表格
一个简单的表格是这么创建的:
| 项目 | Value |
|---|---|
| 电脑 | $1600 |
| 手机 | $12 |
| 导管 | $1 |
设定内容居中、居左、居右
使用:---------:居中
使用:----------居左
使用----------:居右
| 第一列 | 第二列 | 第三列 |
|---|---|---|
| 第一列文本居中 | 第二列文本居右 | 第三列文本居左 |
SmartyPants
SmartyPants将ASCII标点字符转换为“智能”印刷标点HTML实体。例如:
| TYPE | ASCII | HTML |
|---|---|---|
| Single backticks | 'Isn't this fun?' |
‘Isn’t this fun?’ |
| Quotes | "Isn't this fun?" |
“Isn’t this fun?” |
| Dashes | -- is en-dash, --- is em-dash |
– is en-dash, — is em-dash |
创建一个自定义列表
-
Markdown
- Text-to- HTML conversion tool Authors
- John
- Luke
如何创建一个注脚
一个具有注脚的文本。1
注释也是必不可少的
Markdown将文本转换为 HTML。
KaTeX数学公式
您可以使用渲染LaTeX数学表达式 KaTeX:
Gamma公式展示 Γ ( n ) = ( n − 1 ) ! ∀ n ∈ N \Gamma(n) = (n-1)!\quad\forall n\in\mathbb N Γ(n)=(n−1)!∀n∈N 是通过欧拉积分
Γ ( z ) = ∫ 0 ∞ t z − 1 e − t d t . \Gamma(z) = \int_0^\infty t^{z-1}e^{-t}dt\,. Γ(z)=∫0∞tz−1e−tdt.
你可以找到更多关于的信息 LaTeX 数学表达式here.
新的甘特图功能,丰富你的文章
- 关于 甘特图 语法,参考 这儿,
UML 图表
可以使用UML图表进行渲染。 Mermaid. 例如下面产生的一个序列图:
这将产生一个流程图。:
- 关于 Mermaid 语法,参考 这儿,
FLowchart流程图
我们依旧会支持flowchart的流程图:
- 关于 Flowchart流程图 语法,参考 这儿.
导出与导入
导出
如果你想尝试使用此编辑器, 你可以在此篇文章任意编辑。当你完成了一篇文章的写作, 在上方工具栏找到 文章导出 ,生成一个.md文件或者.html文件进行本地保存。
导入
如果你想加载一篇你写过的.md文件,在上方工具栏可以选择导入功能进行对应扩展名的文件导入,
继续你的创作。
注脚的解释 ↩︎