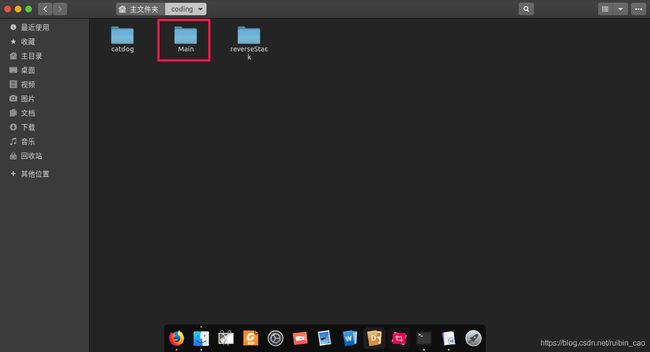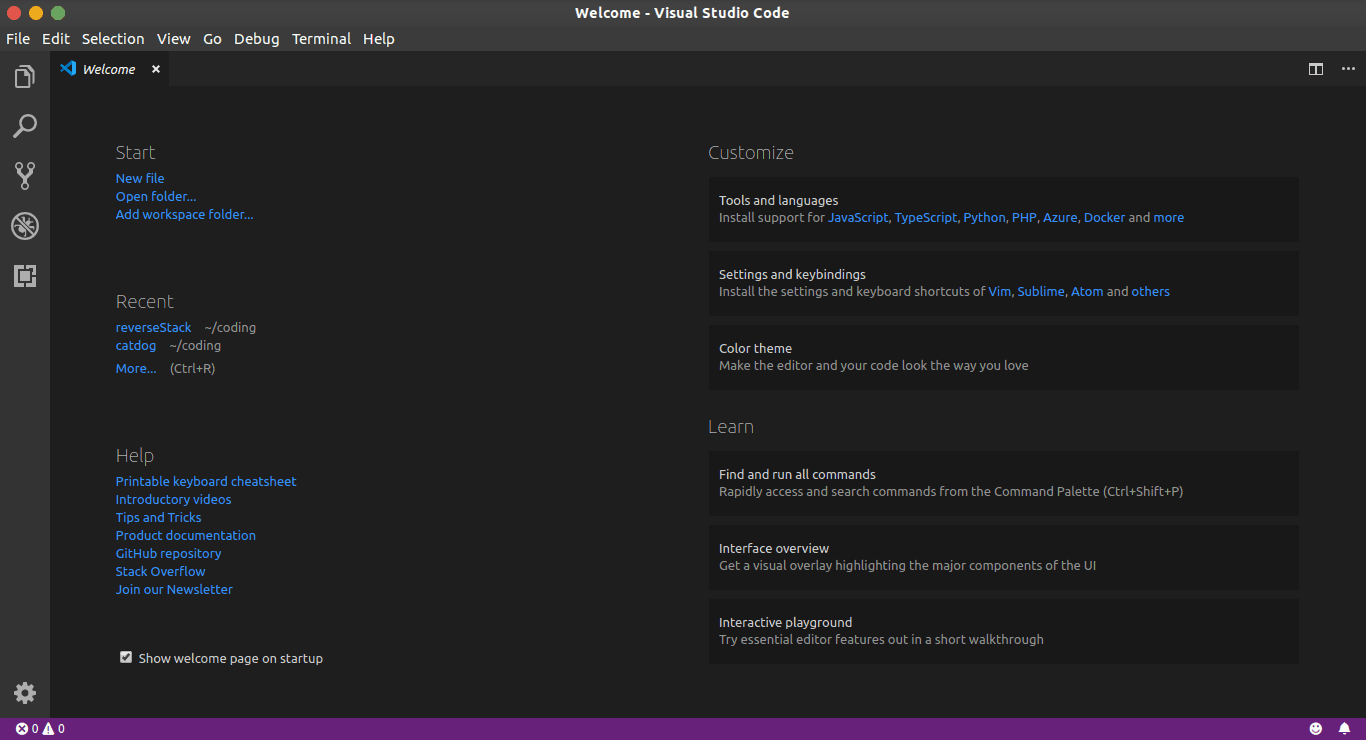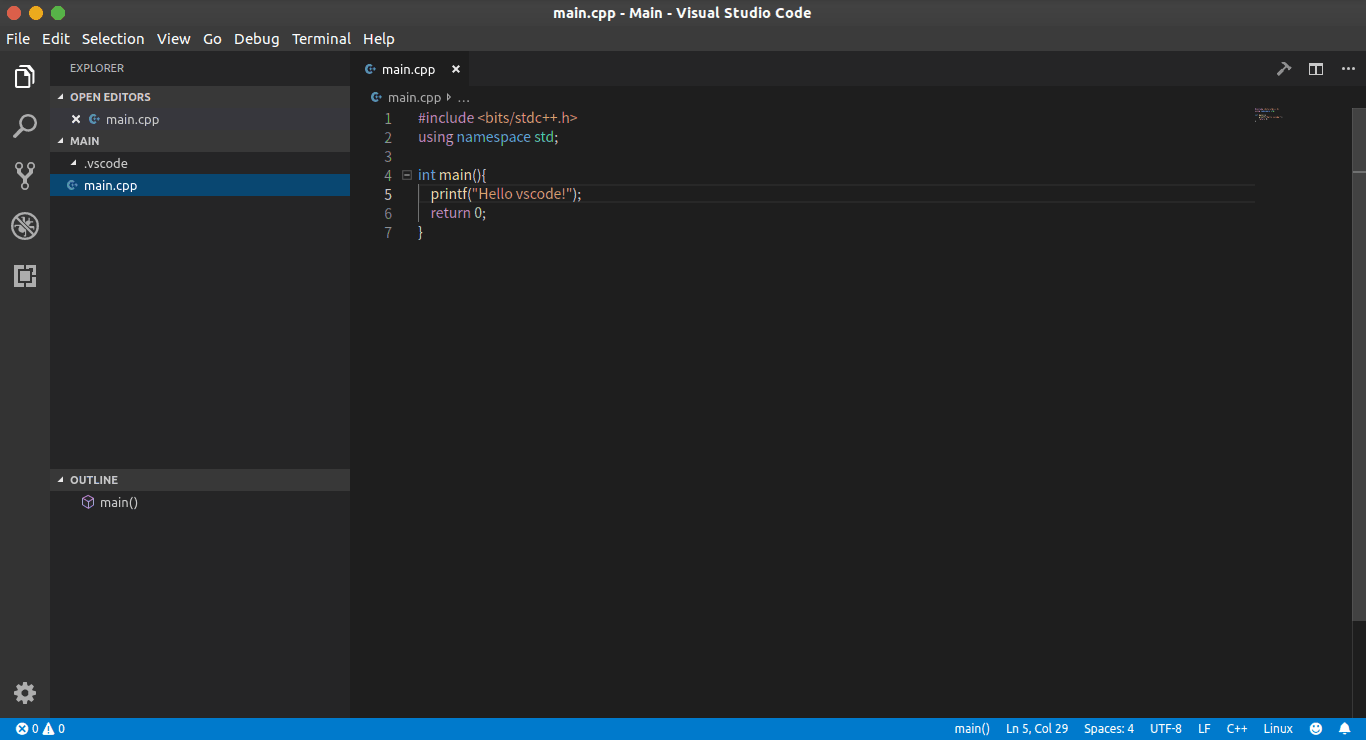再写ubuntu 下 VS code的C++配置——gcc和clang
喵哥在去年写了一篇关于VScode配置的文章,Ubuntu vscode的C++ tasks.json,当时只是记录了如何配置,但是没有说为什么这么配置,而且只有gcc的配置,而VScode一直把Clang放在最前面,并且Clang比gcc更加节省内存,运行更快。。。
在这里一并把gcc和Clang的配置记录下来,并且两者都会采用gdb和lldb的调试以作对比。
首先需安装相应的软件:
gcc、Clang、gdb、lldb、VScode。
sudo apt install gcc
sudo apt install gdb
sudo apt install clang
sudo apt install lldb
VScode安装可以去官网下载:https://code.visualstudio.com/
注意:下面包含很多gif,由于CSDN文章的横向长度有限,比例严重失调,直接观看很影响您愉快的心情,建议点开图片观察微操作:)
VScode是基于文件夹管理代码的,所以可以先新建一个文件夹,如‘Main’,尽量不要用中文。
然后在VScode中打开刚刚新建的文件夹,并且在VScode中新建一个cpp到此文件夹:
比如,输入如下代码:
#include
using namespace std;
int main(){
printf("Hello vscode!\n");
return 0;
} 现在暂时不可以在VScode中调试,需要在扩展中加入C/C++ IntelliSense, debugging, and code browsing。
然后就是重头戏了,配置launch.json和tasks.json。需要注意的是:下面这种方法不一定适用所有的时候,但是其得到的两个文件的配置说明可以作为参考。更加一般的情况可以继续向下面浏览,在2019年8月5号有更新一般的情况。
选择到debug,左上角DEBUG旁边是“No Configurations”,点击它,选择“Add Configurations”,选择“C++(GDB/LLDB)”,选择“clang++ build and debug active file ”,这样就生成了初始的launch.json和tasks.json文件。
//launch.json
{
// Use IntelliSense to learn about possible attributes.
// Hover to view descriptions of existing attributes.
// For more information, visit: https://go.microsoft.com/fwlink/?linkid=830387
"version": "0.2.0",
"configurations": [
{
"name": "clang++ build and debug active file", // 配置名称,将会在启动配置的下拉菜单中显示
"type": "cppdbg", // 配置类型,这里只能为cppdbg
"request": "launch", // 请求配置类型,可以为launch(启动)或attach(附加)
"program": "${fileDirname}/${fileBasenameNoExtension}", // 将要进行调试的程序的路径,在linux中文件的后缀名不是那么重要,这里可以不添加,但要与tasks.json的输出一致
"args": [], // 程序调试时传递给程序的命令行参数,一般设为空即可
"stopAtEntry": false, // 设为true时程序将暂停在程序入口处
"cwd": "${workspaceFolder}", // 调试程序时的工作目录,在当前的工作路径即可,总之还是要与tasks.json的配置一致
"environment": [],
"externalConsole": true, // 调试时是否显示控制台窗口,一般设置为true显示控制台
"MIMode": "lldb",// 指定连接的调试器,可以为gdb或lldb。
"setupCommands": [
{
"description": "Enable pretty-printing for gdb",
"text": "-enable-pretty-printing",
"ignoreFailures": true
}
],
"preLaunchTask": "clang++ build active file", // 调试会话开始前执行的任务,一般为编译程序。与tasks.json的taskName相对应
"miDebuggerPath": "/bin/lldb-mi" // 调试器路径。
}
]
}//tasks.json
{
"tasks": [
{
"type": "shell",
"label": "clang++ build active file", // 任务名称,与launch.json的preLaunchTask相对应
"command": "/bin/clang++", //命令,与在终端编译的参数一样
"args": [
"-g",
"${file}",
"-o",
"${fileDirname}/${fileBasenameNoExtension}" //输出的可执行文件可以不要后缀名,为了方便:)
],
"options": {
"cwd": "/bin"
}
}
],
"version": "2.0.0"
}有时候clang、gcc、lldb、gdb的位置不一定跟上面的一致,可以用
whereis 关键字来查找位置。
2019.08.05
其实后来喵哥配置其他文件夹的时候并没有这么顺利,不知道是不是VScode抽风。症状如下:
点击选择添加配置(Add configuration),然后选择C++(GDB/LLDB),他只会自动生成launch.json文件,而不会出现task.json。生成的launch.json为:
{
// Use IntelliSense to learn about possible attributes.
// Hover to view descriptions of existing attributes.
// For more information, visit: https://go.microsoft.com/fwlink/?linkid=830387
"version": "0.2.0",
"configurations": [
{
"name": "(gdb) Launch",
"type": "cppdbg",
"request": "launch",
"program": "enter program name, for example ${workspaceFolder}/a.out",
"args": [],
"stopAtEntry": false,
"cwd": "${workspaceFolder}",
"environment": [],
"externalConsole": false,
"MIMode": "gdb",
"setupCommands": [
{
"description": "Enable pretty-printing for gdb",
"text": "-enable-pretty-printing",
"ignoreFailures": true
}
]
}
]
}这时,需要再快捷键ctrl+shift+p打开命令行,输入Tasks: Run task -> Create tasks.json file from template -> Others Example to run an arbitrary external command.
默认生成的task.json为:
{
// See https://go.microsoft.com/fwlink/?LinkId=733558
// for the documentation about the tasks.json format
"version": "2.0.0",
"tasks": [
{
"label": "echo",
"type": "shell",
"command": "echo Hello"
}
]
}可见上面生成的launch.json和task.json是不完整的,可以根据前面有备注的两段代码来自己配置.
现在就基本配置好了,gcc的配置也是一样的,只是在选择编译器的时候选择“g++ build and debug active file ”
//launch.json
{
// Use IntelliSense to learn about possible attributes.
// Hover to view descriptions of existing attributes.
// For more information, visit: https://go.microsoft.com/fwlink/?linkid=830387
"version": "0.2.0",
"configurations": [
{
"name": "g++ build and debug active file",
"type": "cppdbg",
"request": "launch",
"program": "${fileDirname}/${fileBasenameNoExtension}",
"args": [],
"stopAtEntry": false,
"cwd": "${workspaceFolder}",
"environment": [],
"externalConsole": true,
"MIMode": "gdb",
"setupCommands": [
{
"description": "Enable pretty-printing for gdb",
"text": "-enable-pretty-printing",
"ignoreFailures": true
}
],
"preLaunchTask": "g++ build active file",
"miDebuggerPath": "/bin/gdb"
}
]
}//tasks.json
{
"tasks": [
{
"type": "shell",
"label": "g++ build active file",
"command": "/bin/g++",
"args": [
"-g",
"${file}",
"-o",
"${fileDirname}/${fileBasenameNoExtension}"
],
"options": {
"cwd": "/bin"
}
}
],
"version": "2.0.0"
}可以发现,clang默认的是lldb调试,gcc默认的是gdb调试,其实clang和gcc都可以使用两种调试方式,只需要修改launch.json即可。
//gdb
"MIMode": "gdb",
"miDebuggerPath": "/bin/gdb"
//lldb
"MIMode": "lldb",
"miDebuggerPath": "/bin/lldb-mi"并且,clang和gcc的编译器选择只要在tasks.json修改即可
//gcc
"command": "/bin/g++",
或者
"command": "/bin/gcc",
//clang
"command": "/bin/clang++",
或者
"command": "/bin/clang",不知道是为什么,使用lldb调试无法在终端输出结果,应该与这个错误有关:
Loaded '[vdso]'. Cannot find or open the symbol file.但是目前还没有找到解决方案,先挖个坑,等以后有时间再来填坑。
在终端可以用lldb手动调试是没有问题的。
具体表现如下(以gcc示例,clang也是一样的):
另外,需要强调的是:VScode是基于文件夹管理代码的,并且在执行某个代码的时候需要把主叶面切换到对应的文件,喵哥一开始经常会去执行launch.json,然后就会报错。。。基于这个原因,完全可以在一个文件夹下有多个含有main函数的文件,这与VS系列的IDE是不一样的。
比如,我在‘Main’文件夹中再新建一个文件test.cpp: