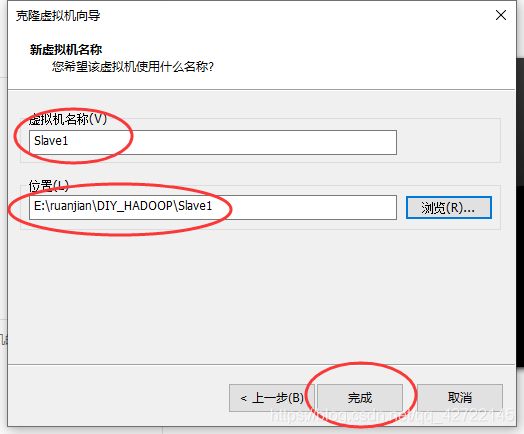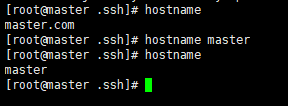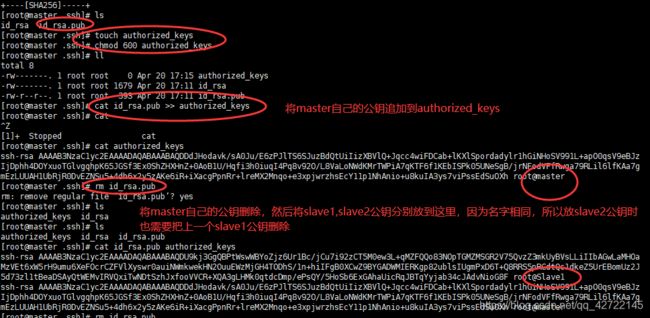Hadoop+eclipse大数据开发环境开发搭建
一 虚拟机安装centos7
1

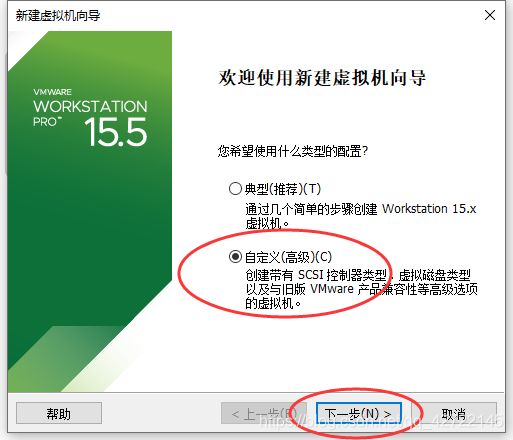

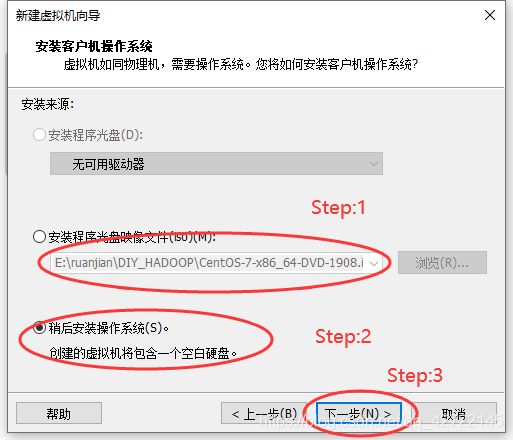
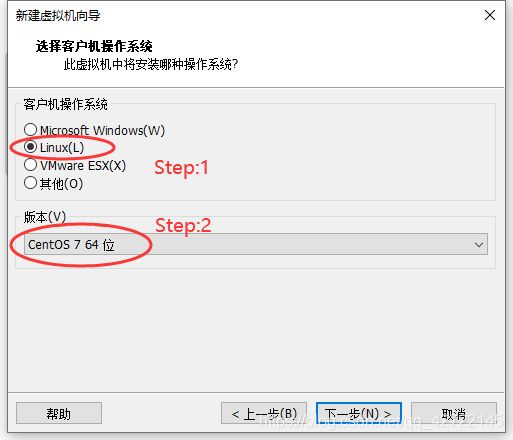

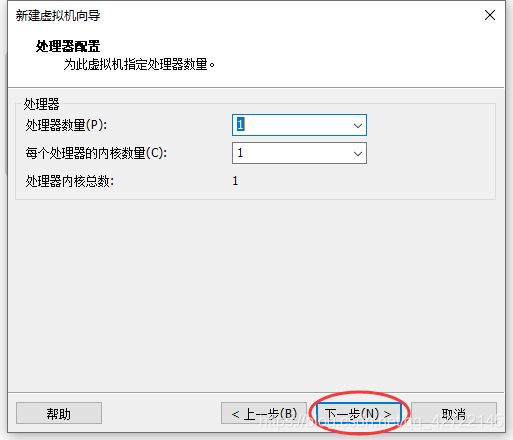
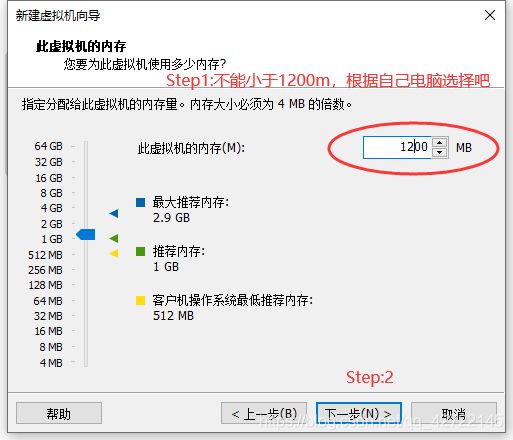
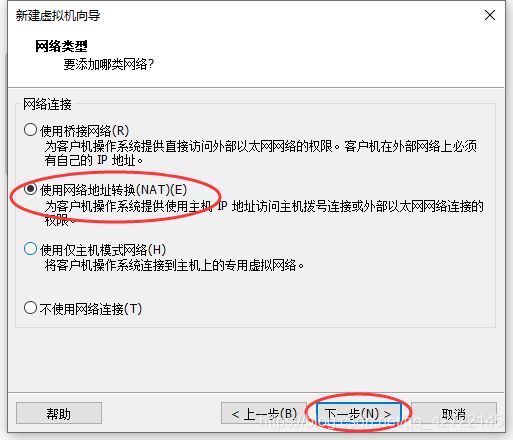



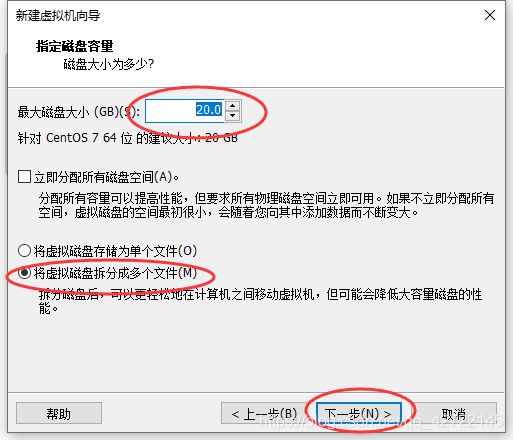
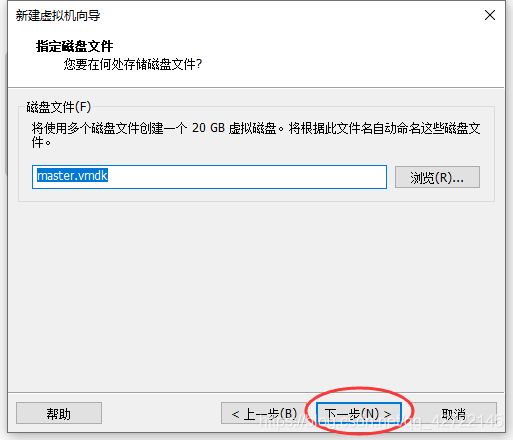

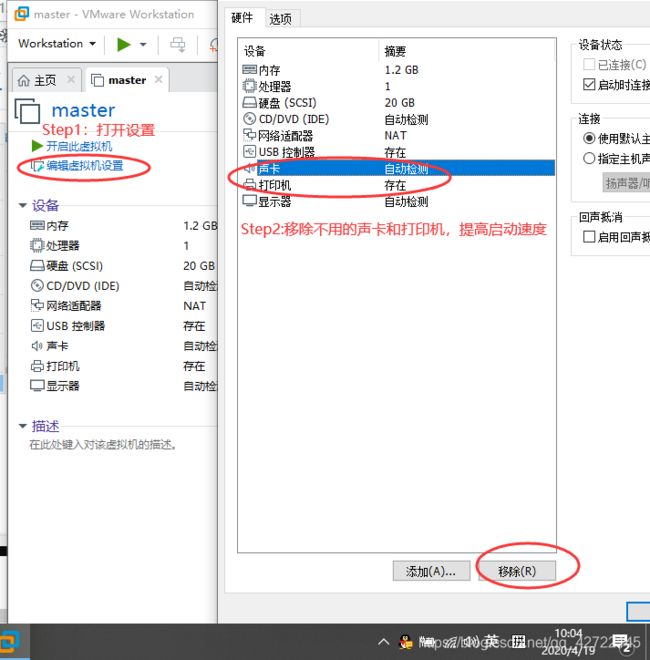
 然而…成功得到一个大大的红色叉叉,emmm…,咱不怕,看见红色箭头指向的文件夹名称没有,在上面的安装目录上notepad++打开它
然而…成功得到一个大大的红色叉叉,emmm…,咱不怕,看见红色箭头指向的文件夹名称没有,在上面的安装目录上notepad++打开它
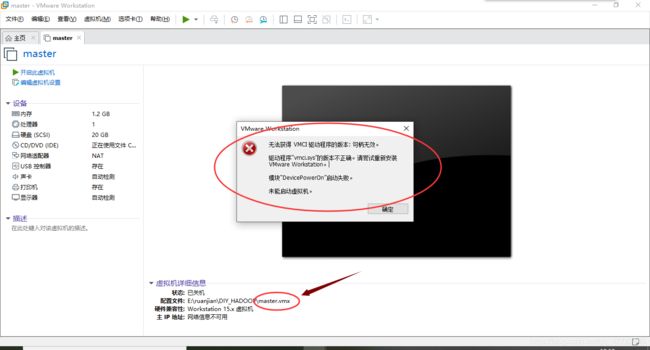 人家长这样式儿哟,不要看错人家
人家长这样式儿哟,不要看错人家
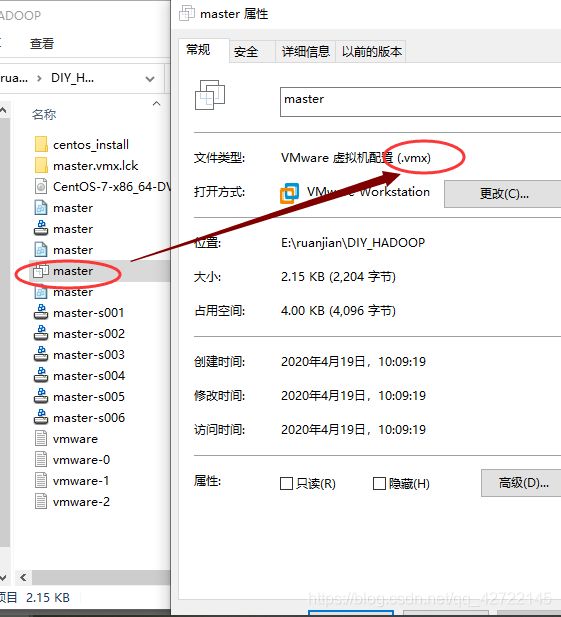 将vmci0.present = ‘TRUE’修改成’FALSE’
将vmci0.present = ‘TRUE’修改成’FALSE’


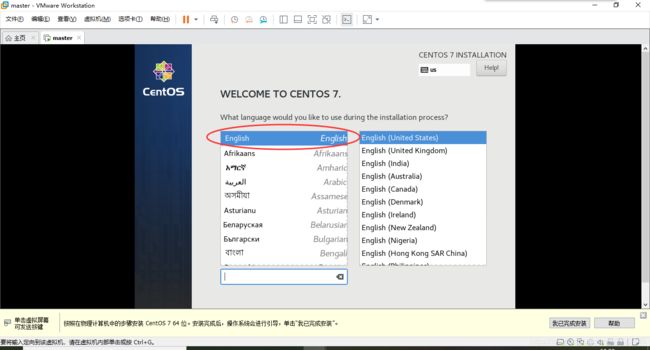
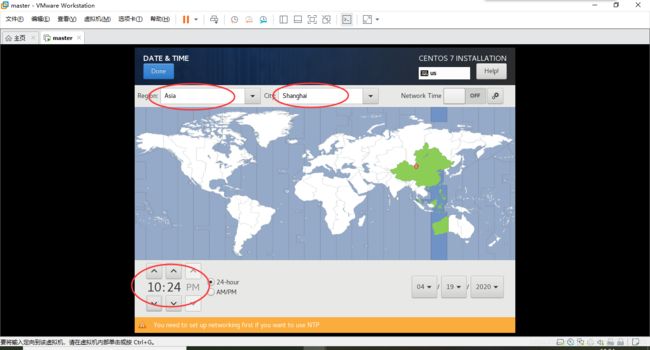
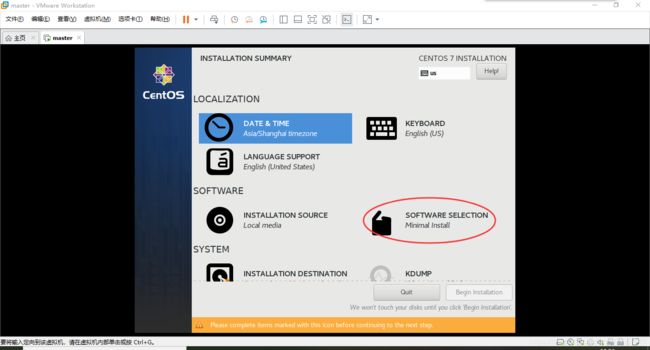
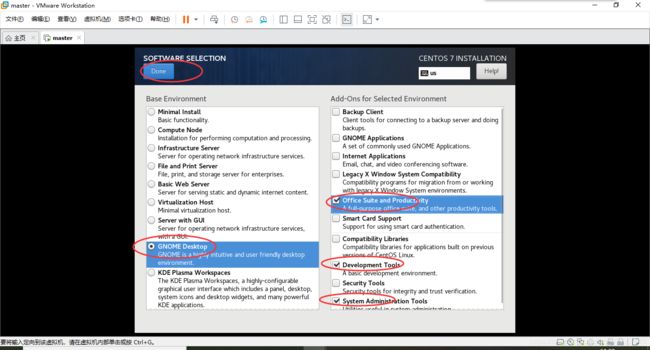
![]()
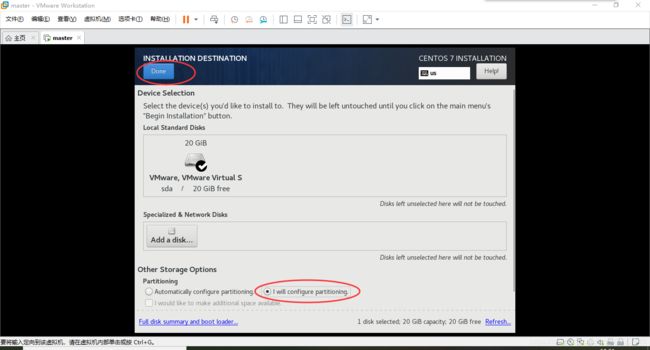
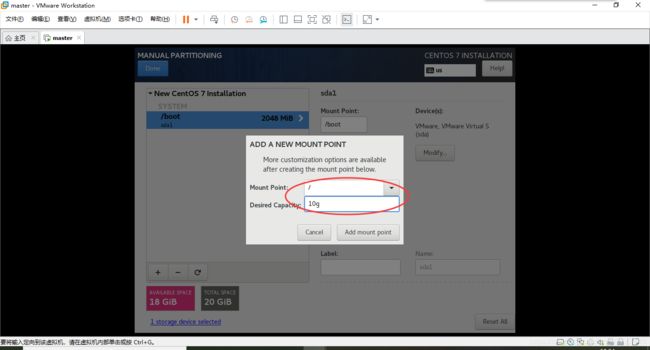

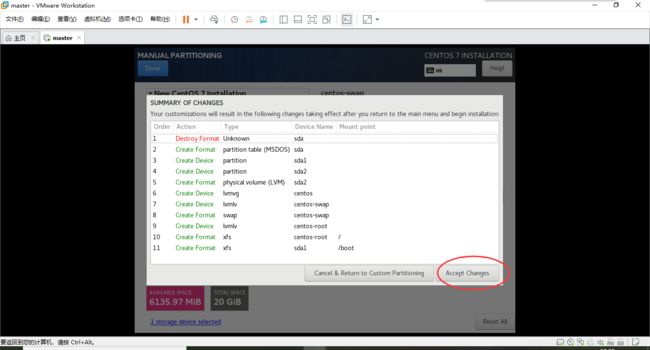
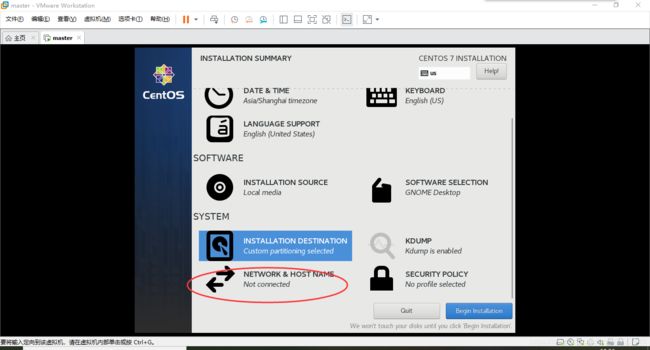
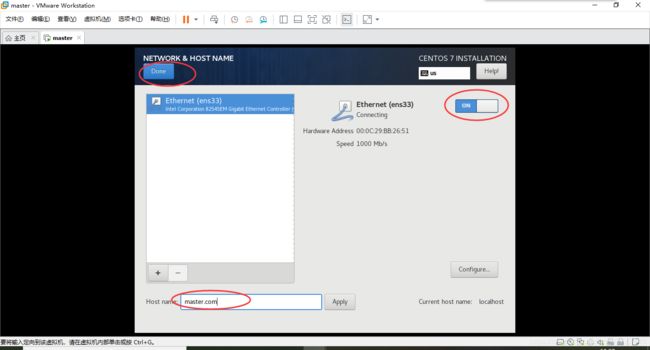
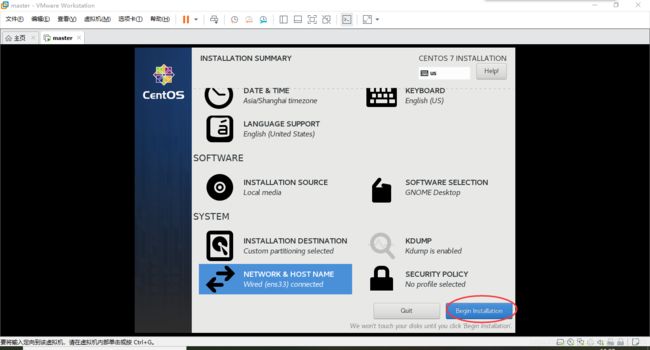
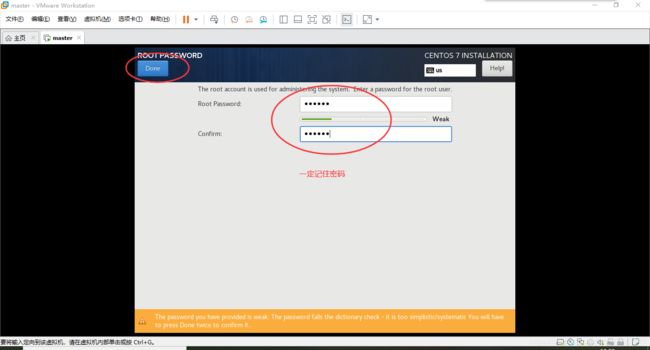
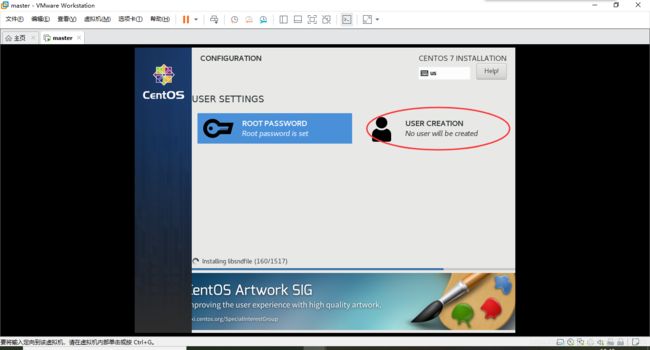


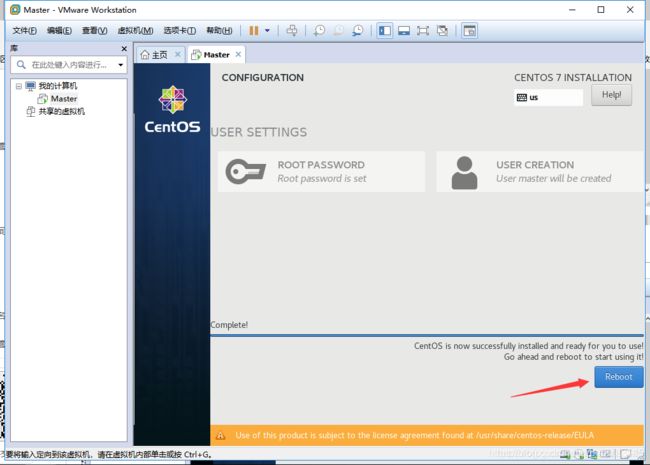
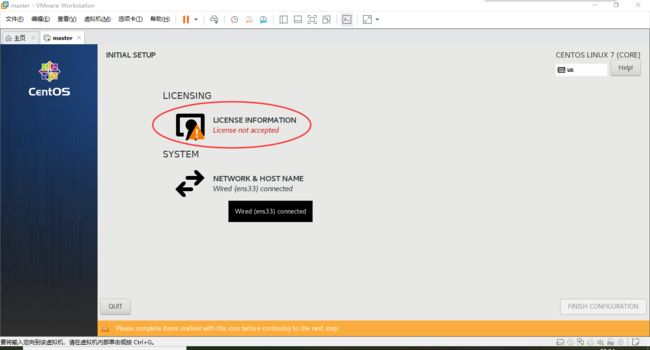

 将图形界面更改为命令行界面
将图形界面更改为命令行界面
1、查看当前的默认界面形式:
systemctl get-default
结果出现:
graphical.target(图形化界面)
multi-user.target(命令行界面)
2、设置系统默认的界面形式(需要进入到root模式)
设置为图形化界面:systemctl set-default graphical.target
设置为命令行界面:systemctl set-default multi-user.target
最后可以重启系统reboot进行相应的认证!!!
固定虚拟机IP
进入root,否则报错:
Linux:readonly option is set (add ! to override)错误
该错误为当前用户没有权限对文件作修改,这种情况可以强制退出:q!,先取得root权限后进行修改(root的权限取得命令是:su root然后输入你的登录密码即可)
虚拟机VMnet子网IP后缀为0,NAT设置网关后缀为2,主机后缀为1
Vmware虚拟机网络配置(固定IP)
CentOS7设置静态IP而且还可以上网
1 设置虚拟机的网络连接方式
 2 配置虚拟机的NAT模式具体地址参数
2 配置虚拟机的NAT模式具体地址参数
(1)编辑–虚拟网络编辑器–更改设置
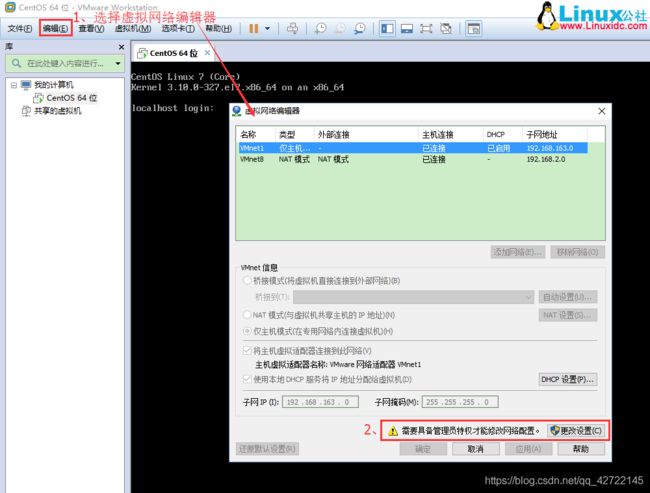 (2)选择VMnet8–取消勾选使用本地DHCP–设置子网IP–网关IP设置(记住此处设置,后面要用到),如下图
(2)选择VMnet8–取消勾选使用本地DHCP–设置子网IP–网关IP设置(记住此处设置,后面要用到),如下图
说明:修改子网IP设置,实现自由设置固定IP,若你想设置固定IP为192.168.2.2-255,比如192.168.2.2,则子网IP为192.168.2.0;若你想设置固定IP为192.168.1.2-255,比如192.168.1.2,则子网IP为192.168.1.0;意思就是192.168这两段固定,最后一段必须是0,中间第三段任意0-255之间
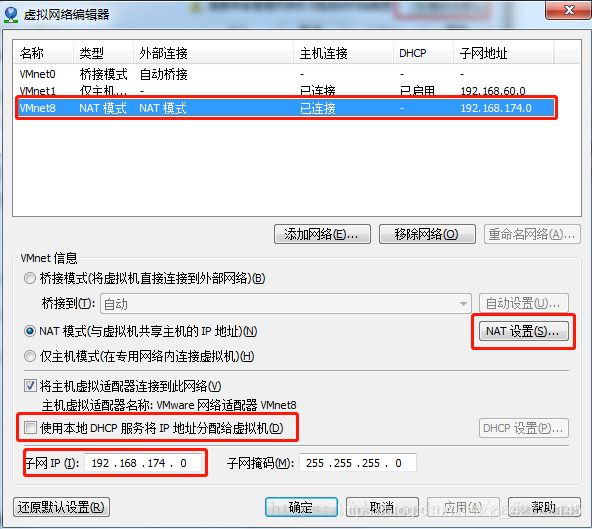
(3)点击上图的“NAT 设置(S)…”按钮后,会弹出如下图所示的界面,我们把网关IP(G)修改为"192.168.174.2",这个IP在后面的配置中会用到。记下这个IP后,点击“确定”按钮关闭当前界面,然后点击上图的“确定”按钮关闭父界面。
说明:前三段必须和前一步前三段一致,最后一段必须是2
 3 修改虚拟机中的CentOS 7系统为固定IP的配置文件
3 修改虚拟机中的CentOS 7系统为固定IP的配置文件
(1)进入centos7命令行界面,修改如下内容:
cd /etc/sysconfig/network-scripts/
vi ifcfg-ens33
ifcfg-ens33这个文件不同的电脑可能文件名字不一样
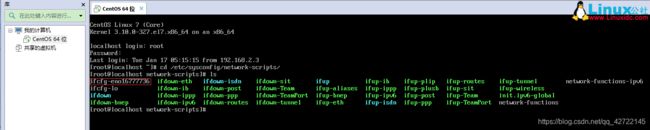
 [root@itcast06 ~]# vi /etc/sysconfig/network-scripts/ifcfg-ens33
[root@itcast06 ~]# vi /etc/sysconfig/network-scripts/ifcfg-ens33
DEVICE=“eth0”
BOOTPROTO=“static”
HWADDR=“00:0C:29:83:7F:54”
IPV6INIT=“yes”
NM_CONTROLLED=“yes”
ONBOOT=“yes”
TYPE=“Ethernet”
UUID=“aae85c0a-42db-4772-b940-0fc9c875afd2”
IPADDR=192.168.174.10
GATEWAY=192.168.174.2
NETMASK=255.255.255.0
DNS1=192.168.174.2
 (2)重启网络服务
(2)重启网络服务
service network restart
4 检验配置是否成功
(1)查看修改后的固定IP为192.168.119.135,配置正确;
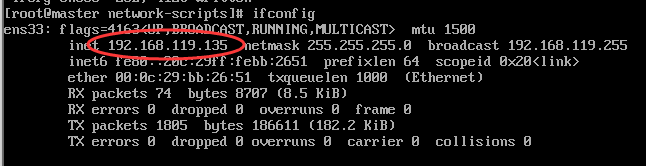 (2)测试虚拟机中的CentOS 7系统是否能连外网,有数据返回,说明可以连接外网;
(2)测试虚拟机中的CentOS 7系统是否能连外网,有数据返回,说明可以连接外网;
若域名无法ping通,IP可以ping通,则说明DNS没有配置好
 (3)测试本机是否能ping通虚拟机的固定IP,有数据返回,说明可以使用终端工具正常连接;
(3)测试本机是否能ping通虚拟机的固定IP,有数据返回,说明可以使用终端工具正常连接;
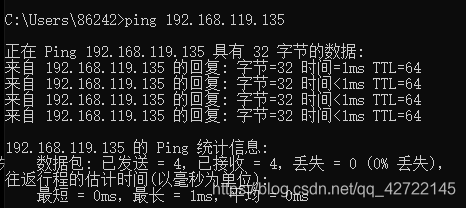
二 安装配置JDK
1 安装JDK之前首先要卸载openjdk !!!

2 查看openjdk版本, rpm -qa | grep jdk
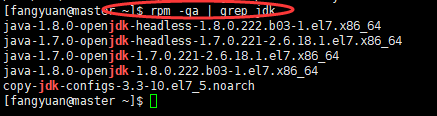 3 su切换成root用户,才能删除,否则报错,除.noarch,其余全部删除
3 su切换成root用户,才能删除,否则报错,除.noarch,其余全部删除
![]()
 备注:( 从root用户切换至普通用户
备注:( 从root用户切换至普通用户
普通用户切换到root用户:
1)su->回车->输入root密码
2)su -root->回车->输入root密码
root用户切换到普通用户:su+“普通用户名”)
4 新建java文件夹
![]()
5 下载JDK并用xftp上传至centos
 notice:修改java文件夹权限,要不然显示错误,传不上去
notice:修改java文件夹权限,要不然显示错误,传不上去
 网上的方法一,选中文件夹,右键,修改文件权限,这种方法不行,及时修改了权限,没法保存,下次打开还是没有权限。方法二:需要进入命令行,进入root权限,cd /usr,然后chmod 777 java/,再按照上图,将jdk拖拽到java
网上的方法一,选中文件夹,右键,修改文件权限,这种方法不行,及时修改了权限,没法保存,下次打开还是没有权限。方法二:需要进入命令行,进入root权限,cd /usr,然后chmod 777 java/,再按照上图,将jdk拖拽到java
 6 解压文件并打印jdk安装路径
6 解压文件并打印jdk安装路径


7 配置JDK,进入配置文件
![]()
最后面添加如下:
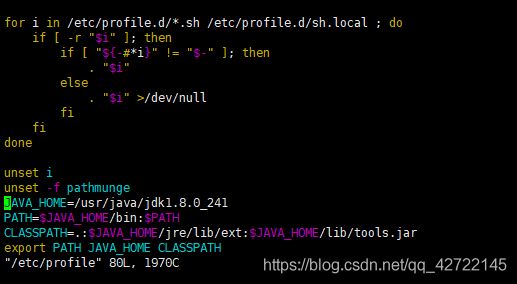 注意将JAVA_HOME里的jdk版本换成自己的
注意将JAVA_HOME里的jdk版本换成自己的
JAVA_HOME=/usr/java/jdk1.8.0_241
PATH=$JAVA_HOME/bin:$PATH
CLASSPATH=.:$JAVA_HOME/jre/lib/ext:$JAVA_HOME/lib/tools.jar
export PATH JAVA_HOME CLASSPATH
.输入 source /etc/profile文件即可生效
![]()
验证配置成功

三 克隆配置出三台虚拟机
以下所有工作最好都在root权限下操作
1 克隆
上面已经有一台虚拟机了,现在对master进行克隆,克隆出另外2台子机;

2 参数确定(IP地址,主机名称)(三台虚拟机都要操作)
2.1 修改Slave1、Slave2 IP地址:
进入root用户–>cd /etc/sysconfig/network-scripts–>vi ifcfg-ens33–>修改IP 192.168.119.***–>service network restart–>验证ping www.baidu.com

 同理,修改Slave2 IP
同理,修改Slave2 IP
2.2 修改 vim /etc/hosts文件
点击i进入编辑模式,加入三台机器的参数,:wq 保存退出(复制别人得图像,ip和名字参考自己得)
 检查三台虚拟机是否ping通,以master为例,都能ping通.
检查三台虚拟机是否ping通,以master为例,都能ping通.
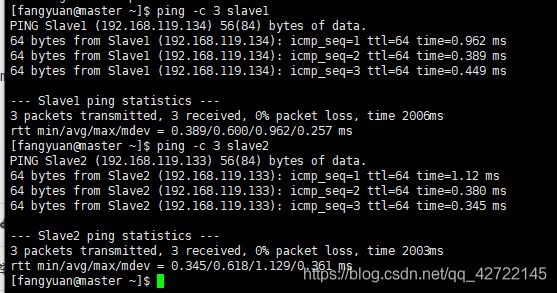
四 给3台虚拟机配置密钥
1 配置密钥文件(三台虚拟机都要操作,必须是root用户)
生成密钥文件,红色箭头处直接回车
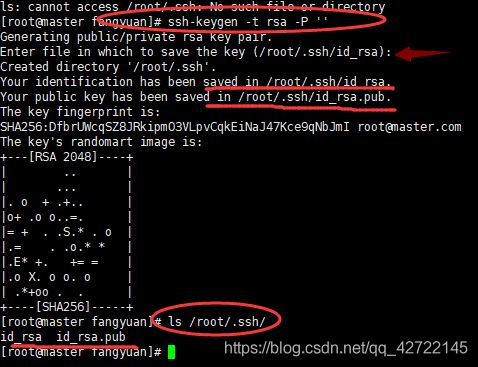 在另外两台子机上重复1.1和1.2
在另外两台子机上重复1.1和1.2
2 创建authorized_keys 文件(三台虚拟机都要操作,这里采用xftp6完成,由于xftp报错,时间紧,任务重,改天研究,都用命令行完成)
2.1 创建文件
解决 Xftp“无法显示远程文件夹”问题
hadoop集群搭建的无密登陆(密钥)
![]() 2.2 将三台虚拟机的id_rsa.pub内容全部保存至mater的authorized_keys文件内(我们先将master,slave1和slave2的公钥加入master的authorized_keys,然后将它再复制给slave1,slave2)
2.2 将三台虚拟机的id_rsa.pub内容全部保存至mater的authorized_keys文件内(我们先将master,slave1和slave2的公钥加入master的authorized_keys,然后将它再复制给slave1,slave2)
cat id_rsa.pub >> authorized_keys #将公钥内容复制到authorized_keys文件重
rm id_rsa.pub #删除公钥文件
scp id_rsa.pub master:/root/.ssh/#分别将slave1,slave2的公钥传送给master的.ssh文件