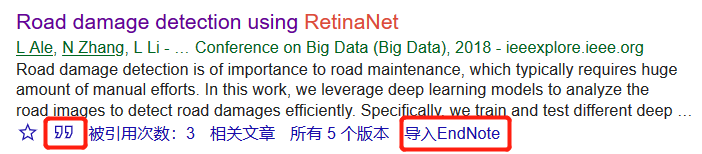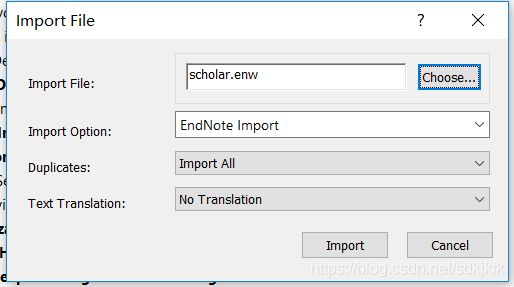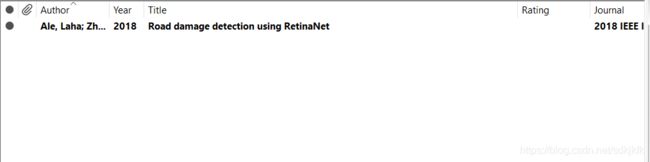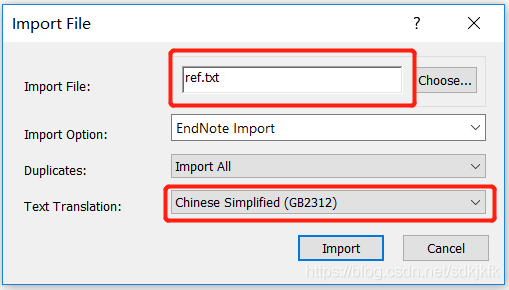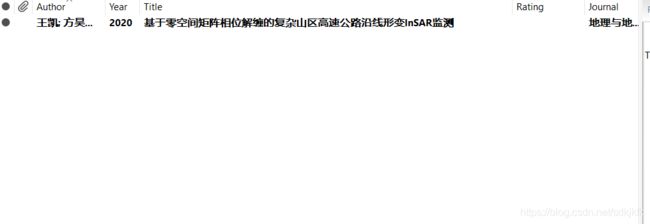EndNote在插入word参考文献中的应用
1. EndNote建库(Library)
安装完EndNote,需要创建一个库,如下图所示,依次点击文件——新建,然后会弹出如下所示的窗口,EndNote库的名字和位置可以自己选。
![]()
![]()
EndNote库创建好后,打开EndNote库如下所示:
![]()
2.设置style
每个期刊对参考文献的格式有所不同,所以在EndNote生成和引入参考文献之前,需要找到期刊所对应的参考文献格式文件即期刊所对应的Style文件,EndNote自带了很多格式文件,在EndNote安装目录下面的Styles文件夹下面,而且有很多以ens结尾的文件,这些文件就是格式文件了,如下图所示:
![]()
![]()
在这个Styles文件夹里面找到自己需要的格式文件,如下图所示位置找到自己需要的格式文件。![]()
![]()
如果找不到,就需要在网上找到自己所需要的格式文件。比如需要的是LNCS(Lecture Notes in Computer Science ),就去网页下载以ens结尾的对应的Style文件,把下载好的ens文件放到EndNote安装目录下面的Styles文件夹下面,如下所示,就可以了。
![]()
这就可以找到了。
![]()
格式文件选定后(假如这里选的是Lecture Notes in Computer Science),就可以生成文献并导入到Word之中。
![]()
EndNote除了具有各种期刊参考文献格式可应用于期刊参考文献管理外。也常被用于毕业论文的撰写。毕业论文的Style采用GB/T7714标准。Endnote自带Chinese Std GBT7714 (author-year).ens和Chinese Std GBT7714 (numeric).ens,分别对应著者-出版年制和顺序编码制。但是这两个自带的Style都不能完全满足国家标准的要求,需要自己在此基础上自定义。这里采用http://blog.sina.com.cn/s/blog_5f234d470101lxzk.html介绍的方法对Chinese Std GBT7714 (author-year).ens和Chinese Std GBT7714 (numeric).ens进行了修改,并生成了新的格式文件。有需要的小伙伴可通过网盘下载——(链接:https://pan.baidu.com/s/1D-OLDZNjzwZE7ywlcvPgmA 提取码:96el)
修改格式之后,EndNote有一个大bug。也就是中文的‘等’和英文的‘et al’只能以一种形式出现。这里需要等所有编辑工作均完成后,点击’Convert Citations and Bibliography '中的’Convert to Plain Text ',Endnote会跳出一消息框询问,点“确定”即可,生成一个新的文档,将其保存。此时这个新文档里的文内引用和文后参考文献均为普通文本而不是域了。然后在Word里按Ctrl+H调出替换对话框。
如果初始状态是英文文献中的et al为“等”,则替换步骤如下:
第一步,在“查找内容”中输入“^$等”,在“替换为”中输入“^& et al”(注意我在这里设定“^&”后有两个半角空格),点“全部替换”。
第二步,在“查找内容”中输入“等 et al” (注意这里“等”后有两个半角空格),在“替换为”中输入“ et al”(注意在“et”之前有一个半角空格。如果需要“et al”为斜体,在输入后将“et al”选中后按Ctrl+I设为斜体。),点“全部替换”。
至此,英文参考文献的“等”就被替换为“et al”了。
以上步骤同时适用于著者-出版年制的ens文件和顺序编码制的ens文件。在著者-出版年制情况下,文内引用中的“等”与“et al”也会同时处理完毕。
如果初始状态是中文文献中的等为“et al”,即初始状况为“, et al”的情况,所有文献的主要责任者列表后为“半角逗号+半角空格+et+半角空格+al”。在半角逗号前的主要责任者列表,所有中文文献为汉字,其他语言文字为英文字母。则替换步骤如下:
第一步,在“查找内容”中输入“^$, et al”,在“替换为”中输入“^&, 等”(注意“等”和“et al”之前都有1个半角空格),点“全部替换”。
第二步,在“查找内容”中输入“, et al”,在“替换为”中输入“, 等”(注意“等”和“et al”之前都有1个半角空格),点“全部替换”。
第三步,在“查找内容”中输入“, 等, 等”,在“替换为”中输入“, et al”(注意“等”和“et al”之前都有1个半角空格),点“全部替换”。如果需要“et al”为斜体,在“替换为”框中选中“et al”后按一下ctrl +I即可。
当然有时从百度学术或谷歌学术等获取的参考文献信息不全,也可等域转为文本时进行补充。
3. 获取可导入到EndNote中的文件
- 3.1 从百度学术中获取导入到EndNote的文件
随便以一篇文献为例:比如使用“Local binary pattern metric-based multi-focus image fusion”这篇文章,利用百度学术搜索,搜到后点击引用:
![]()
然后会显示引用哪种格式,选择下面的EndNote,会下载一个enw结尾的文件,
![]()
然后就可以把刚才下载的xueshu.enw文件导入到EndNote里面,导入文献步骤如下所示,首先需要点击导入(标1的位置)按钮,点击后会弹出一个窗口,然后在窗口里面的导入文件处点击选择按钮找到刚才下载的文件,把导入选项修改为EndNote导入,最后点击导入即可。
![]()
导入成功后,如下图所示:
![]()
- 3.2 从谷歌学术中获取导入到EndNote的文件
以文献“Road damage detection using RetinaNet”为例,可点击“导入EndNote”也可点击双引号进行文件下载,如下图所示:
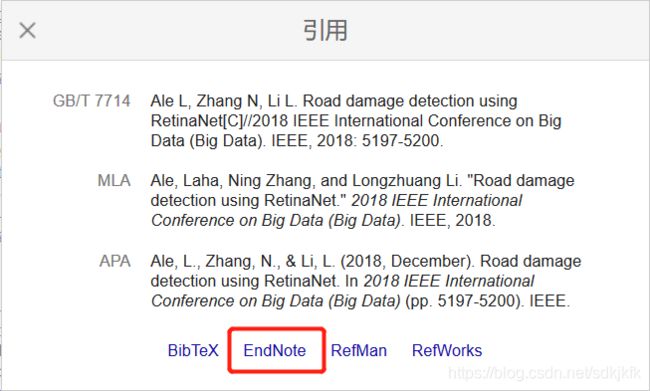
将下载得到的scholar.enw文件导入到EndNote里面,导入文献步骤同3.1。得到如下图所示的结果。
- 3.3 从中国知网中获取导入到EndNote的文件
这里搜索了一篇名为“基于零空间矩阵相位解缠的复杂山区高速公路沿线形变InSAR监测”的文献。在搜索结果页面中选择“导出/参考文献”。
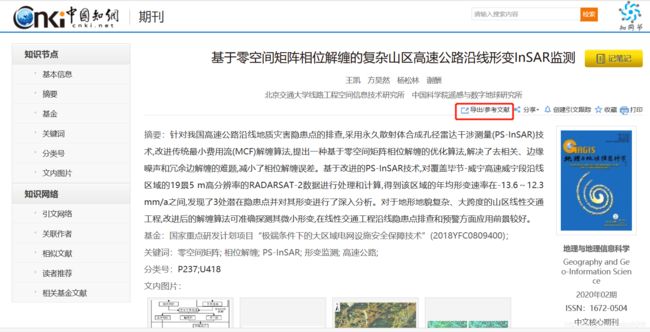
在弹出的界面中按照顺序先点击EndNote,再点击“复制到剪贴板”。
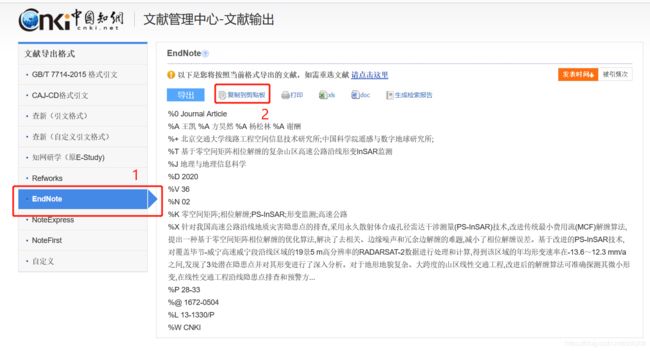 然后在自己能找到的路径中新建一个文本文档,这里我命名为ref.txt。然后打开,使用ctrl+V复制剪贴板中的内容,并保存。得到的文本文档如下图所示。
然后在自己能找到的路径中新建一个文本文档,这里我命名为ref.txt。然后打开,使用ctrl+V复制剪贴板中的内容,并保存。得到的文本文档如下图所示。
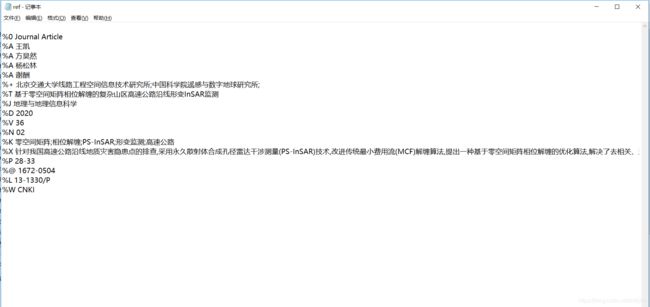 打开EndNote,点击导入按钮,在弹出的框中选择EndNote导入,文本翻译选择“Chinese Simplified (GB2312)”。导入的结果如下图所示。
打开EndNote,点击导入按钮,在弹出的框中选择EndNote导入,文本翻译选择“Chinese Simplified (GB2312)”。导入的结果如下图所示。
- 3.4 从IEEE获取导入到EndNote的文件
从IEEE Xplore搜索想要的文章。然后在检索结果页面点击Cite This,如下图所示:
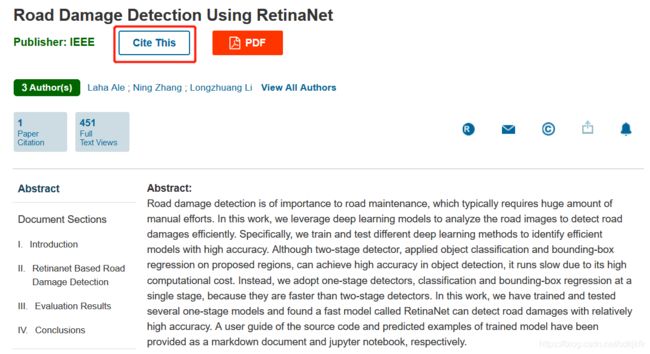
然后选择下载RIS文件。
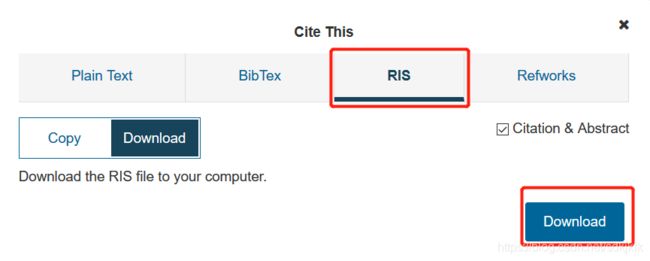 在EndNote中将下载得到的RIS文件导入,导入选项如下图所示,并得到导入结果。
在EndNote中将下载得到的RIS文件导入,导入选项如下图所示,并得到导入结果。

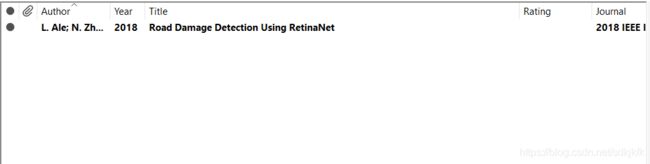
4. 利用EndNote在word中插入参考文献
生成参考文献后,就需要把参考文献引用到Word里面,打开一个Word,会看到有一个EndNote X9/X8 菜单项,如下所示:
![]()
比如说我想在光标所在位置处插入一个参考文献,需要按照下图所示步骤进行,首先点击EndNote X9/X8,然后点击Go to EndNote。
![]()
接下来EndNote会被打开,显示的是刚刚使用过的库。
![]()
选择需要引用的文献,然后点击插入引用按钮(就是那个单引号)就可以把文献插入到刚才的Word里面。
![]()
![]()
如上图所示,已经成功的把参考文献引用到所需要的地方,不仅插入文献处的标号自动标号,而且最后面的参考文献也会自动生成。至此算大功告成。
注: 除了在EndNote中点击插入引用按钮把文献插入到word中外,还可以在选中文献后,切换到word中,然后在EndNote X9/X8中点击Insert Citation->Insert Selected Citation进行文献插入。导入参考文献后,还可以根据要求对文字大小进行稍微的修改。参考文献的编号会根据你导入的位置从前往后依次编号,如果你在两个参考文献中间再插入一个参考文献,后面的位置会自动更新;如果在某个位置有多个参考文献,只需在EndNote中一次性将多个文献都选上,然后点击插入引用按钮,EndNote会自动帮你缩写。而且,如果你以后的文章中要引用相同的文章,直接导入就行了。
最后还要声明一下文章部分内容转自博客https://blog.csdn.net/Scarecrow_faith/article/details/90233365以及博客http://blog.sciencenet.cn/home.php?mod=space&uid=485&do=blog&id=306545。