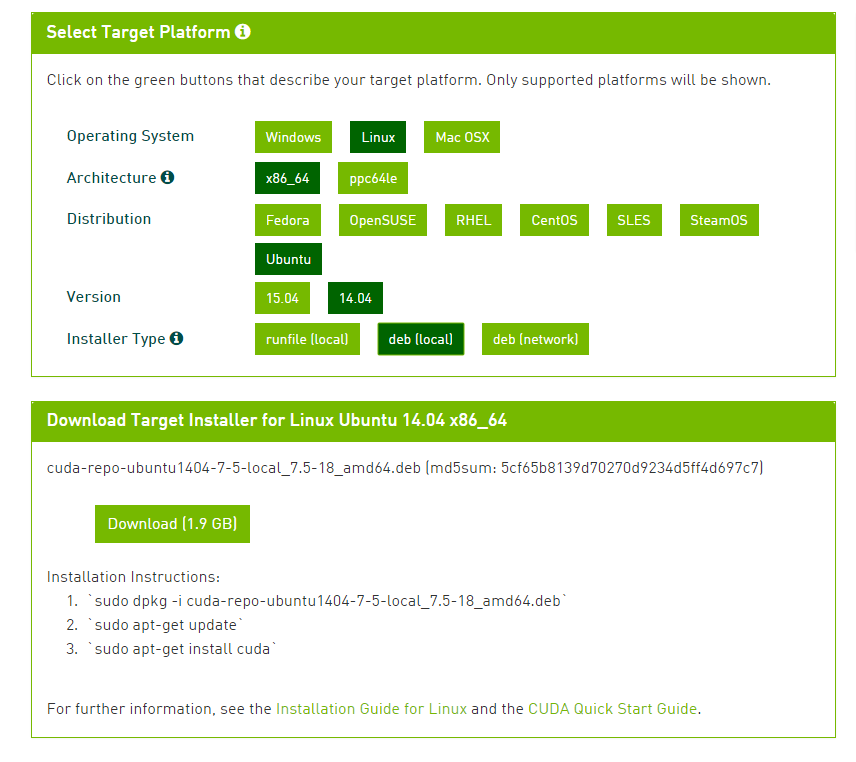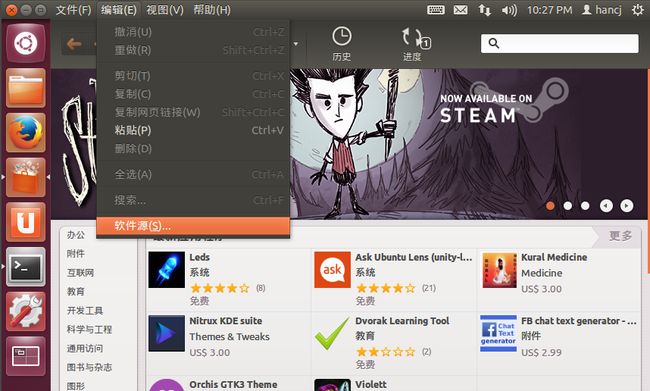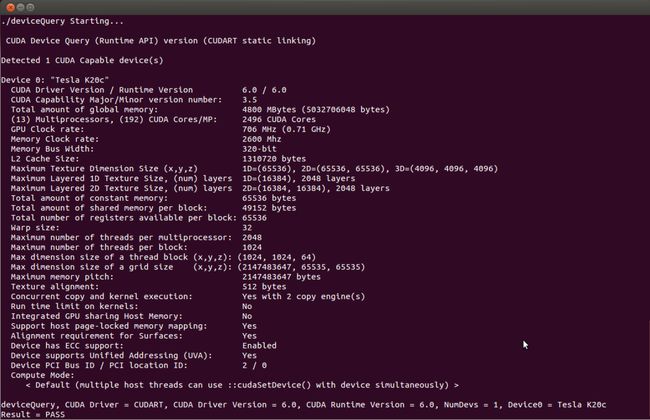【CUDA】CUDA开发环境搭建
目录:
- PRE-INSTALLATION ACTIONS
- 1 检查GPU
- 2 检查系统
- 3 检查gcc
- PACKAGE MANAGER INSTALLATION
- Manually Installation
- Test
- Reference
本文介绍在Linux环境下(Ubuntu 14.04)安装NVIDIA公司的并行计算平台CUDA(Compute Unified Device Architecture)。本文将会介绍两种方法,一种是基于Debian包关系系统(Package Mangager Installation),另一种则是手动安装。
1. PRE-INSTALLATION ACTIONS
在安装CUDA以及显卡驱动之前,请先确定如下内容:
- 你的计算机是否装有一颗支持CUDA的GPU
- 你的计算机所运行的Linux版本是否被CUDA所支持
- 你的计算机是否已经安装了gcc,gcc的版本是否被CUDA支持
下面具体展开:
1.1 检查GPU
在Linux系统下,输入如下命令:
$ lspci | grep -i nvidia如果你的计算机上装有NVIDIA公司的GPU的话,将会出现相关信息。同时,你也可以登陆NIVIDIA公司的CUDA官方网站CUDA ZONE去查看你的GPU是否支持CUDA。
1.2 检查系统
查看你的Linux发行版本,输入如下指令:
$ uname -m && cat /etc/*release这一步主要是查看你的计算机是32位的还是64位的。如果你看到“x86_64”,那么说明你的计算机是64位的。
1.3 检查gcc
gcc编译器是编译CUDA所必须的,通常在安装Linux发行版的过程中,都会自动安装,但为了保险起见,我们还是检查一下:
$ gcc --version至此,我们完成了CUDA安装的预备内容。下面就可以开始安装啦。
2. PACKAGE MANAGER INSTALLATION
包管理安装是Linux一个非常方便的安装机制。每一个deb包都是一个仓库。deb包既可以预先下载到本地,同时也可以在线下载并安装。不过考虑到天朝的网络情况,在这里还是建议预先下载下来。
使用这一方法安装,非常的简介方便。
Step1:登陆CUDA ZONE - Download - CUDA Toolkit,根据你自己的系统、计算机体系架构、Linux发行版、版本进行选择,如下所示:
按照我们之前说的,首先下载到本地。
Step2:核对md5sum码,确定下载过程无误
$ md5sum cuda-repo-ubuntu1404-7-5-local_7.5-1.8_amd64.debStep3:执行下列命令,安装一个Debian包裹文件。如我们的例子:
$ dpkg -i cuda-repo-ubuntu1404-7-5-local_7.5-1.8_amd64.deb这里需要注意的是,这个文件名称不是绝对的,你也可以根据自己的系统下载个性化的Debian安装包,但请注意,下载的文件名应该如何如下规则:
cuda-repo-<distro>_<version>_<architecture>.debStep4:更新Ubuntu的Apt仓库
$ sudo apt-get updateStep5:执行安装
$ sudo apt-get install cuda这里需要注意的是,NVIDIA显卡的驱动是集成在CUDA里面的,所以当我们完成CUDA安装后,同时显卡驱动也自动安装好了。
3. Manually Installation
此外,我们还可以使用手动安装的方法。
Step1:安装必要的库
$ sudo apt-get install freeglut3-dev build-essential libx11-dev libxmu-dev libxi-dev libgl1-mesa-glx libglu1-mesa libglu1-mesa-dev 【注】
对于刚刚安装好Ubuntu的同学,建议大家首先更换软件源。
更换的方法:打开Ubuntu的“软件中心”,选择 编辑 - 软件源。在其他站点,选择一个中国的站点就可以,然后再执行下面的命令,更新Ubuntu Apt仓库。
$ sudo apt-get updateStep2:删除已有的NVIDIA内容,包括驱动等等。
$ sudo apt-get remove --purge nvidia*Step3:拉黑名单,在blacklist.conf里面输入如下内容:
$ sudo vi /etc/modprobe.d/blacklist.conflacklist amd76x_edac
blacklist vga16fb
blacklist nouveau
blacklist rivafb
blacklist nvidiafb
blacklist rivatv Step4:由于我们在安装CUDA的过程中必须屏蔽掉Linux的X Window,所以我们必须关闭Linux里面的lightdm,在真正的命令行终端里面执行。
输入Ctrl + Alt + F1,进入命令行终端。执行如下命令:
sudo service lightdm stop
chmod +x cuda_7.5.18_linux.run
sudo ./cuda_7.5.18_linux.run 在运行过程中貌似需要重启一次?小问题,基本上就是一路accept/yes/ENTER中度过了。
最终将会得到如下结果:
Driver: Installed
Toolkit: Installed In /Usr/Local/Cuda-7.5
Samples: Installed.Step5:这个时候重启lightdm,重回GUI界面
$ sudo service lightdm restartStep6:path设置
安装的最后,我们需要重新设置Ubuntu的环境变量PATH和LD_LIBRARY_PATH。
$ export PATH=/usr/local/cuda-7.5/bin:$PATH
$ export LD_LIBRARY_PATH=/usr/local/cuda-7.5/lib64:$LD_LIBRARY_PATH4. Test
安装完成后,我们可以通过NVIDIA_SAMPLE来进行测试,以验证CUDA是否成功安装。
NVIDIA_SAMPLE时NVIDIA公司提供的一系列测试样例,一般我们使用其中的deviceQuery,该程序打印系统所有的硬件资源,输入如下命令:
$ cd ~/NVIDIA_CUDA-7.5_SAMPLES
$ cd ./1-Utilities/deviceQuery
$ make
$ ./deviceQuery如果能够出现如下信息,则说明安装成功!
5. Reference
[1] CUDA Quick Start Guide
[2] Installation Guide for Linux
[3] CUDA Zone
2015/1/8 于 浙大