[Git & GitHub] Windows下安装git,从0开始搭建git环境(配置环境变量+设置git-ssh key...配置)(超全版)
目录
-
- 前提准备
- 安装Git
- Git配置
-
- 配置环境变量
- git配置
-
- ssh认证配置过程
- 配置邮箱和用户名(个人身份)
- 文本换行符配置
前提准备
下载地址:点击此处
安装Git
Additional icons(其他图标)
On the Desktop 是否生成桌面快捷方式
Windows Explorer integration(桌面浏览)
使用Git Bash方式,shell方式
受用桌面程序方式
Git LFS(Large File Support)(大文件支持)
关联配置文件:是否关联git配置文件,该配置文件主要显示文本编辑器样式
关联shell脚本文件:是否关联Bash命令执行脚本文件
使用TrueType编码:在命令行中是否使用TrueType编码,该编码是微软和苹果公司制定的通用编码
每天检查Git的Windows更新
![[Git & GitHub] Windows下安装git,从0开始搭建git环境(配置环境变量+设置git-ssh key...配置)(超全版)_第5张图片](http://img.e-com-net.com/image/info8/9c12b24c13194dfbbbfa2ee74700b736.jpg)
-
配置PATH环境:选择推荐的——Next
此选项只向路径中添加最小的Git包装器,以避免使用可选的Unix工具使环境混乱。您将能够使用gitbash中的Git、命令提示符和windowspowershell以及在PATH中寻找Git的任何第三方软件
![[Git & GitHub] Windows下安装git,从0开始搭建git环境(配置环境变量+设置git-ssh key...配置)(超全版)_第8张图片](http://img.e-com-net.com/image/info8/ad738f8157b9436f84dc974453dcabb8.png)
-
设置HTTPS 传输加密方式 :默认——Next
使用OpenSSL库
使用本机Windows安全通道库
![[Git & GitHub] Windows下安装git,从0开始搭建git环境(配置环境变量+设置git-ssh key...配置)(超全版)_第9张图片](http://img.e-com-net.com/image/info8/27d358217f594c3ebd2da817948ca27d.jpg)
9.选择换行格式 : 默认——Next
让Git能够自动转换文件中的换行符:签出到本地时转换为Windows下的换行符,提交到服务器时转换为Unix下的换行符
让Git在签出到本地时不做转换,保留原始文件的换行符;提交到服务器时转换为Unix下的换行符
让Git在签出到本地时和提交到服务器时都不做转换
![[Git & GitHub] Windows下安装git,从0开始搭建git环境(配置环境变量+设置git-ssh key...配置)(超全版)_第10张图片](http://img.e-com-net.com/image/info8/e429bd7d26bc4a1b9c75213e38056f6f.jpg)
10.配置Git bash终端仿真器: 默认——Next
![[Git & GitHub] Windows下安装git,从0开始搭建git环境(配置环境变量+设置git-ssh key...配置)(超全版)_第15张图片](http://img.e-com-net.com/image/info8/5ef935ac5fef48d19d6b83d941043ed6.jpg)
12. 可以不用勾选,因为是新出来的,仍然会有很多bug——install
![[Git & GitHub] Windows下安装git,从0开始搭建git环境(配置环境变量+设置git-ssh key...配置)(超全版)_第16张图片](http://img.e-com-net.com/image/info8/6903073f4f6d42339f501d9a15458807.jpg)
这边我点快了 ,点了勾选,强迫症的我卸了重装再来一遍(已经是第n遍了)
![[Git & GitHub] Windows下安装git,从0开始搭建git环境(配置环境变量+设置git-ssh key...配置)(超全版)_第17张图片](http://img.e-com-net.com/image/info8/1986a4cb406e438b98fe35cbfb86a1c8.jpg)
Git配置
配置环境变量
点击新建——》找到git的安装目录——》将路径添加进去
Windows——》cmd
显示Cmd,再右键管理员身份打开
![[Git & GitHub] Windows下安装git,从0开始搭建git环境(配置环境变量+设置git-ssh key...配置)(超全版)_第24张图片](http://img.e-com-net.com/image/info8/9c125fe82098496eba0de88bb7a8901a.jpg)
输入git
出现下图就表示环境变量配置成功啦
![[Git & GitHub] Windows下安装git,从0开始搭建git环境(配置环境变量+设置git-ssh key...配置)(超全版)_第25张图片](http://img.e-com-net.com/image/info8/3c42fc8f46d3419fb86ec39cf0e965b4.jpg)
git配置
ssh认证配置过程
注册Git账号
https://github.com
3. 配置sshkey
生成key
ssh-keygen -t rsa -C “邮箱地址"
输入代码
cd~
cd .ssh (用户目录下的.ssh文件夹)
ll
查看id_ rsa.pub的公钥内容
cat id_rsa.pub
![[Git & GitHub] Windows下安装git,从0开始搭建git环境(配置环境变量+设置git-ssh key...配置)(超全版)_第30张图片](http://img.e-com-net.com/image/info8/58b47df6ed19481d9c1f11df12f721c0.jpg)
登陆你的github帐户。点击你的头像,然后 Settings ![[Git & GitHub] Windows下安装git,从0开始搭建git环境(配置环境变量+设置git-ssh key...配置)(超全版)_第31张图片](http://img.e-com-net.com/image/info8/1013ff876d254468b93e0a56befd4cb1.jpg)
填写SSH keys
点击SSH and GPG keys——》New SSH key(再把刚刚的内容复制到这里来)
![[Git & GitHub] Windows下安装git,从0开始搭建git环境(配置环境变量+设置git-ssh key...配置)(超全版)_第32张图片](http://img.e-com-net.com/image/info8/a92a7df95e1b498cbd39b5550e2a27f7.jpg)
测试ssh链接GitHub
ssh -T [email protected]
出现这句话,就证明配置好了!
![]()
配置邮箱和用户名(个人身份)
安装好git后,在命令行或终端中使用下面的命令可以设置git自己的名字和电子邮件。这是因为Git是分布式版本控制系统,因此,每个机器都必须自报家门:用户名和Email
$ git config --global user.name "用户名"
$ git config --global user.email "用户名"
文本换行符配置
中文编码支持
git config --global gui.encoding utf-8
git config --global il8n.commitEncoding utf-8
git config --global il8n.logOutputEncoding utf-8
git config --global core.quotePath false
![[Git & GitHub] Windows下安装git,从0开始搭建git环境(配置环境变量+设置git-ssh key...配置)(超全版)_第1张图片](http://img.e-com-net.com/image/info8/3a275423ab9f4ab2af041db215e44841.jpg)
![[Git & GitHub] Windows下安装git,从0开始搭建git环境(配置环境变量+设置git-ssh key...配置)(超全版)_第2张图片](http://img.e-com-net.com/image/info8/9a515706b03f405b9a56ed6545b4d5bf.jpg)
![[Git & GitHub] Windows下安装git,从0开始搭建git环境(配置环境变量+设置git-ssh key...配置)(超全版)_第3张图片](http://img.e-com-net.com/image/info8/947e8475aff5418aaa7533159ca4e578.jpg)
![[Git & GitHub] Windows下安装git,从0开始搭建git环境(配置环境变量+设置git-ssh key...配置)(超全版)_第4张图片](http://img.e-com-net.com/image/info8/ce7e17f54b994f2983f03a5ea07712fa.jpg)
![[Git & GitHub] Windows下安装git,从0开始搭建git环境(配置环境变量+设置git-ssh key...配置)(超全版)_第6张图片](http://img.e-com-net.com/image/info8/3b080053001344c98e30b97a5d9e8a36.jpg)
![[Git & GitHub] Windows下安装git,从0开始搭建git环境(配置环境变量+设置git-ssh key...配置)(超全版)_第7张图片](http://img.e-com-net.com/image/info8/b2d1fd4eb4bc47fd95142384b6fdf31a.jpg)
![[Git & GitHub] Windows下安装git,从0开始搭建git环境(配置环境变量+设置git-ssh key...配置)(超全版)_第11张图片](http://img.e-com-net.com/image/info8/cc61c59f3b5644d085cfc85592f9a6b2.jpg)
![[Git & GitHub] Windows下安装git,从0开始搭建git环境(配置环境变量+设置git-ssh key...配置)(超全版)_第12张图片](http://img.e-com-net.com/image/info8/ba94b6ecd90e47c2966f9b5d77bcb0ac.jpg)
![[Git & GitHub] Windows下安装git,从0开始搭建git环境(配置环境变量+设置git-ssh key...配置)(超全版)_第13张图片](http://img.e-com-net.com/image/info8/ce55b62d15e648e2bca62d6cb8ec3e50.jpg)
![[Git & GitHub] Windows下安装git,从0开始搭建git环境(配置环境变量+设置git-ssh key...配置)(超全版)_第14张图片](http://img.e-com-net.com/image/info8/8a75bd500d5f4e86a36a03dccfc13e73.jpg)
![[Git & GitHub] Windows下安装git,从0开始搭建git环境(配置环境变量+设置git-ssh key...配置)(超全版)_第18张图片](http://img.e-com-net.com/image/info8/97febfd17a7e4e89a2ae25b91f1dc917.jpg)
![[Git & GitHub] Windows下安装git,从0开始搭建git环境(配置环境变量+设置git-ssh key...配置)(超全版)_第19张图片](http://img.e-com-net.com/image/info8/084dd1b14a08470d90c6aefc8d3bc007.jpg)
![[Git & GitHub] Windows下安装git,从0开始搭建git环境(配置环境变量+设置git-ssh key...配置)(超全版)_第20张图片](http://img.e-com-net.com/image/info8/fb083d1e0a914eb69c4a567d74de2b43.jpg)
![[Git & GitHub] Windows下安装git,从0开始搭建git环境(配置环境变量+设置git-ssh key...配置)(超全版)_第21张图片](http://img.e-com-net.com/image/info8/245efe4f4ff54632b71b907b5cd493c8.jpg)
![[Git & GitHub] Windows下安装git,从0开始搭建git环境(配置环境变量+设置git-ssh key...配置)(超全版)_第22张图片](http://img.e-com-net.com/image/info8/28aa46861b4e4b74aad4cd8d7f7989fc.jpg)
![[Git & GitHub] Windows下安装git,从0开始搭建git环境(配置环境变量+设置git-ssh key...配置)(超全版)_第23张图片](http://img.e-com-net.com/image/info8/aa3485a3e02f4ff28aee70e0b6a868b4.jpg)
![[Git & GitHub] Windows下安装git,从0开始搭建git环境(配置环境变量+设置git-ssh key...配置)(超全版)_第26张图片](http://img.e-com-net.com/image/info8/7d67e09c6bec4f51b8d9af40c044ef10.jpg)
![[Git & GitHub] Windows下安装git,从0开始搭建git环境(配置环境变量+设置git-ssh key...配置)(超全版)_第27张图片](http://img.e-com-net.com/image/info8/3100a138c81e43b7837f1086af72778c.jpg)
![[Git & GitHub] Windows下安装git,从0开始搭建git环境(配置环境变量+设置git-ssh key...配置)(超全版)_第28张图片](http://img.e-com-net.com/image/info8/eb4d3fdec2fa478d8a8b2fd28e8a87a1.jpg)
![[Git & GitHub] Windows下安装git,从0开始搭建git环境(配置环境变量+设置git-ssh key...配置)(超全版)_第29张图片](http://img.e-com-net.com/image/info8/8b1a6045569a45c9b0f0d78318274d1f.jpg)
![[Git & GitHub] Windows下安装git,从0开始搭建git环境(配置环境变量+设置git-ssh key...配置)(超全版)_第33张图片](http://img.e-com-net.com/image/info8/131dc45df29b45c7b70daaaecf0246c7.png)
![[Git & GitHub] Windows下安装git,从0开始搭建git环境(配置环境变量+设置git-ssh key...配置)(超全版)_第34张图片](http://img.e-com-net.com/image/info8/39c9bae5790347568a6eeb1d3bc0ec4d.png)
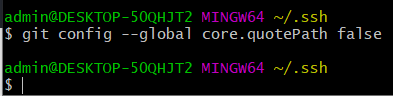
![[Git & GitHub] Windows下安装git,从0开始搭建git环境(配置环境变量+设置git-ssh key...配置)(超全版)_第35张图片](http://img.e-com-net.com/image/info8/278406b8d7d24995bb472ed40ea15277.jpg)