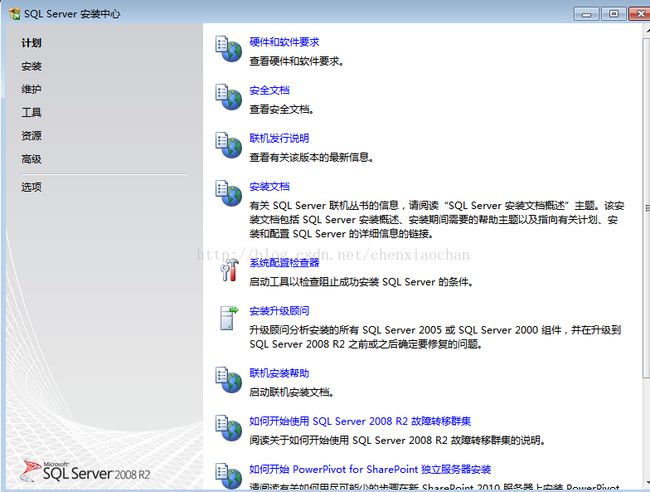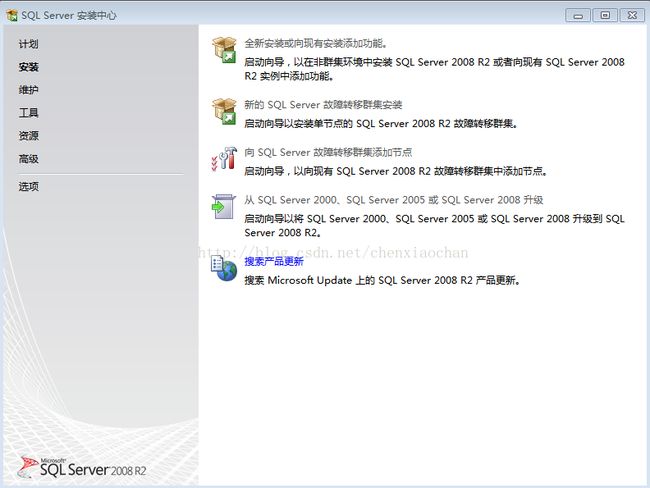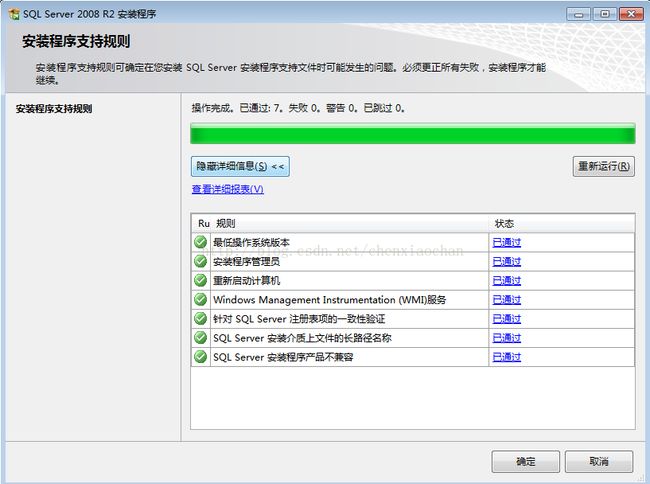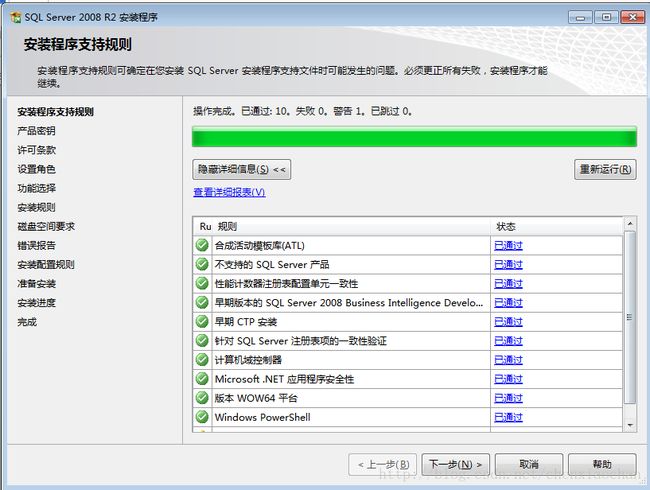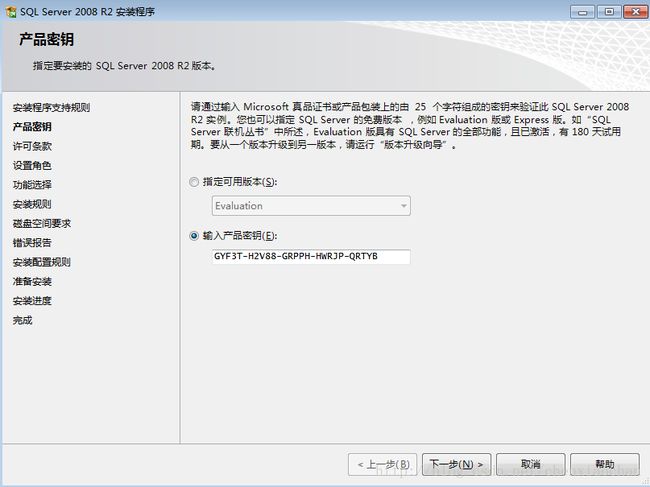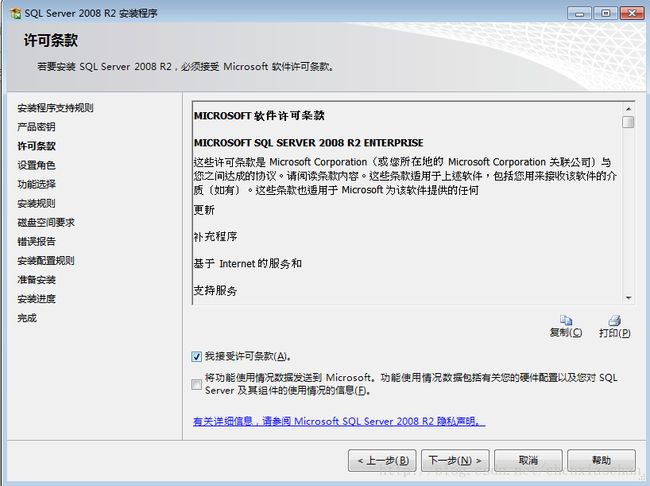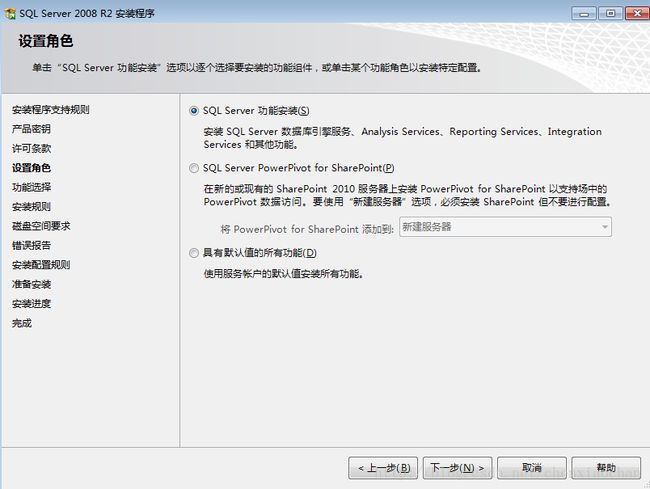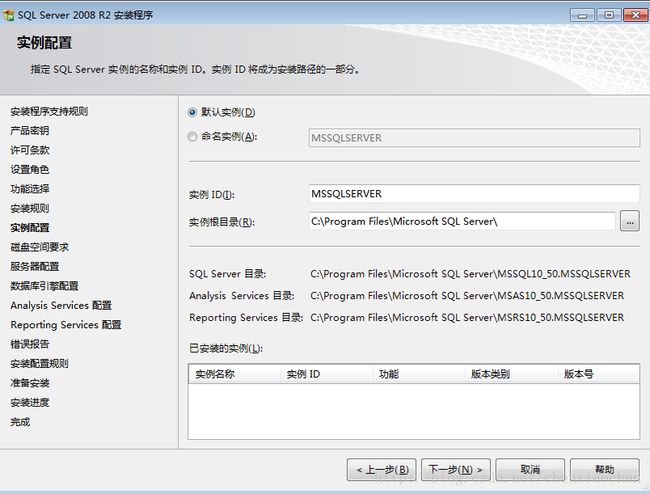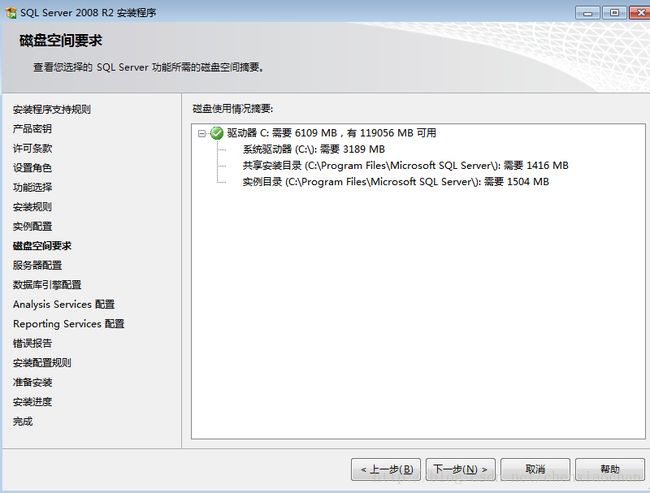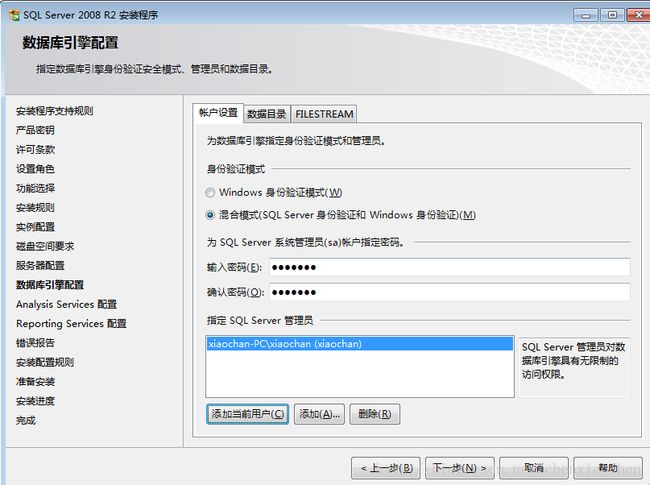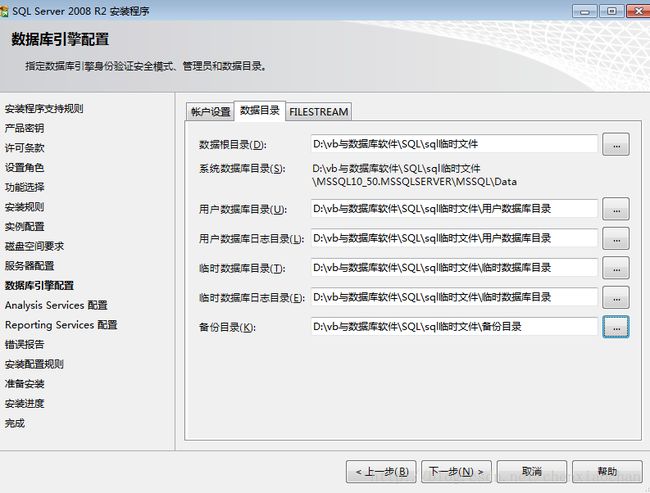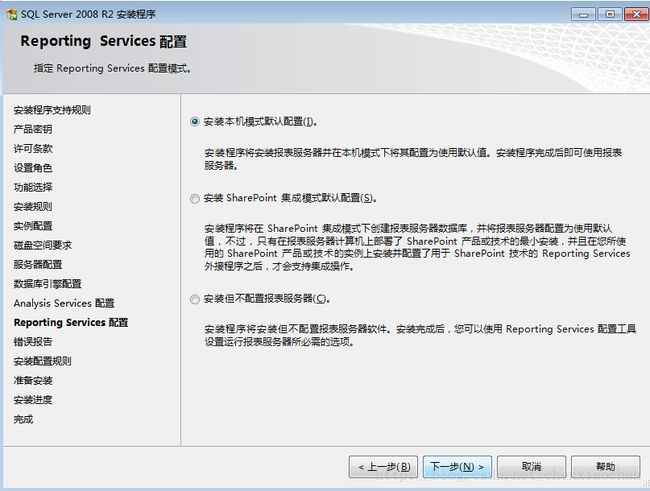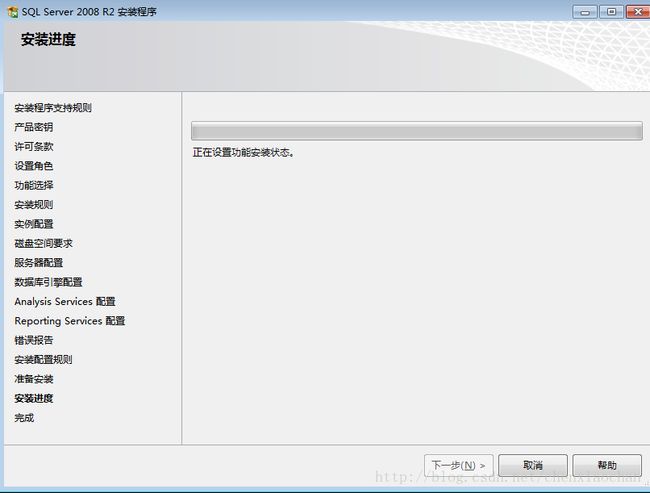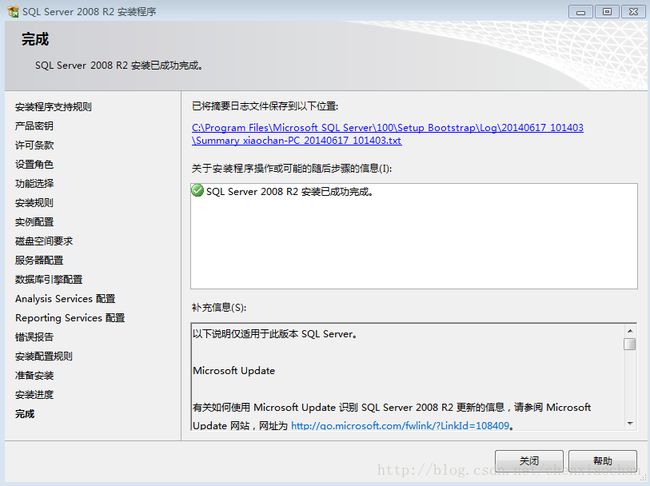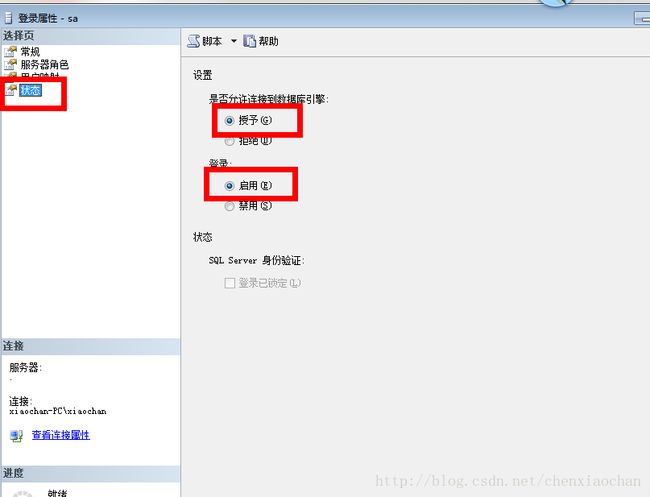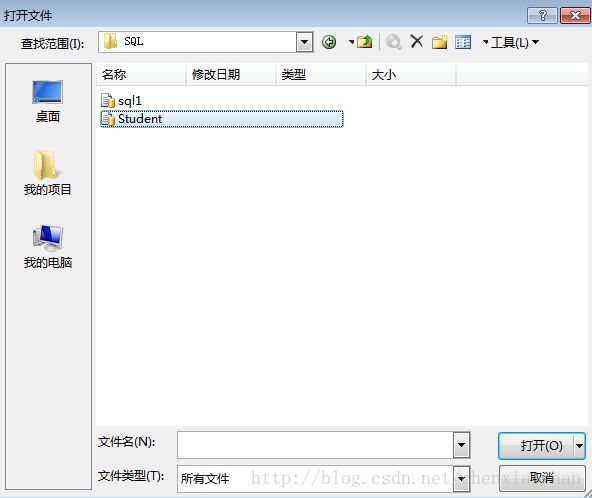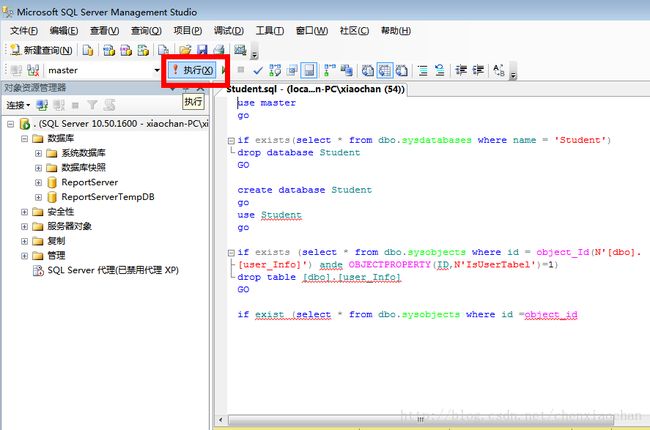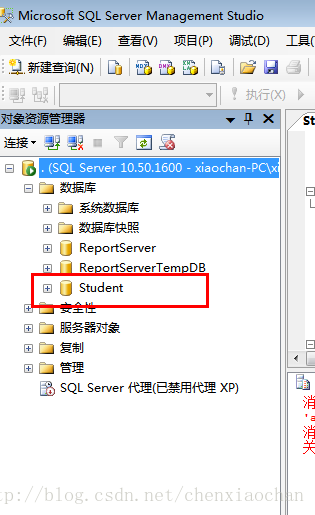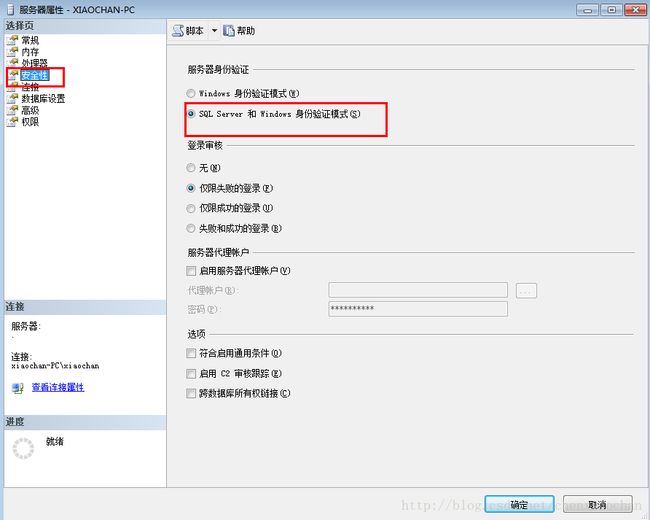终于把SQL sever 2008搞定了,用win8的设置ODBC配置数据库时总是配置不好。
而且最近的电脑卡的要死,就重装系统,这里就介绍一下win7中如何安装SQL server 2008。
SQL server 2008的安装:
1、点击setup,进行安装。跳过 计划,点击安装。
2、选择全新安装或向现有安装添加功能,点击确定。
3、出现安装程序支持文件,点击安装
4、出现程序支持规则,点击下一步
5、出现产品密钥,点击下一步
6、许可条款,在我接受许可条款前打钩,点击下一步。
7、设置角色,这里选择SQL server 功能安装就行。点击下一步
8、功能选择,点击全选。点击下一步。
9、出现安装规则,点击下一步。
10、实例配置,在这里选择默认实例,点击下一步。出现磁盘空间管理,点击下一步。
11、服务器配置,账户名都要选择上,在每个服务中账户名都有对应的小三角,点击第一个即可。点击下一步。
12、数据库引擎配置。账户设置中的身份验证模式,选择混合模式(SQL server身份验证和windows 身份验证),在这里可以选择windows身份验证模式,但是还要在安装完SQL server 2008以后还要启用SQL server混合身份验证。系统管理员用户名:sa,设置密码。点击添加当前用户,出现当前的用户名,在数据库引擎配置中,数据目录,可以更改路径,点击下一步。
13、reporting services 配置,选择安装本机模式默认配置。点击下一步。
14、错误报告。可以将错误报告发送给Microsoft,点击下一步。
15、出现安装配置规则,点击下一步。
16、再次进入安装界面,点击安装就开始准备安装了。然后就会出现安装进度,大约十几分钟就可以安装完成
最后就可以出现完成的界面了,点击关闭。安装完成。
这样就可以安装好SQL了,对于SQL server2008使用windows身份验证模式安装的,怎样在安装完成以后改成混合模式(SQL server身份验证和windows 身份验证)呢?
1、首先使用windows身份验证模式进入SQL server 2008,如下图
2、登陆名,找到管理员sa,右击,出现登陆属性。
3、点击常规,在强制实施密码策略上打上勾。可以对密码进行修改,然后点击确定。
4、点击状态是否允许连接到数据库引擎,点授予,登录 点 启用。点击确定。
5、文件——打开——文件,找到想要打开的数据库(如student),点击打开
6、点击执行,这是就会出现刚刚添加的student数据库了。
7、服务器属性,找到安全性,选择SQL server和windows身份验证模式,点击确定。
8、右击数据库的登陆用户,选择停止,点击是。则会停止服务控制。再启动一下就可以了。
这样SQL就可以使用SQL server和windows身份验证模式了,(使用SQL server和windows身份验证模式,这个最好在安装SQL server时就使用SQL server和windows身份验证模式,可以减少很多不必要的麻烦)设置ODBC配置数据库,就可以正常使用了。