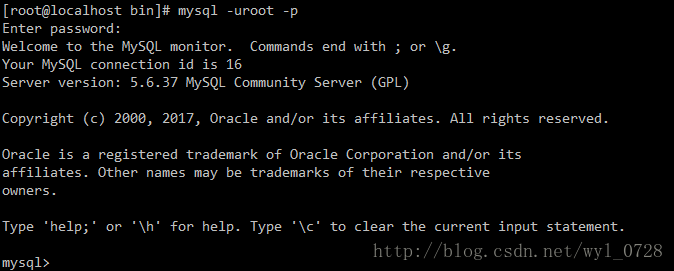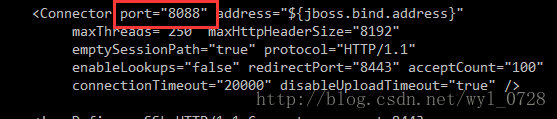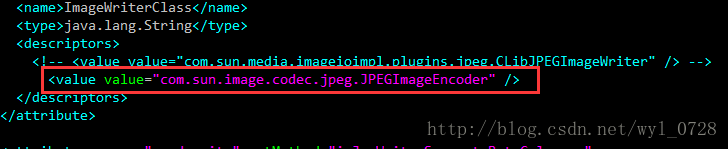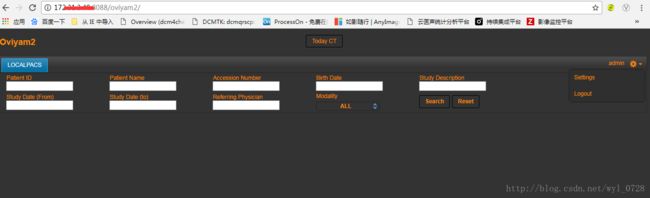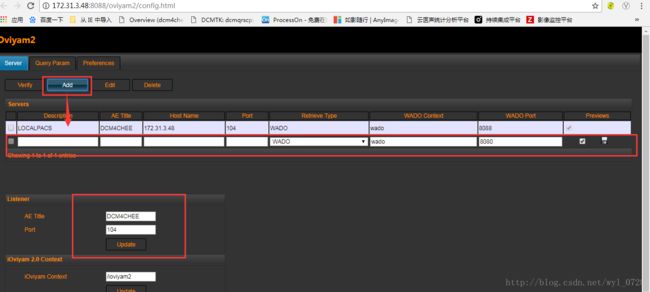linux搭建dcm4chee和Ovm
一、软件准备(建议都放在/usr/dcm4chee目录下面)
1、MySQL-client-5.6.35-1.el6.x86_64.rpm、MySQL-server-5.6.35-1.el6.x86_64.rpm
(镜像下载地址http://mirrors.sohu.com/mysql/MySQL-5.6/)
2、jdk-7u79-linux-x64.tar.gz(安装很简单不作介绍,记得配置环境变量就行)
地址:http://www.oracle.com/technetwork/java/javase/downloads/java-archive-downloads-javase7-521261.html?ssSourceSiteId=otncn
3、dcm4chee-2.18.1-mysql.zip
地址:https://sourceforge.net/projects/dcm4che/files/dcm4chee/
4、jboss-4.2.3.GA
https://sourceforge.net/projects/jboss/files/JBoss/JBoss-4.2.3.GA/jboss-4.2.3.GA-jdk6.zip.MD5/download
5、Oviyam-2.1-bin.zip
http://sourceforge.net/projects/dcm4che/files/Oviyam/2.1/Oviyam-2.1-bin.zip/download
二、安装mysql(忽略jdk安装)
1.卸载原有的mysql
执行 rpm -qa | grep mysql 查看mysql服务是否已经安装
(卸载命令: rpm -e --nodeps [上面命令列出的已安装列表名称])
2.安装
服务端:
到MySQL server rpm文件所在目录执行 rpm -ivh MySQL-server-5.6.35-1.el6.x86_64.rpm完成安装,如果安装出
现类似报错:file 。。。。conflicts with file from mysql-libs-5.1.71.1.e16.x86_64
执行 yum -y remove mysql-libs-5.1.71* 删除已存在的mysql lib库
然后重新执行 rpm -ivh MySQL-client-5.6.35-1.el6.x86_64.rpm完成安装
客户端:
到MySQL client rpm文件所在目录执行 rpm -ivh MySQL-client-5.6.35-1.el6.x86_64.rpm完成安装。
3.修改配置文件位置
cp /usr/share/mysql/my-default.cnf /etc/my.cnf
4.初始化mysql
执行 /usr/bin/mysql_install_db
5.服务启动
执行命令 service mysql status 查看mysql服务是否已经启动,如果没有启动执行 service mysql start 启动服
务。(停止服务: service mysql stop)
chkconfig --list | grep mysqld 命令来查看mysql服务是不是开机自动启动
执行chkconfig mysqld on 命令可以设置开机自启动
6.设置忽略表名大小写
用root帐号登录后,在/etc/my.cnf中的[mysqld]后添加添加lower_case_table_names=1,重启MYSQL服务,这时已
设置成功:不区分表名的大小写;
lower_case_table_names参数详解:
lower_case_table_names=0
其中0:区分大小写,1:不区分大小写
7.修改初始密码
注:MySQL5.6.8开始, MySQL RPM安装包用了更安全的安装方式,再不是以前的密码为空了,mysql会给root账号随
机分配一个密码
修改方法:
(1)关闭mysql服务
service mysql stop
(2)安全模式登入
mysqld_safe --user=mysql --skip-grant-tables(执行完ctrl+z)
登录: mysql -u root mysql 进入 mysql 命令行
(3)设置root初始密码
执行 update mysql.user set password=password('123456') where user='root';
(4)退出mysql 命令行,并用上面设置的初始密码重新登录,然后设置正式密码,否则无法执行 数据库操作
进入mysql命令行执行 set password = password('new pasword');
FLUSH PRIVILEGES;
安装完成,然后就可以执行数据库操作命令了。
8.修改root用户在任意主机登录
GRANT ALL PRIVILEGES ON *.* TO 'root'@'%' IDENTIFIED BY 'youpassword' WITH GRANT OPTION;
FLUSH PRIVILEGES;
* 本机服务无法连接数据库(原因是 host 127.0.0.1 用户 root 没有设置密码)
use mysql;
update user set password=password('newpwd!') where host='127.0.0.1';
flush privileges;
三、部署dcm4chee
1、解压dcm4chee-2.18.1-mysql.zip
unzip dcm4chee-2.18.1-mysql.zip
修改配置:
(1)新建pacsdb数据库和导入表结构
mysql>create database pacsdb;
mysql>grant all on pacsdb.* to root@localhost identified by 'newPwd';
mysql>use pacsdb;
mysql>exit;
导入数据
mysql -uroot -p
2、部署jboss
进入dcm4chee-2.18.1-mysql/bin目录,输入sudo ./install_jboss.sh /usr/local/dcm4chee/jboss-4.2.3.GA即可完成拷贝。
(1)修改数据库连接配置
vim /usr/local/dcm4chee/dcm4chee-2.18.1-mysql/server/default/deploy/pacs-mysql-ds.xml
(2)修改端口配置
vim /usr/local/dcm4chee/dcm4chee-2.18.1-mysql/server/default/deploy/jboss-web.deployer/server.xml
(3) 修改默认监听端口
vim /usr/local/dcm4chee/dcm4chee-2.18.1-mysql/server/default/conf/xmdesc/dcm4chee-dcmsrv-xmbean.xml
(4)修改显示为JPG,不然打开以后是裂图
vim /usr/local/dcm4chee/dcm4chee-2.18.1-mysql/server/default/conf/xmdesc/dcm4chee-wado-xmbean.xml
//据说是CLibJPEGImageWriter不支持JPEG的原因,解决方案如下:
3、启动
(1)即时启动,直接sh run.sh或者 ./run.sh
(2)后台启动,使用nohup
三、测试
浏览器登陆
使用storescu测试上传(windows运行窗口执行,主要是依赖storescu,提前下载一个包dcm4che-3.3.8,在bin目录下面有很多工具)
登陆查看是否有
验证成功
四、部署ovm
1、将/Oviyam-2.1-bin下的oviyam2.war文件拷贝到/usr/local/dcm4chee/dcm4chee-2.18.1-mysql/server/default/deploy/目录下即可。因为JBoss支持热部署,拷贝完成后,打开浏览器输入localhost:8088/oviyam2/即可打开Oviyam2登陆界面。
2、登陆验证
3、修改配置,增加监听
然后点击verify验证,
4、查看
输入之前上传的患者标识,然后serch,点击下面的列表,查看图像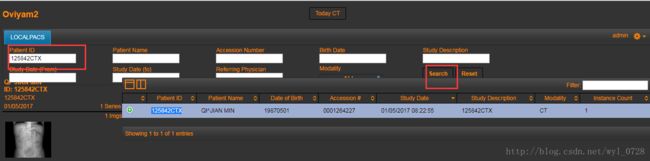
至此,linux搭建dcm4chee和ovm完成,验证也完成,在此感谢zssure的博文支持