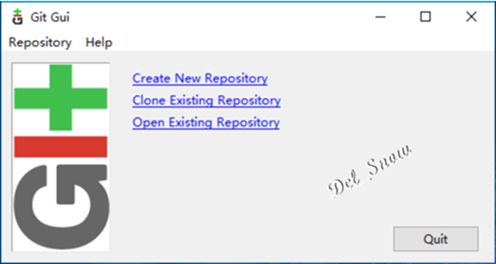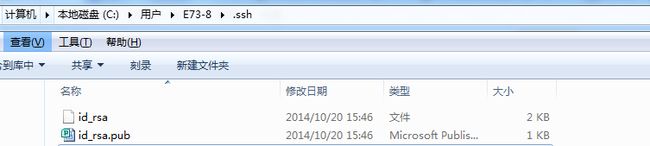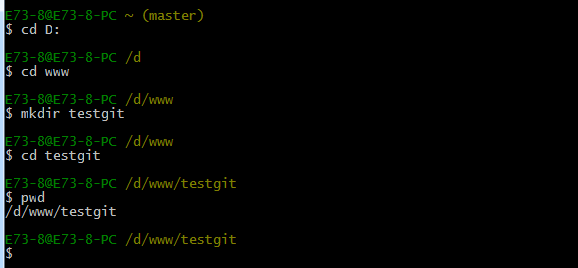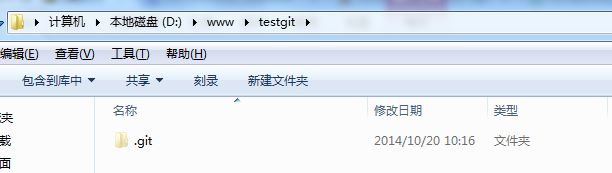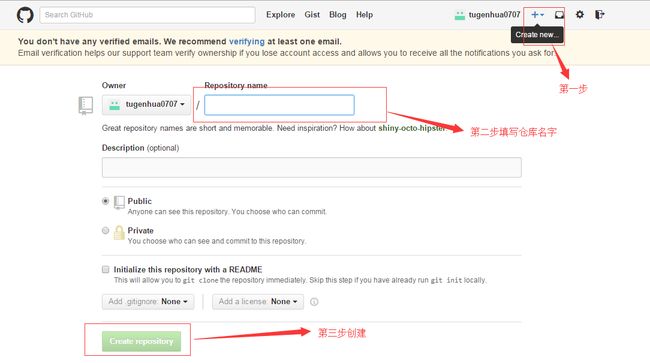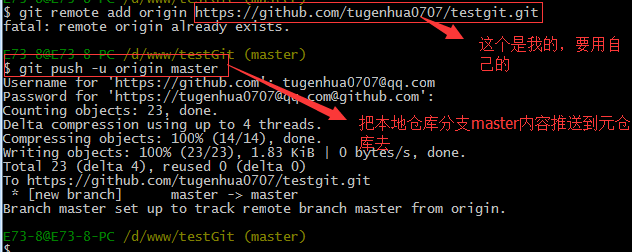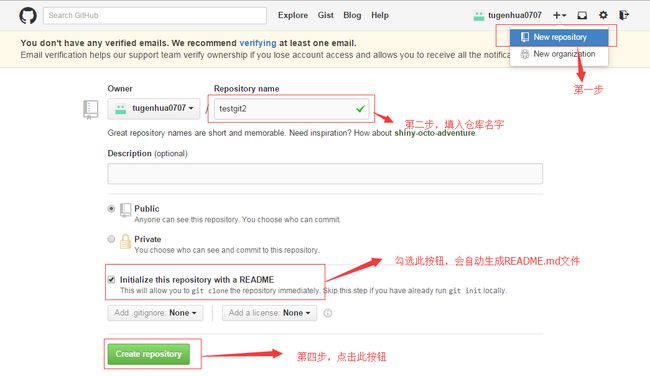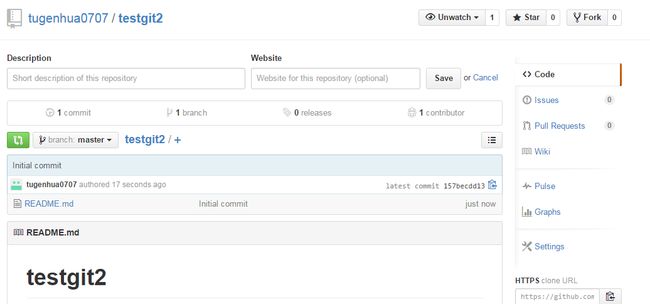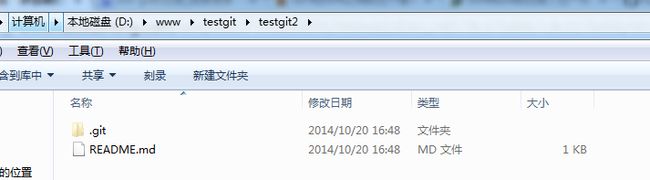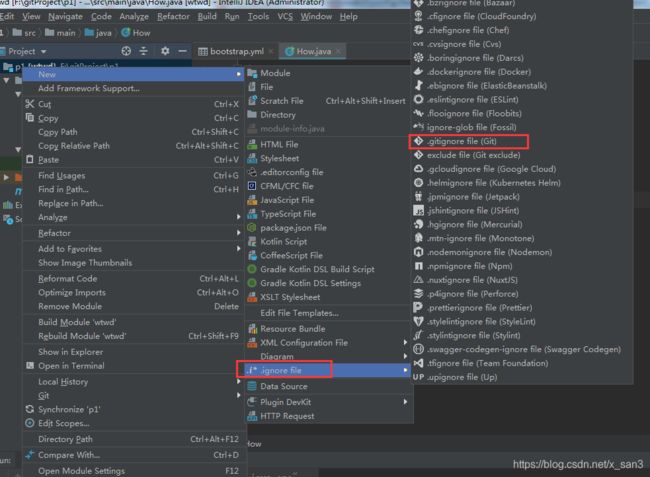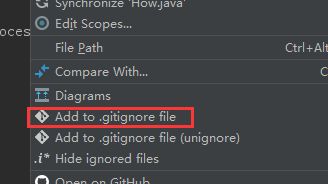Windows系统Git安装配置使用详解
Git的安装
Git是一个开源的分布式的版本控制软件,是Linus Torvalds 为了方便开源贡献者协同开发和管理 Linux 内核开发替代BitKe而开发的。
打开git官网的下载地址:https://www.git-scm.com/download,选择windows版的安装程序进行下载。
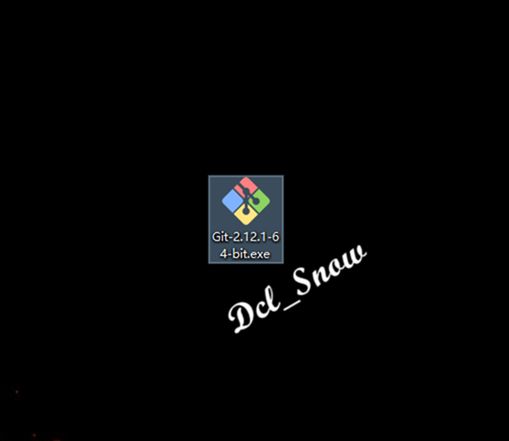
之前下载了旧版本的安装程序,各位可以下载最新版本,双击git安装程序:
点击“Next”: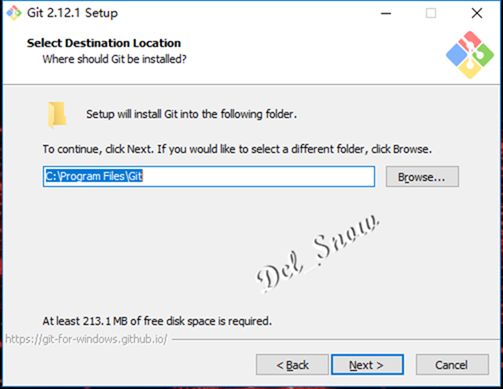
安装目录默认即可,点击“Next”: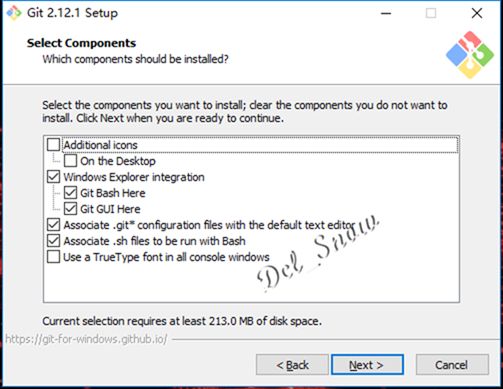
additional icons图标组件,创建桌面快捷方式,可以不用勾选。
勾选Windows Explorer integration可以右键选择使用Git Bash和Git GUI两种方式的客户端。
下面是关联git配置文件和shell文件,分别用于显示文本编辑器样式等功能和关联Bash命令执行脚本文件。
最后一项是TrueType编码设置,可以不勾选。
点击“Next”:
开始菜单快捷方式目录,点击“Next”: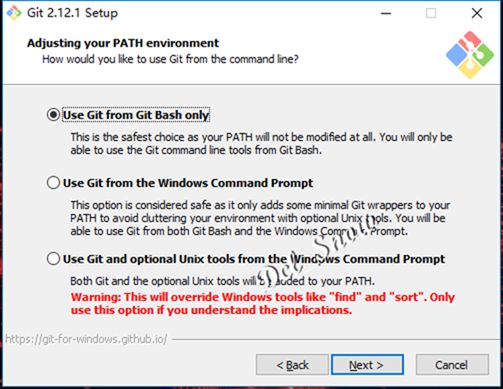
第一个是使用Git自带的Git Bash命令行工具。
第二个是使用windows系统的命令行工具。
第三个是上面二者同时配置,但是会将windows中的find.exe和sort.exe工具覆盖。
这里选择使用Git Bash命令行工具,点击“Next”:
此处默认选择OpenSSL库方式,点击“Next”: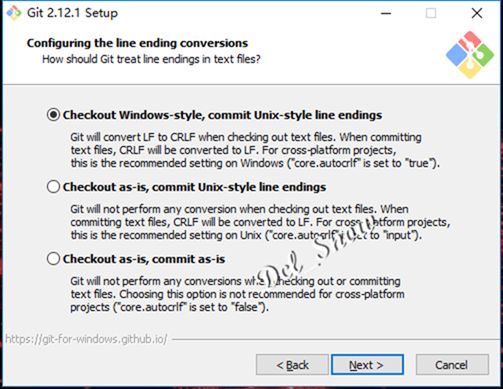
第一个是提交时将windows格式的换行转为unix格式的换行。
第二个是提交时不管什么格式的,一律转换为unix格式的换行。
第三个不进行转换。
此处默认选择第一个,点击“Next”: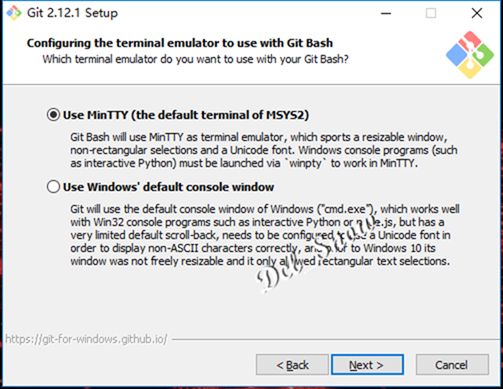
第一个是使用MinTTY终端。
第二个是使用Windows默认终端。
此处默认选择第一个,点击“Next”:
此处为是否启动缓存等,默认选择即可,点击“Install”: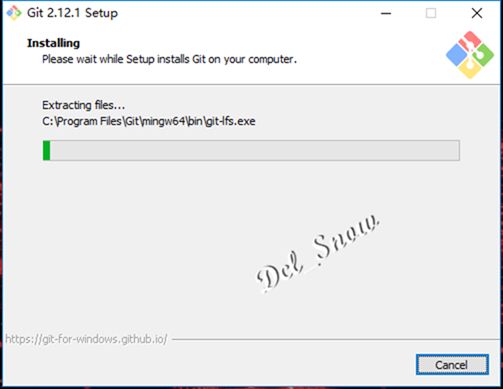
程序开始进行安装,稍等片刻:
完成安装,点击“Finish”,此时右键已经有了Git GUI Here和Git Bash Here菜单选项。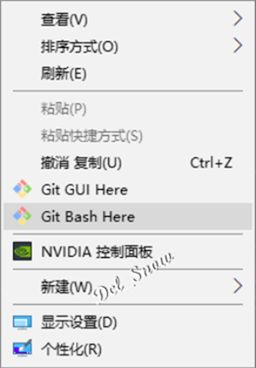
点击选项可以打开终端,进行使用了。
Git GUI Here:
Git基础配置
因为Git是分布式版本控制系统,所以需要填写用户名和邮箱作为一个标识。
打开Git Bash,配置全局用户名和邮箱,在终端中输入:
git config --global user.name “Dcl_Snow”,其中Dcl_Snow请替换成自己的用户名
git config --global user.email [email protected],其中邮箱替换成自己的邮箱。
编码配置,避免git gui中显示中文乱码:
git config --global gui.encoding utf-8
避免git status显示中文文件名乱码:
git config --global core.quotepath off
配置git对文件大小写敏感:
git config --global core.ignorecase false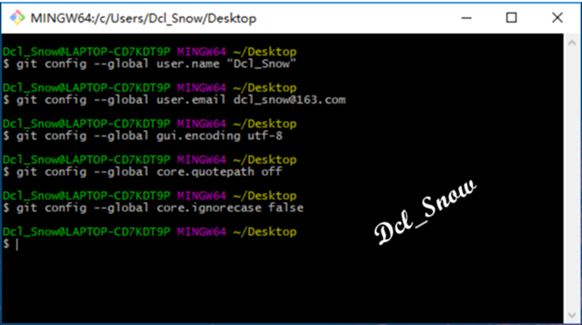
输入命令:git config --list可以查看到设置的全局配置信息。
查看某个属性:git config user.name/email
修改:git config --global --replace user.name xxx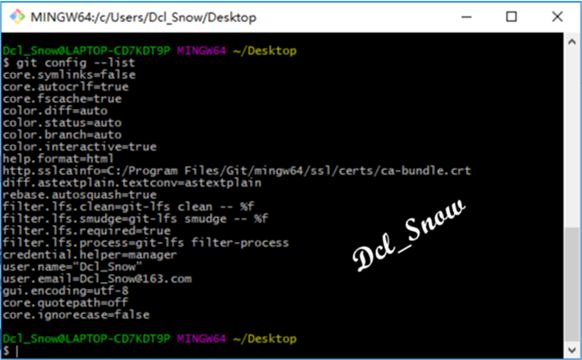
使用远程仓库
在了解之前,先注册github账号,由于你的本地Git仓库和github仓库之间的传输是通过SSH加密的,所以需要一点设置:
第一步:创建SSH Key。在用户主目录下,看看有没有.ssh目录,如果有,再看看这个目录下有没有id_rsa和id_rsa.pub这两个文件,如果有的话,直接跳过此如下命令,如果没有的话,打开命令行,输入如下命令:
ssh-keygen -t rsa –C “[email protected]”, 如下所示:
然后不输入任何信息,连续点击三次回车键: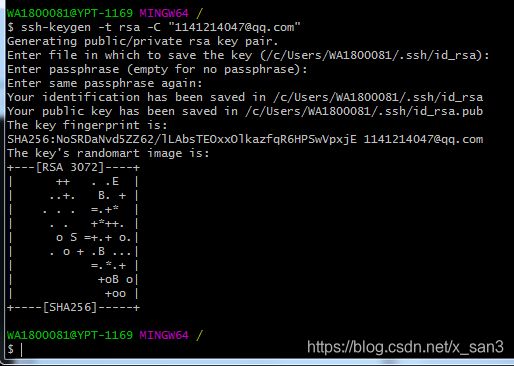
这样就生成了私钥和公钥,将私钥添加到ssh。
id_rsa是私钥,不能泄露出去,id_rsa.pub是公钥,可以放心地告诉任何人。
第二步:登录github,打开” settings”中的SSH and GPG Keys页面,然后点击“New SSH Key”,填上任意title,在Key文本框里黏贴id_rsa.pub文件的内容。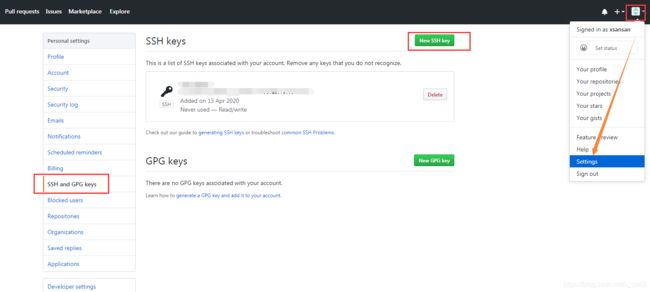
点击 Add Key,你就应该可以看到已经添加的key。
工作原理 / 流程
![]()
Workspace:工作区
Index / Stage:暂存区
Repository:仓库区(或本地仓库)
Remote:远程仓库
使用
1、创建版本库
什么是版本库?版本库又名仓库,英文名repository,你可以简单的理解一个目录,这个目录里面的所有文件都可以被Git管理起来,每个文件的修改,删除,Git都能跟踪,以便任何时刻都可以追踪历史,或者在将来某个时刻还可以将文件”还原”。
所以创建一个版本库也非常简单,如下我是D盘 –> www下 目录下新建一个testgit版本库。
-
通过命令 git init 把这个目录变成git可以管理的仓库,如下:
这时候你当前testgit目录下会多了一个.git的目录,这个目录是Git来跟踪管理版本的,没事千万不要手动乱改这个目录里面的文件,否则,会把git仓库给破坏了。如下:
-
把文件添加到版本库中:
我在版本库testgit目录下新建一个记事本文件 readme.txt 内容如下:11111111
第一步:使用命令 git add readme.txt添加到暂存区里面去。如下:

如果和上面一样,没有任何提示,说明已经添加成功了。第二步:用命令 git commit告诉Git,把文件提交到仓库。
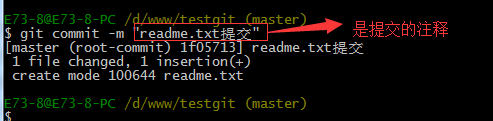
现在我们已经提交了一个readme.txt文件了,我们下面可以通过命令git status来查看是否还有文件未提交,如下: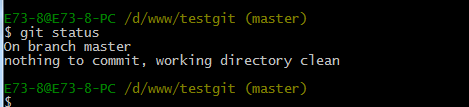
说明没有任何文件未提交,但是我现在继续来改下readme.txt内容,比如我在下面添加一行2222222222内容,继续使用git status来查看下结果,如下: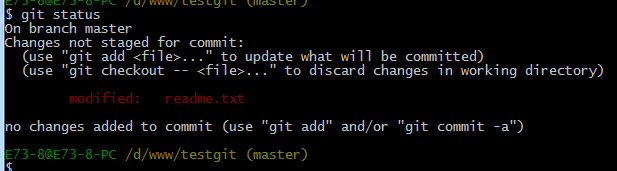
上面的命令告诉我们 readme.txt文件已被修改,但是未被提交的修改。
2、添加远程库
现在的情景是:我们已经在本地创建了一个Git仓库后,又想在github创建一个Git仓库,并且希望这两个仓库进行远程同步,这样github的仓库可以作为备份,又可以其他人通过该仓库来协作。
首先,登录github上,然后在右上角找到“create a new repo”创建一个新的仓库。如下:
在Repository name填入testgit,其他保持默认设置,点击“Create repository”按钮,就成功地创建了一个新的Git仓库: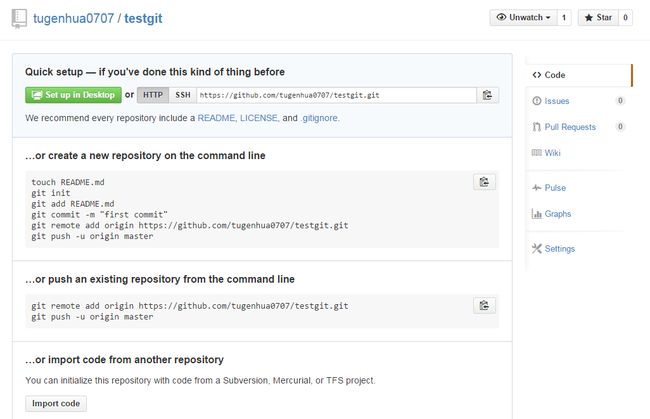
目前,在GitHub上的这个testgit仓库还是空的,GitHub告诉我们,可以从这个仓库克隆出新的仓库,也可以把一个已有的本地仓库与之关联,然后,把本地仓库的内容推送到GitHub仓库。
现在,我们根据GitHub的提示,在本地的testgit仓库下运行命令:
git remote add origin https://github.com/tugenhua0707/testgit.git
把本地库的内容推送到远程,使用 git push命令,实际上是把当前分支master推送到远程。
由于远程库是空的,我们第一次推送master分支时,加上了 –u参数,Git不但会把本地的master分支内容推送的远程新的master分支,还会把本地的master分支和远程的master分支关联起来,在以后的推送或者拉取时就可以简化命令。推送成功后,可以立刻在github页面中看到远程库的内容已经和本地一模一样了,上面会弹出框要输入github的用户名和密码: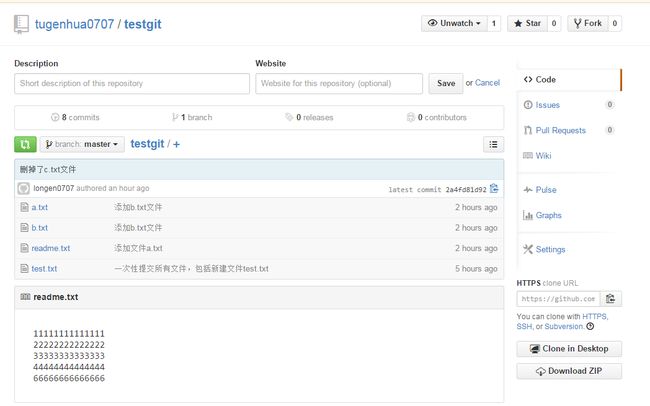
从现在起,只要本地作了提交,就可以通过如下命令:
git push origin master
把本地master分支的最新修改推送到github上了,现在你就拥有了真正的分布式版本库了。
3、从远程库克隆
上面我们了解了先有本地库,后有远程库时候,如何关联远程库。
现在我们想,假如远程库有新的内容了,我想克隆到本地来 如何克隆呢?
首先,登录github,创建一个新的仓库,名字叫testgit2.如下:
如下,我们看到:
现在,远程库已经准备好了,下一步是使用命令git clone克隆一个本地库了。如下所示:
接着在我本地目录下 生成testgit2目录了,如下所示:
开发相关
1、在idea中配置 gitignore忽略文件
针对一些不用每次提交的文件,设置不让其提交到git的本地仓库中。
#先在idea中安装gitignore插件
点击File->Settings ,选择plugs,在右边搜索:.ignore,点击Install,安装完成后就可以愉快的使用了,不过在此之前得重启IDEA
#现在项目中生成模板
在项目上右键->New ->.ignore file ->.gitignore file(Git)
先选择Example user template好了,以后有什么想过滤的可以自行添加,~最后点击Generate生成。(这一步直接generate就行)
来到项目所在目录下:
配置gitignore文件,配置内容如下:
# IntelliJ project files
.idea
*.iml
out
gen
/.apt_generated/
/.classpath
/.factorypath
/.project
/.settings/
/.springBeans
/target/
/.gitignore
/user-profile-analysis.iml
/README.md
.DS_Store
将不需要提交到版本控制add ignore中
例如你创建了一个MyTest文件,首先不要git add,使用工具:
此时刚被你选中的被忽略的文件名变成了灰色,此时该文件你想git add也add不进去,当然也就不能提交了。
ps:万一你不小心git add file(add File文件了,哪怕文件置灰,也是能提交的)了,怎么办,不用急
使用git 命令如下:
git rm --cached file_path
git commit -m '移除测试文件'
删除本地缓存,但是不删除文件。测试的文件在处于置灰状态就不能提交了!
参考文章:
https://blog.csdn.net/u011535541/article/details/83379151?depth_1-utm_source=distribute.pc_relevant.none-task-blog-BlogCommendFromBaidu-1&utm_source=distribute.pc_relevant.none-task-blog-BlogCommendFromBaidu-1