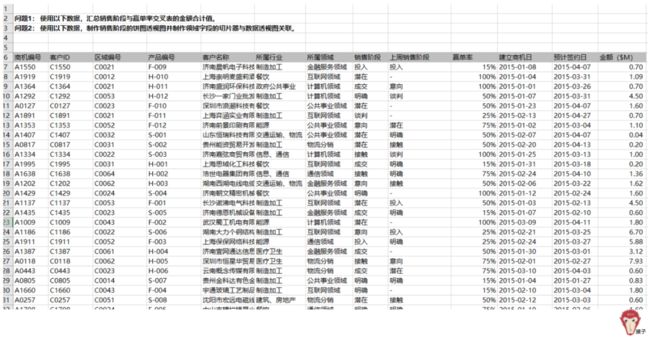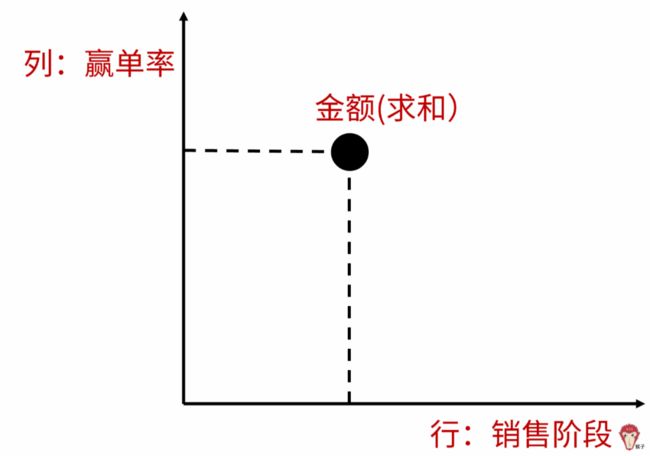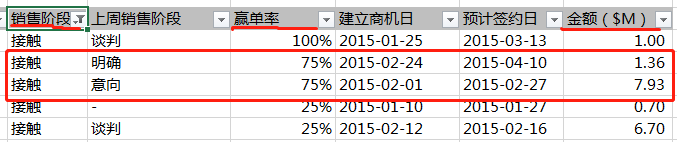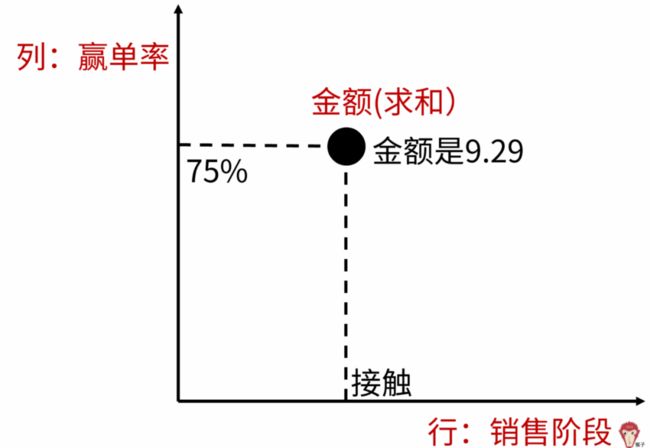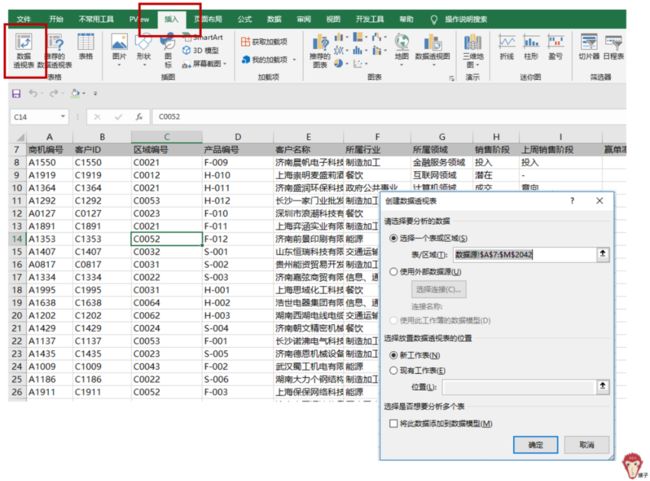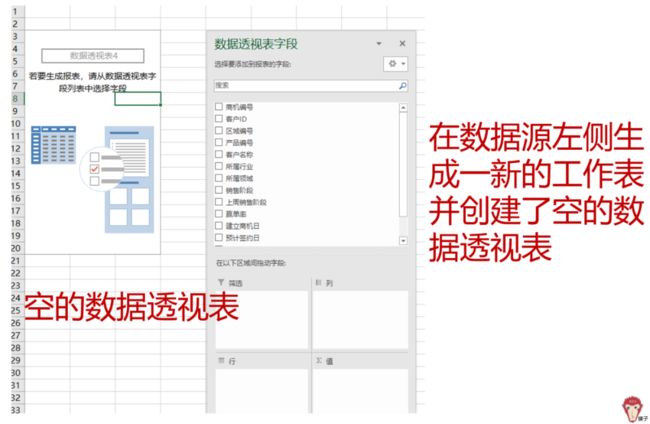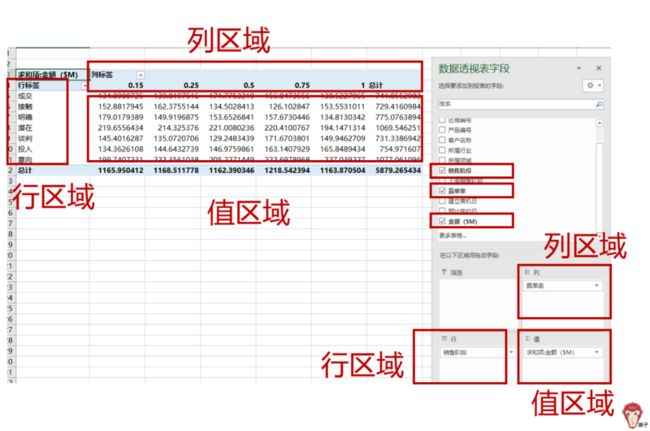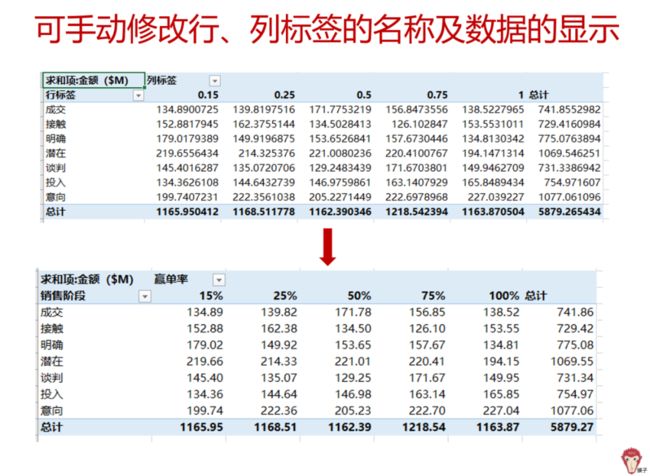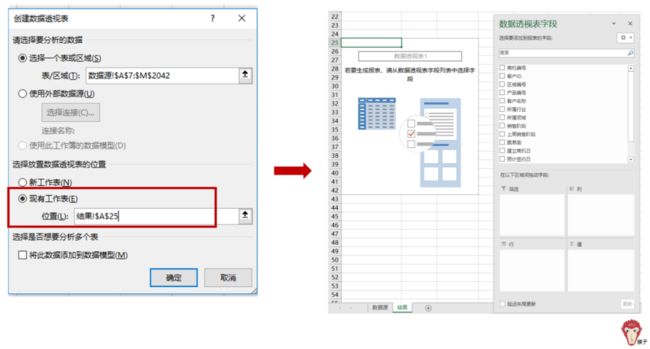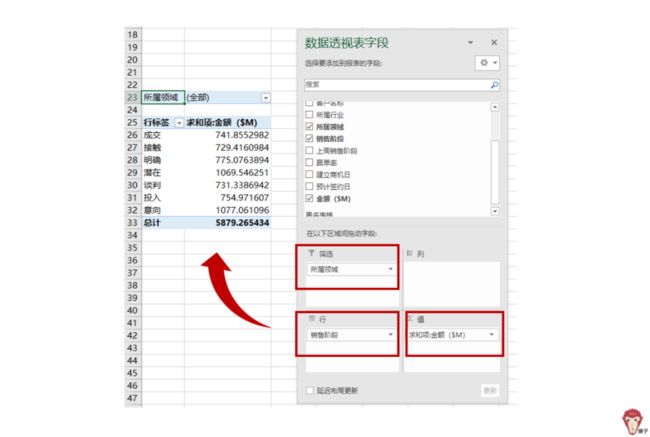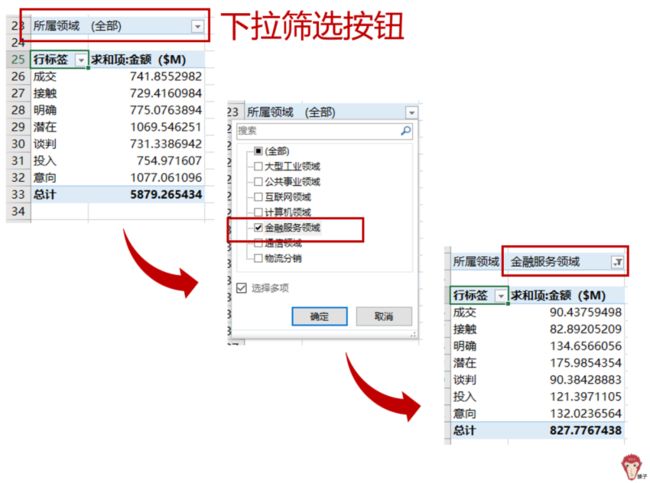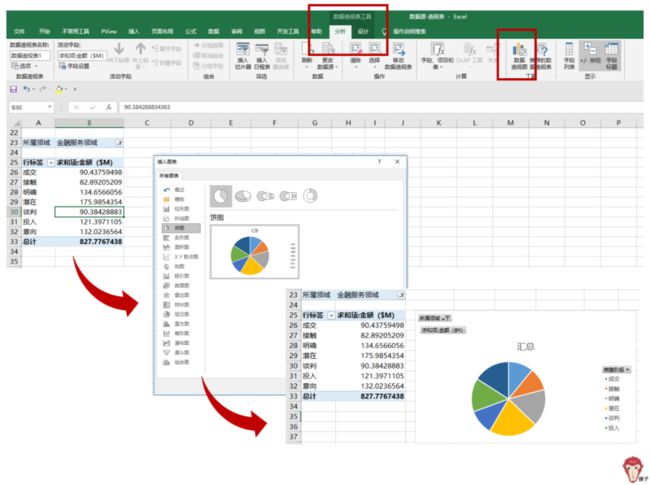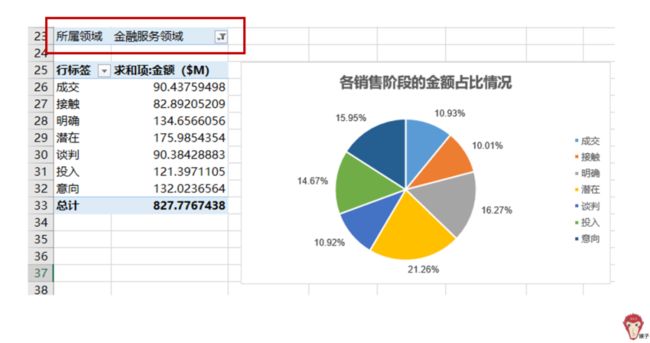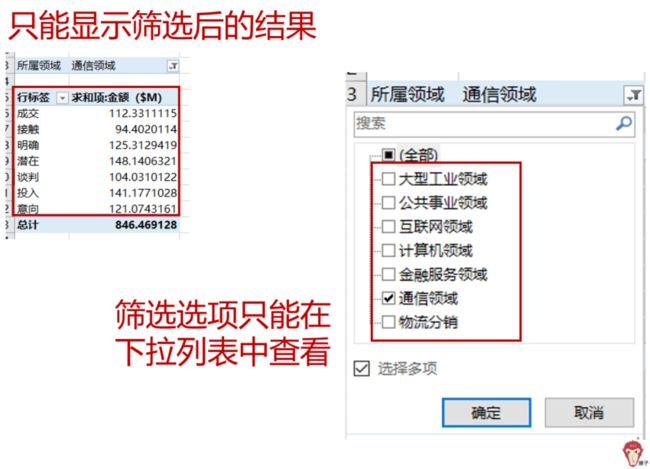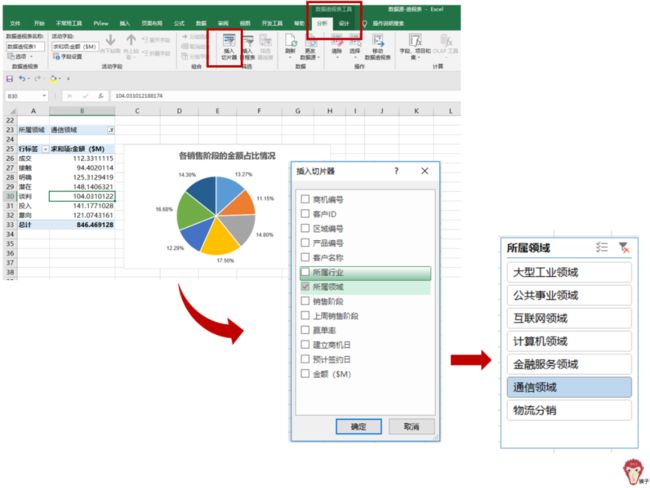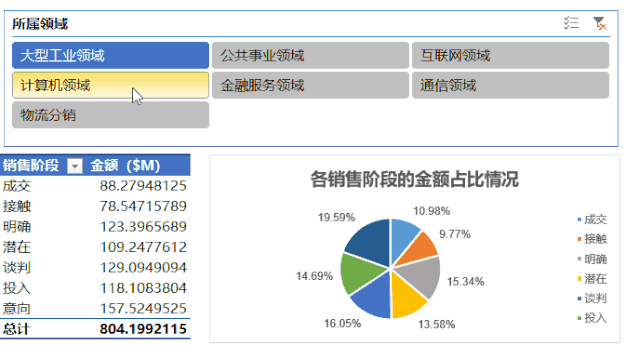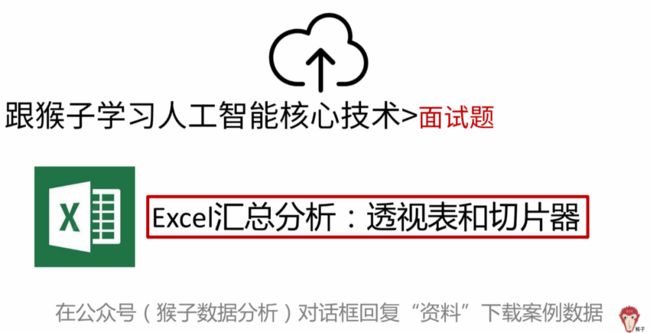学会这个,领导要的结果立马就有
【面试题】
某公司是金融第三方支付公司,为商家生产硬件商机,该种机器可以帮助商家收款,例如我们在商场里见到的收款pos机、收款机等。
该公司原始数据中记录了每个商机的编号,以及卖给客户的信息(客户ID、区域编号、产品编号、客户名称、所属行业、所属领域)。
以及公司向客户销售产品的信息(销售阶段、上周销售阶段、赢单率、建立商机日、预计签约日、金额($M)。(案例数据在文末可以下载)
(点击图片可以放大)
现在有两个业务需求:
(1)汇总销售阶段与赢单率交叉表的金额合计值
(2)使用以下数据,制作销售阶段的饼图透视图并制作领域字段的切片器与数据透视图关联。
【参考答案】
本题考查的是Excel分组汇总的功能,可以用Excel的数据透视表来实现。
数据透视表特别容易操作,就靠鼠标拖动几下,立马就能从多种维度来对数据进行分析。
问题1:汇总销售阶段与赢单率交叉表的金额合计值
我们可以画个图,看看行、列分别是什么数据。这个业务需求翻译过来就是,行(销售阶段)、列(赢单率),行列交叉处的数据按(金额)求和来汇总。
例如,“销售阶段”是接触客户,赢单率是75%(下图红框的两行),金额求和就是1.36+7.93=9.29
理解了业务需求以后,接下里使用Excel透视表来实现。
(1)单击数据列表区域中任一单元格,在【插入】选项卡中单击数据透视表图标,弹出【创建数据透视表】对话框,如图:
(2)【创建数据透视表】对话框默认选项不变,点击【确定】后,就会生成一个新的sheet页面并创建了一张空的数据透视表。在这里我把新的sheet页面重命名为“结果”表。如图:
(3)在【数据透视表字段】对话框中,按照问题的需求,单击“销售阶段”字段,按住鼠标左键不放将它拖到“行”区域内;同样的方法,分别把“赢单率”字段拖到“列”区域;把“金额”字段拖到“值”区域。这三个字段同时也被添加到数据透视表中,如图:
(点击图片可以放大)
数据透视表的结构,就是当把不同的字段拖到行、列标签,数据透视表也会按照不同的维度来进行呈现。
通过以上的数据透视表,我们汇总了销售阶段与赢单率交叉表的金额合计值。
从表中可以快速地看到不同的销售阶段里各赢单率下的金额合计结果。最后还可以通过手动修改“行标签”和“列标签”的名称,以及使数据只显示小数点后两位,使透视表更美观易读。
这个汇总结果就对应了我们一开始画的图。使用透视表进行汇总分析,要先清除,汇总的行是什么,列是什么,按什么来汇总(是求和、平均值、还是最大值)。
问题2:制作销售阶段的饼图透视图并制作所属领域字段的切片器与数据透视图关联
这个问题有包含了2个业务需求:
(1)制作“销售阶段”的饼图,呈现的是某“所属领域”下不同销售阶段的情况;(2)以“所属领域”字段制作切片器,并与饼图进行关联。
好,分析完需求后,我们一步一步来实现。首先,我们来制作销售阶段的饼图。
(1)按销售阶段汇总金额
和问题1的步骤一样,首先,创建数据透视表图:单击数据源区域任一单元格-【插入】-【数据透视表】。
在弹出的【创建数据透视表】对话框中,这次数据透视表的位置,我并没有用默认的“新工作表”,因为我想要把这个透视表放在刚才问题1创建的透视表里。
所以,这里我勾选的是“现有工作表”,位置是“结果”表里的A25单元格。然后就在“结果”表的A25行里,创建了一张空的透视表。
下面又来进行鼠标拖拖拖大法了。在【数据透视表字段】中,单击“销售阶段”字段,并按住鼠标左键将它拖到“行”区域内;同样的方法,把“金额”字段拖到“值”区域内;把“所属领域”拖到“筛选”区域。
为什么拖到“筛选”区域而不是像问题1那样直接拖到“列”区域?
因为在此问题中,要的结果并不是要同时呈现各个领域的汇总值,而只是希望当选到某个领域时,就只看该领域的结果。所以把“所属领域”放到“筛选”区域里作为可以筛选的字段。
如下图,所属领域作为筛选字段,当单击下拉筛选按钮,我们就可以根据实际需要,选择任意一个领域。在案例演示中,我选择了“金融服务领域”,自然呈现的就是该领域下不同销售阶段的金额总值了。
(2)制作饼图透视图
数据统计好后,就来做饼图透视图。
单击数据透视表里任意一单元格-【数据透视表工具】-【分析】-【数据透视图】,在弹出的【插入图表】对话框中选择【饼图】,最终结果如下:
当然,还可以对这透视图表进行美化,如颜色的变换、标题的修改、添加数据标签、如隐藏图表上的字段按钮等,小伙伴可自行探索。如下图,就是金融服务领域在各销售阶段的金额占比情况:
如果你想查看其他领域在各销售阶段的占比情况,你只要在数据透视表里选择对应的领域即可,如下图,当我选择了“通讯领域”,数据透视表的数据会发生变化,自然,其数据透视图的饼图也跟着发生了变化。
(3)以“所属领域”字段制作切片器,并与饼图进行关联。
如上面在制作饼图的时候,当我们想看不同领域的情况时,我们就要对筛选框里的所属领域字段进行下拉,然后选择对应的领域。
数据透视表显示的也只是筛选后的结果,但如果想要看到对哪些数据进行了筛选,只能到该字段的下拉列表中查看,非常不直观。
所以,这里就引入了“切片器”的功能。
切片器,不仅可以对数据透视表字段进行筛选,还可以很直观地在切片器内查看到该字段所有的数据信息。
如果很难理解“切片器”这个概念,你可以想像这是一块切得极为微小的横断面薄片,透过这块薄片,我们就可以观察到其内部的组织结构。
要制作 “所属领域”字段的切片器,单击透视表里任一单元格,在【数据透视表工具】-【分析】-【插入切片器】,在弹出的【插入切片器】对话列表框里,是原始数据所有字段的列表,我们勾选“所属领域”,就会生成了以“所属领域”为字段的切片器。
我们可以根据排版需要,随意拖动以调整切片器的位置。同时,还可以对切片器的“列”数进行设置或样式进行设置。
如下图,我把切片器的位置及列数都进行了调整。同时,因为有了切片器进行所属领域的筛选选择,所以,原本的“筛选”区域字段,删除即可。
最终效果如下。通过对切片器里各选项的选择,就可以对“所属领域”字段的选项进行筛选,既直观又方便。
【总结】
做完这套面试题,相信你已经学会了:
(1)如何用数据透视表进行汇总分析
(2)如何制作切片器
推荐:人工智能时代,你必须要学会这个通用技能
![]()