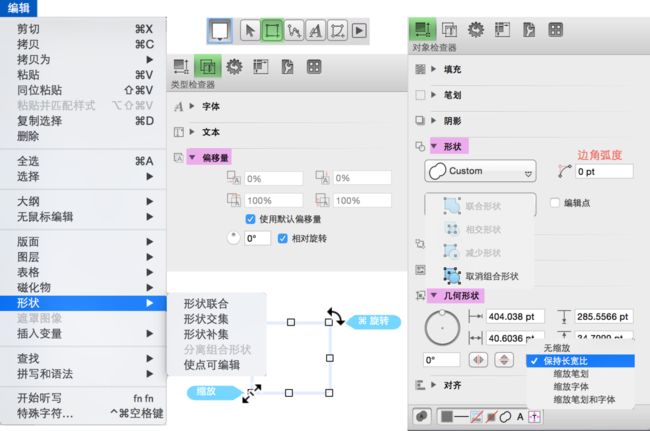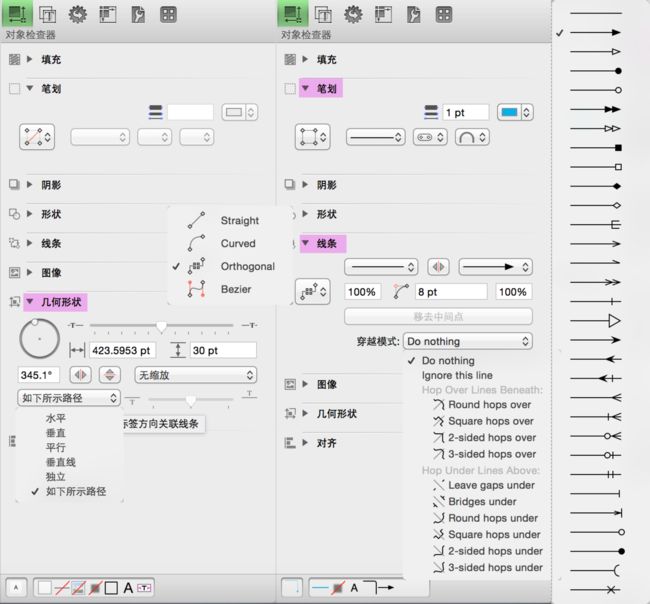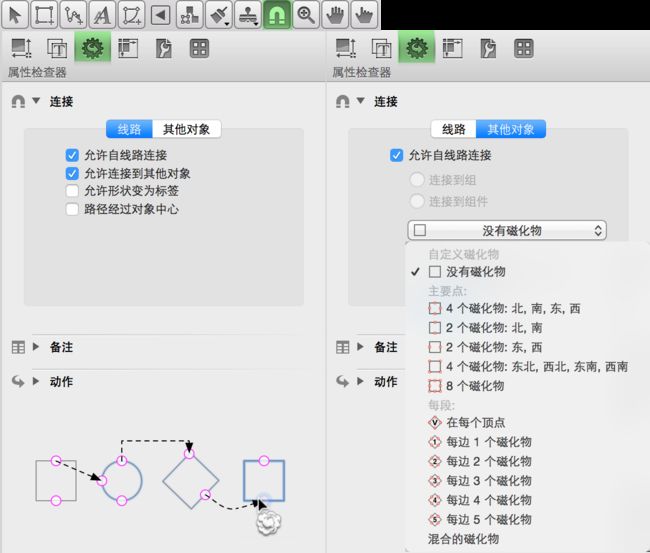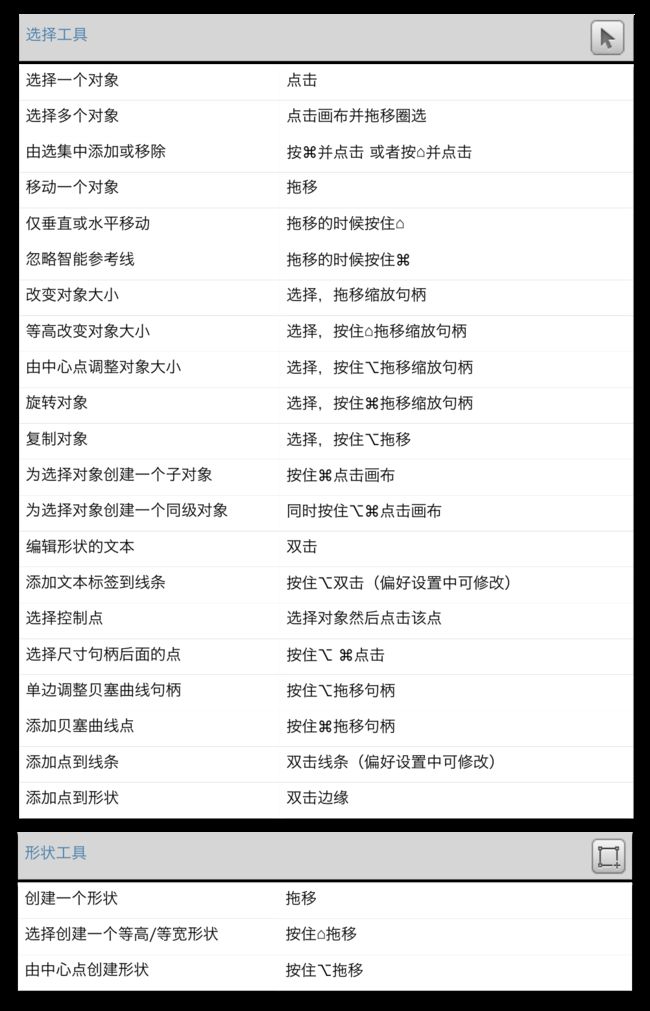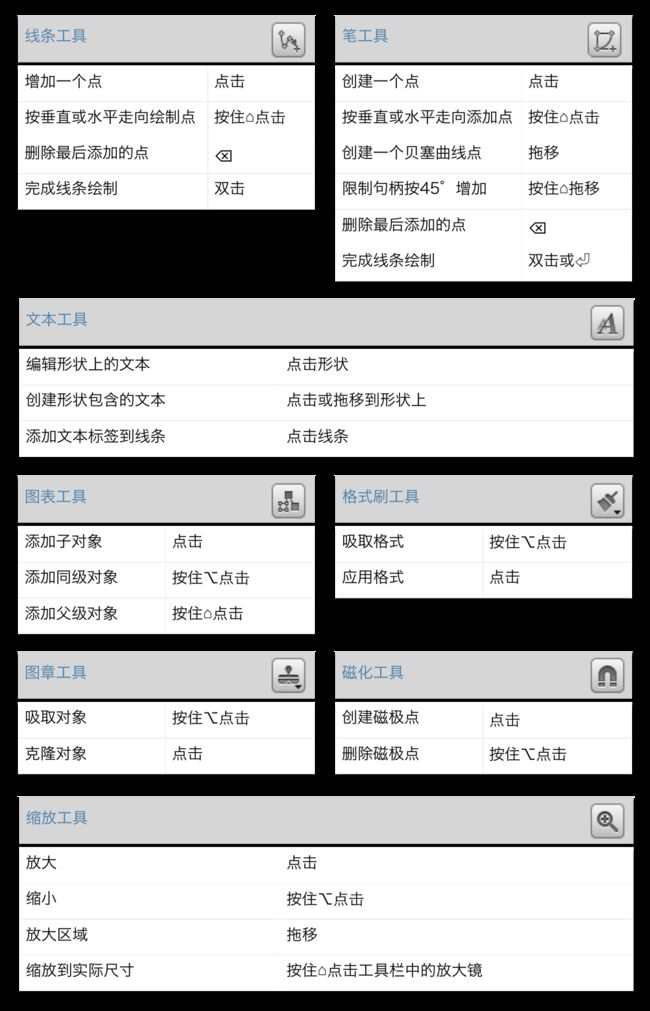OmniGraffle 里的对象可以分成四种:形状、文本、线条和图片,其中文本比较特殊一点,可以以文本框的属性独立存在,也可以按形状特性来控制其大小,此外,形状、线条和图像中都能以标签的形式包含文本,独立存在的文本不妨把它看做是没有填充和边框的形状,这样我们真正要面对的对象是形状、线条和图像。
形状和文本标签
工具栏中创建形状的工具有两个「形状」和「笔」,一个是用来插入预置的形状,一个允许用户手绘创建自己的形状。形状之间通过组合(联合、交集、补集)还能创造出新的形状,而且在OmniGraffle 6中还可以随时将组合的形状分离还原到组合前的状态,这极大的提高了形状编辑的灵活性,因为可逆向操作,不用因为对组合不满意而直接去编辑形状的节点了。
通过菜单「形状」和「检查器 - 对象」面板中的形状设置都能方便的「分离组合对象」。针对选中的对象,通过形状设置面板可以变更形状的外观,控制矩形类形状的边角弧度,如果勾选「编辑点」可以进入形状的节点编辑状态。
形状的大小控制上,属性面板「几何形状」中提供了几种选择:「无缩放」、「保持长宽比」、「缩放笔画和字体」,「缩放笔画和字体」不仅会保持外形缩放的比例,还会同时缩放包含的文本或线条,这项功能在很多场景中非常实用。
形状上的文本标签除了常规的字体、段落对齐设置以外,还有其作为文本标签的位置设定,去掉「偏移量」设置中的「使用默认偏移量」的勾选,可以自行定义文本标签相对与形状的左右、上下偏移位置以及旋转角度。默认文本标签会处于形状的居中位置,如果想获得 iPhone 程序图标那样文本在图标下方的效果,只需要将纵向的偏移量加大就可以了。
线条和文本标签
线条的设定
形状和线条的区别在于,前者是由线段组成的封闭区域,后者是不闭合的线段。OmniGraffle 中的线条还有一个特殊的作用就是作为连接线来使用,移动形状连接线也会自动伸展。
点击由工具栏的「线条」图标开始绘制线条,双击结束绘制,绘制过程中单击添加中间点,不单击直接停留在某个位置推移鼠标也能添加节点并基于此节点拉伸弧线或转折。线条分四种类型:直线(Straight)、曲线(Curved)、折线(Orthogonal)和贝塞曲线(Bezier),通过工具栏的「收藏夹」图标可以固定默认的绘制类型。
为了表达对象之间的逻辑关系,线条区分起点(红色端点)和终点(绿色端点),起点和终点都可以定义多种样式来形成丰富的标注,例如常见的箭头、示意圆点、尺寸端点、双箭头等等。针对绘制中遇到的线条交叉情况,面板中提供了多种「穿越模式」的样式供选择,默认情况下是「Do nothing」。
文本标签
选中线条并在线条上双击可以添加「中间点」,按住 Option 键双击则是添加文本标签。拖动中间点可以进一步改变线条的形状,「中间点」选中后可以直接用「Del」键删除,也可以通过「检查器」「线条」中选择「移去中间点」移除线条所有的中间点。
按住 Option 键双击线条添加的文本标签可以在线条上随意移动,你可以像对待普通的文本一样修改其字体、颜色和对齐方式等等,默认的文本标签都是居中放置在线条上的,如果要修改线条上标签的方向,可以选择文本标签后由「几何形状」中选择:水平、垂直、平行、独立或者跟随路径。跟随路径的效果比较独特,如果是曲线,标签内容会沿着曲线上下起伏,在 OmniGraffle 的旧版本中要设置这样的效果就没这么简单,要大费周章的拆成单个的文字才可以变通实现。
连接线和磁化点
连接是指将线条连接到对象上,「连接」面板中「线条」和「其他对象」分别对应的就是线条和对象在连接时的特性,默认都会勾选「允许自动线路连接」,这样当连接线靠近一个对象时,对象会高亮提示,松开鼠标指针就能自动连接上。
连接的十字符号移到对象上时,对象会显示空心的可供连接的红色「磁化点」(线条除外)。如果对象没有磁化点,连接线会连接到对象的中心点。
点击工具栏的「磁化」图标,我们可以进入磁化点控制状态,悬停在对象上会显示当前对象的磁化点,可以用指针移动磁化点的位置、在对象边缘上或内部点击可以添加「磁化点」,按住 shift 然后再点击则是删除磁化点。
连接线默认会连接到靠近自己的磁化点上,通过磁化点的定义,你可以决定连接线接入的方向,使用折线类型的连接线时,磁化点的位置带来的结果尤为明显。例如,在组织结构图中,通常我们会只定义矩形框只有上下的2个磁化点,这样在自动布局和布局变化中,连接线就只会连接到上面和下面对称的位置,更美观。
「连接」面板的线路设置中,如果去掉「允许自动连接」和「允许连接到其他对象」的勾选,那么线条就会由「连接线」变成普通的线条。作为连接线使用时,按住「option」键可以强制移动连接点不自动连接到对象或磁化点。
图像和图像遮罩
位图格式在放大到一定比例后都会面临马赛克和模糊的问题,如果要在 OmniGraffle 中使用图片素材,需要注意图片的原始分辨率的大小。从其他软件导入图片格式时,优先推荐使用 png 格式,png 格式包含透明的层,在和其他对象一起排版和布局时会很有帮助。
针对图像,我们可以像处理其他对象一样给它添加阴影、调整大小、等比缩放和旋转,不过因为图片填充的方式的不同,在缩放时会有不同的反应。对象面板中,图片有三种显示模式:手动设置、伸展、拼贴,在图片上右键能快速的进入「遮罩图像」的编辑模式。
遮罩编辑模式下会显示两层调节框选,外层调节的是图片的大小,里层调节的是遮罩形状的大小,页面中最终显示的是遮罩形状的大小和内容。拖拽句柄和调节框边缘缩放时,按住 shift 强制等比缩放,按住 option 键基于中心点缩放,操作时你可以同时按住它们来进行调节。
图片的遮罩形状由面板中所选的「形状」决定,如果是先添加形状,同理只需要拖拽图片到「图像」缩略窗口当中即可。除了图像填充模式的三种选择之外,其他方面其实都可以当成填充了图片的形状来对待。这意味着填充了图片的形状依旧可以进行拼合和修剪,同样可以添加磁化点来连接线条等等。
「笔」和自由绘制
工具栏中的「笔」用来绘制自由形状,菜单中的「编辑 > 形状 > 使点可编辑」和「形状」设置面板中的「编辑点」则是进入形状轮廓的编辑状态。
通常复杂的形状可以先基于图片进行描摹,然后再放大细致的调节句柄和轮廓点的位置。使用「笔」工具的绘制技巧在于锚点的位置选择,例如图示中的面具,轮廓点都位于线条凸起或者凹下的位置,通过控制贝塞曲线句柄的长度来控制弧度。刚开始勾勒形状轮廓的时候可以只按直角直线的方式来点击创建形状,最后再选择需要调整曲度的轮廓点,按「return」键或双击完成自定义形状的创建。
点编辑状态下,轮廓点被选中后可以拖移和删除,拉伸节点上的红色曲线句柄调节曲度,先按住「⌘」键然后拖移轮廓点可以拉伸出曲线句柄从而由直角变成曲线;按住「⌥」键拖移贝塞曲线的红色句柄,可以单边调整曲线,否则是对称调节;在轮廓线上双击可以添加新的轮廓控制点;同时按住「⌥⌘」键可以选中被尺寸句柄挡住的轮廓点。
制作表格
OmniGraffle 中的表格其实是多个形状的智能群组,基于选中的一个形状,通过菜单命令「排列 - 制作表格」将其转化为表格的参照元素,然后拖拽表格的控制点,可以快速的获得一个表格。
选中表格中的单个对象,调整它的大小自动调整所在行或列的高度或长度,这也是 OmniGraffle 中调节单元格宽度和高度的方法。调节整个表格的大小时它所包含的单元格对象也会等比缩放。
因为 OmniGraffle 中的表格实际是一个群组,所以右键可以「解散群组」,将它们变成单个的独立对象。在没有解散群组时,选择表格后再次点击就可以选中单个的对象进行编辑。如果你想实现传统意义上的「合并单元格」操作,OmniGraffle 表格中就是先解散群组,然后删除它旁边的单元格对象,并拉伸它的宽度。不过这样操作以后就不能再回到原来的表格状态了,所以在 OmniGraffle 里模拟传统 Excel 的表格效果,可能是由多个表格和形状拼合而成的。
附表:工具栏操作一览
以上表格就是在 OmniGraffle 中制作的,由单独的矩形标题行和 OmniGraffle 表格对象拼合在一起构成。