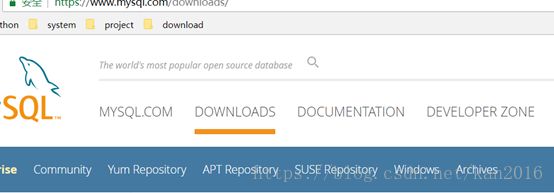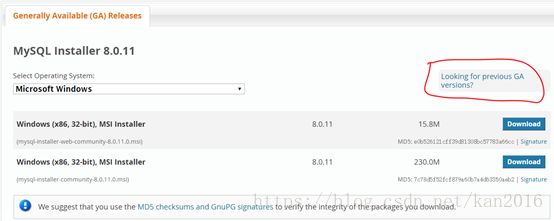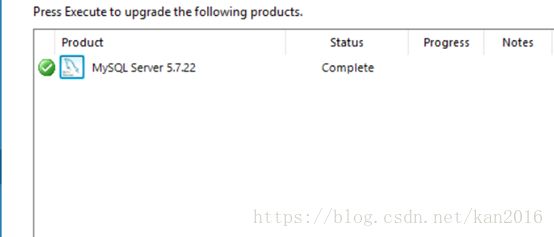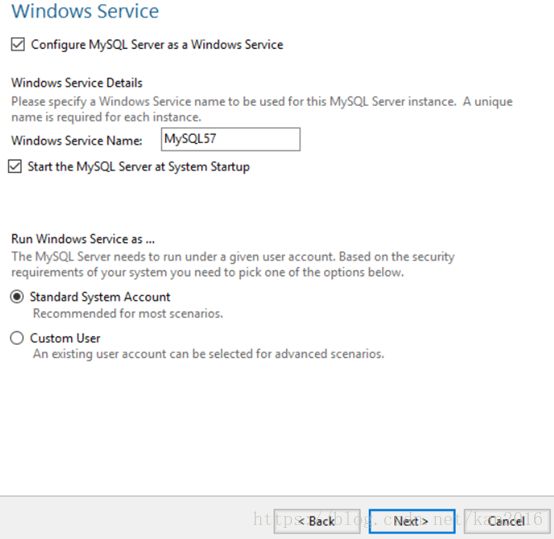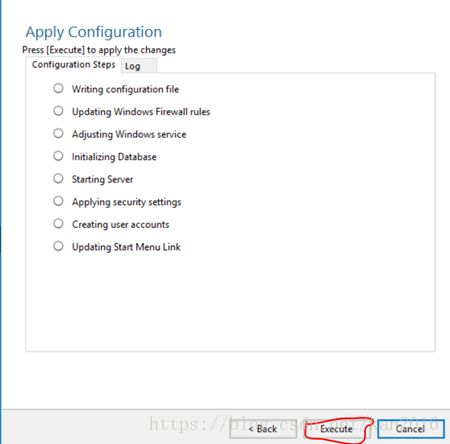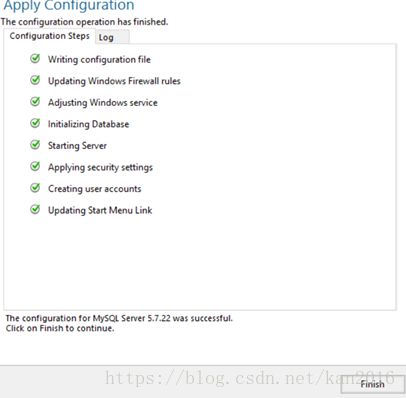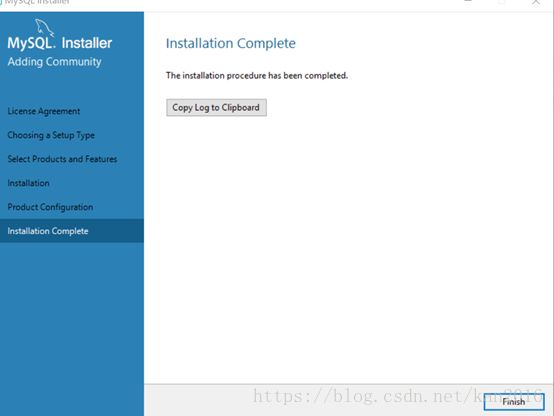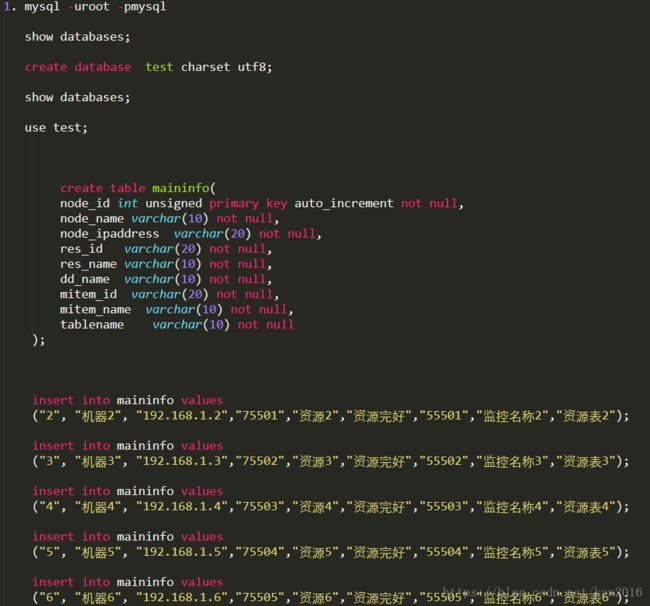window环境安装mysql5.7
1. 登录MySQL官方网站:www.mysql.com 点击DOWNLOADS,如下图:
点击window,如下图:
然后点击Mysql Installer
现在版本是8.0,在弹出页面下拉找到下图所标地方,点击就会跳转到5.7.22版本
你会看到两个版本,选择354.6M的版本,点击下载。注意不要下载成第一个Windows (x86, 32-bit), MSI Installer(mysql-installer-web-community -5.7.20.0.msi),第一个是MySQL的ODBC下载。
点击Download,页面跳转后你会看到有两个按钮,蓝色Login(登录);绿色Sign Up(注册),是让注册Oracle账号的。登录还是不登录都没关系。为了快捷,不用理会,直接点击下面蓝色小字:No thanks, just start my download. (直接下载)
下面开始安装
点击勾选框,点Next
选择Custom(自定义),点击Next,如下图:
选择左边MySQL Servers,找到最下面一层,点击MySQL Server 5.7.20-x64,点击中间箭头添加到右边,点击Next
选择Execute(执行)
安装完成,MySQLServer5.7.20前面有绿色对勾,点击Next(连点两次)。如下图:
注:如果MySQLServer5.7.20前面不是绿色对勾,是感叹号,说明安装版本与计算机不兼容,可以返回第3步去选择x86取代x64,再按步骤操作即可。
选择第一个,点击Next
参照下图选择,端口号选默认,其他默认,点击Next。如图:
设置root用户的密码
还可以点击 ADD User,添加新的用户,并设置Username(用户名),Host(选择服务器,一般选localhost(本地服务器/本地主机)),密码可以自己设定,设置完后点击OK,最后点击Next
第一个意思是是否选择随系统启动MySQL服务器(一般默认选择),查看与下图一致后点击Next
如图勾选,并且Port Number改为3306(mysql的默认端口),然后点击Next
点击Execute
全部绿色对勾,如果有错号,卸载或删除重新安装,点击Finish(完成)
MySQL Server 5.7.20 显示 Configuration Complete,点击Next。如下图
点击finish,安装完毕
启动任务管理器,选择进程,看见有mysqld.exe进程运行,证明MySQL数据库服务器运行成功。
把mysql添加到环境变量:在C盘找到mysql安装路径,即C:\ProgramFiles\MySQL\MySQL Server 5.7\bin,如下图
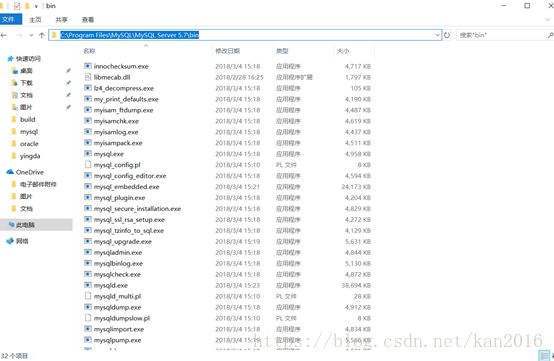
右键我的电脑,点击属性->高级系统设置->环境变量->系统变量->path变量,双击添加刚找到的路径,点击确定。如下图:

然后按住window键和R键,输入cmd,进入命令行模式,输入mysql -uroot -p
回车输入密码 就可以进入mysql数据库

测试