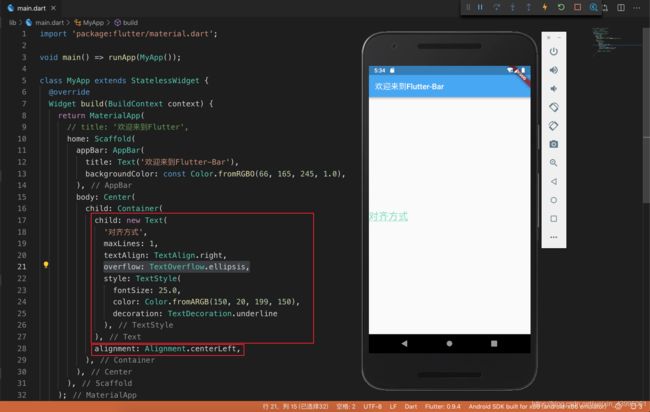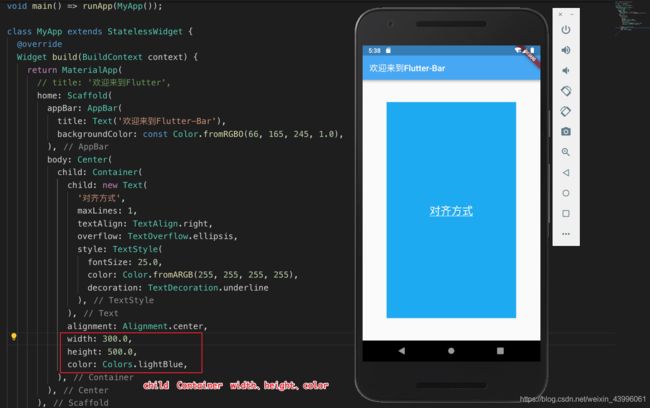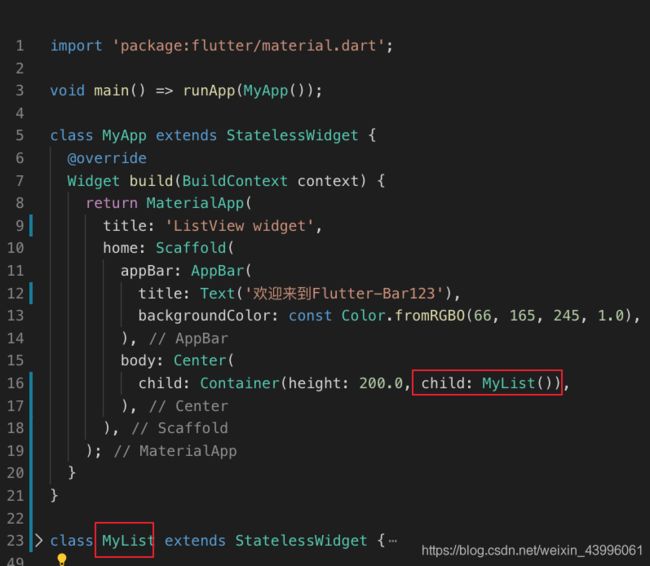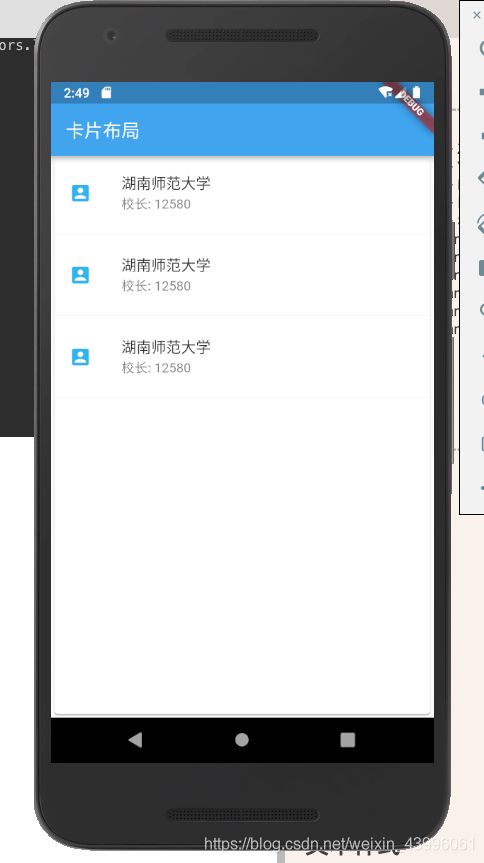flutter -- Text Widget 文本组件的使用
Awesome Flutter snippets插件。可帮忙我们快速生成常用的Flutter代码片段。
TextAlign属性
文本的对齐方式
center: 文本以居中形式对齐,这个也算比较常用的了。
left:左对齐,经常使用,让文本居左进行对齐,效果和start一样。
right :右对齐,使用频率也不算高。
start:以开始位置进行对齐,类似于左对齐。
end: 以为本结尾处进行对齐,不常用。有点类似右对齐.
如下图 如果text文本长度过少, 设置是没有效果的

maxLines:
设置最多显示的行数,比如我们现在只显示1行,代码如下:
child:Text(
'Hello maxLines 设置最多显示的行数 设置最多显示的行数 设置最多显示的行数 设置最多显示的行数',
textAlign:TextAlign.left,
maxLines: 1,
)
overflow
属性是用来设置文本溢出时, 用法如下:
clip:直接切断,剩下的文字就没有了,感觉不太友好,体验性不好。
ellipsis:在后边显示省略号,体验性较好,这个在工作中经常使用。
fade: 溢出的部分会进行一个渐变消失的效果,当然是上线的渐变,不是左右的哦。
如设置后边显示省略号: overflow: TextOverflow.ellipsis,
如下图部分样式展示:
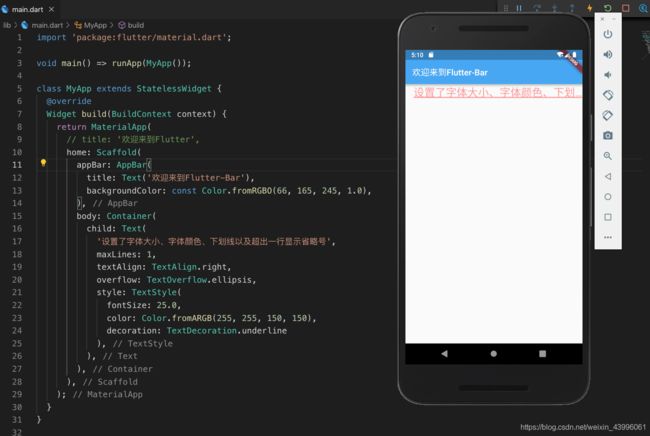
属性资料网址:https://docs.flutter.io/flutter/painting/TextStyle-class.html
container 中
Alignment属性
- bottomCenter:下部居中对齐。
- botomLeft: 下部左对齐。
- bottomRight:下部右对齐。
- center:纵横双向居中对齐。
- centerLeft:纵向居中横向居左对齐。
- centerRight:纵向居中横向居右对齐。
- topLeft:顶部左侧对齐。
- topCenter:顶部居中对齐。
- topRight: 顶部居左对齐。
padding: const EdgeInsets.all(10.0),
padding: const EdgeInsets.fromLTRB(10.0, 20.0, 0.0, 0.0),
margin: const EdgeInsets.all(10.0),
margin: const EdgeInsets.fromLTRB(10.0, 20.0, 0.0, 0.0),
如果所设置的一样: const EdgeInsets.all(value)
如果所设置的不一样: const EdgeInsets.fromLTRB(left, top, right, bottom)
decoration属性 设置边框
decoration是 container 的修饰器,主要的功能是设置背景和边框。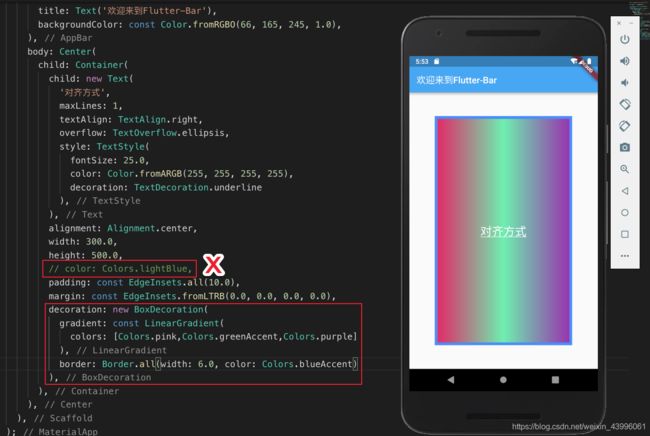
Image图片组件的使用
- Image.asset: 加载资源图片,就是加载项目资源目录中的图片,加入图片后会增大打包的包体体积,用的是相对路径。
- Image.network: 网络资源图片,意思就是你需要加入一段http://xxxx.xxx的这样的网络路径地址。
- Image.file: 加载本地图片,就是加载本地文件中的图片,这个是一个绝对路径,跟包体无关
- Image.memory: 加载Uint8List资源图片,这个我目前用的不是很多,所以没什么发言权。
fit属性的设置
fit属性可以控制图片的拉伸和挤压,这些都是根据图片的父级容器来的。
- BoxFit.fill: 全图显示,图片会被拉伸,并充满父容器。
- BoxFit.contain: 全图显示,显示原比例,可能会有空隙。
- BoxFit.cover:显示可能拉伸,可能裁切,充满(图片要充满整个容器,还不变形)。
- BoxFit.fitWidth:宽度充满(横向充满),显示可能拉伸,可能裁切。
- BoxFit.fitHeight:高度充满(竖向充满),显示可能拉伸,可能裁切。
- BoxFit.scaleDown:效果和contain差不多,但是此属性不允许显示超过源图片大小,可小不可大。
图片的混合模式
例如: 图片混合模式(colorBlendMode)和color属性配合使用,能让图片改变颜色
child:new Image.network(
'xxx.jpg',
color: Colors.greenAccent,
colorBlendMode: BlendMode.darken,
),
color: 是要混合的颜色,如果你只设置color是没有意义的。
colorBlendMode: 是混合模式,相当于我们如何混合。

repeat图片重复
- ImageRepeat.repeat : 横向和纵向都进行重复,直到铺满整个画布。
- ImageRepeat.repeatX: 横向重复,纵向不重复。
- ImageRepeat.repeatY:纵向重复,横向不重复。
child:new Image.network(
'xxx.jpg',
repeat: ImageRepeat.repeat,
),
列表组件
例如: 图片列表
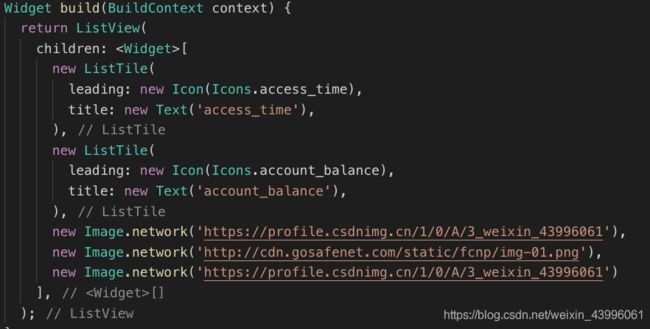
例如: 容器列表
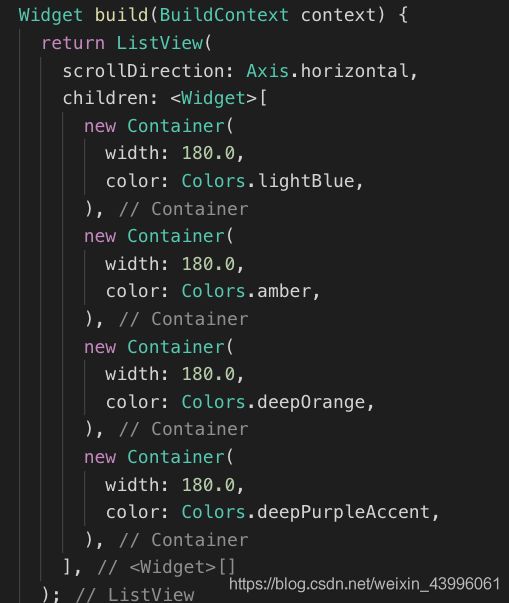
scrollDirection属性
ListView组件的scrollDirection属性只有两个值,一个是横向滚动,一个是纵向滚动。默认的就是垂直滚动,所以如果是垂直滚动,我们一般都不进行设置。
Axis.horizontal: 横向滚动或者叫水平方向滚动。
Axis.vertical: 纵向滚动或者叫垂直方向滚动。
动态列表 ListView.builder()
import 'package:flutter/material.dart';
void main () => runApp(MyApp(
items: new List<String>.generate(6, (i)=> "Item $i")
));
class MyApp extends StatelessWidget{
final List<String> items;
MyApp({Key key, @required this.items}):super(key:key);
@override
Widget build(BuildContext context ){
return MaterialApp(
title:'ListView widget',
home:Scaffold(
body:new ListView.builder(
itemCount:items.length,
itemBuilder:(context,index){
return new ListTile(
title:new Text('${items[index]}'),
);
}
)
),
);
}
}
GridView网格列表组件
void main() => runApp(MyApp());
class MyApp extends StatelessWidget {
@override
Widget build(BuildContext context) {
return MaterialApp(
title: 'ListView widget',
home: Scaffold(
body: GridView.count(
padding: const EdgeInsets.all(20.0),
crossAxisSpacing: 10.0,
crossAxisCount: 3,
children: <Widget>[
const Text('NO 1'),
const Text('NO 2'),
const Text('NO 3'),
const Text('NO 4'),
const Text('NO 5'),
const Text('NO 6')
],
)),
);
}
}
- CrossAxisAlignment.star:居左对齐。
- CrossAxisAlignment.end:居右对齐。
- CrossAxisAlignment.center:居中对齐。
Expanded属性的使用
灵活布局。比如我们想让中间区域变大,而头部区域和底部根据文字所占空间进行显示。
CircleAvatar组件的使用
常用来作头像的,组件里边有个radius的值可以设置图片的弧度。
层叠布局
- Positioned组件的属性
- bottom: 距离层叠组件下边的距离
- left:距离层叠组件左边的距离
- top:距离层叠组件上边的距离
- right:距离层叠组件右边的距离
- width: 层叠定位组件的宽度
- height: 层叠定位组件的高度
import 'package:flutter/material.dart';
void main() => runApp(MyApp());
class MyApp extends StatelessWidget{
@override
Widget build(BuildContext context) {
var stack = new Stack(
alignment: const FractionalOffset(0.5, 0.8),
children: <Widget>[
new CircleAvatar(
backgroundImage: new NetworkImage('https://profile.csdnimg.cn/1/0/A/3_weixin_43996061'),
radius: 50.0,
),
new Container(
decoration: new BoxDecoration(
color: Colors.pink[100]
),
padding: EdgeInsets.all(5.0),
child: new Text('ddduang'),
),
new Positioned(
top: 0.0,
left: 0.0,
child: new Text('最美'),
)
],
);
return MaterialApp(
title: 'ListView widget',
home: Scaffold(
appBar: new AppBar(
title: new Text('垂直方向布局'),
),
body: Center(child: stack),
),
);
}
}
卡片布局
import 'package:flutter/material.dart';
void main() => runApp(MyApp());
class MyApp extends StatelessWidget{
@override
Widget build(BuildContext context) {
var card = new Card(
child: Column(
children: <Widget>[
ListTile(
title: new Text('湖南师范大学', style: TextStyle(fontWeight: FontWeight.w500)),
subtitle: new Text('校长: 12580'),
leading: new Icon(Icons.account_box, color: Colors.lightBlue),
),
new Divider(),
ListTile(
title: new Text('湖南师范大学', style: TextStyle(fontWeight: FontWeight.w500)),
subtitle: new Text('校长: 12580'),
leading: new Icon(Icons.account_box, color: Colors.lightBlue),
),
new Divider(),
ListTile(
title: new Text('湖南师范大学', style: TextStyle(fontWeight: FontWeight.w500)),
subtitle: new Text('校长: 12580'),
leading: new Icon(Icons.account_box, color: Colors.lightBlue),
),
new Divider(),
],
),
);
return MaterialApp(
title: 'ListView widget',
home: Scaffold(
appBar: new AppBar(
title: new Text('卡片布局'),
),
body: Center(child: card),
),
);
}
}
页面的导航和返回
import 'package:flutter/material.dart';
void main() {
runApp(MaterialApp(title: '导航展示', home: new FirstScreen()));
}
class FirstScreen extends StatelessWidget {
@override
Widget build(BuildContext context) {
return new Scaffold(
appBar: AppBar(title: Text('导航页面')),
body: Center(child: RaisedButton(child: Text('查看商品详情页面'),
onPressed: (){
Navigator.push(context, new MaterialPageRoute(
builder: (context) => new SecondScreen()
));
})),
);
}
}
class SecondScreen extends StatelessWidget {
@override
Widget build(BuildContext context) {
return Scaffold(
appBar: AppBar(title: Text('详情页')),
body: Center(child: RaisedButton(
child: RaisedButton(
child: Text('返回'),
onPressed: () {
Navigator.pop(context);
},
),
)),
);
}
}