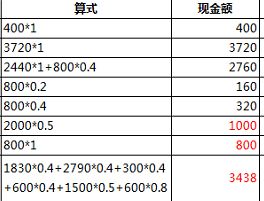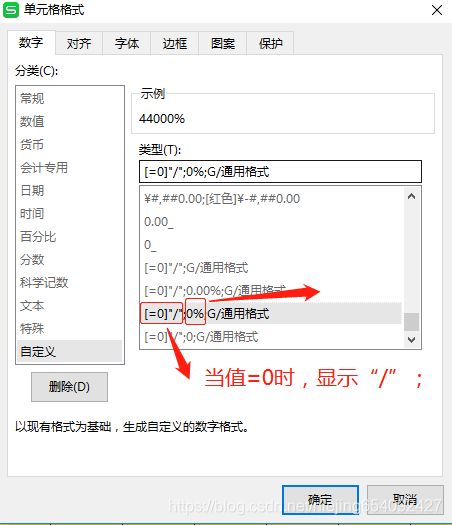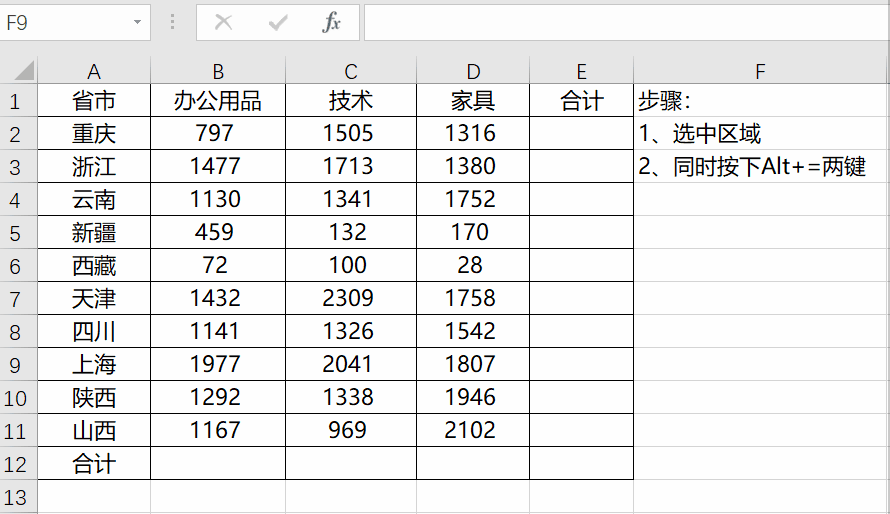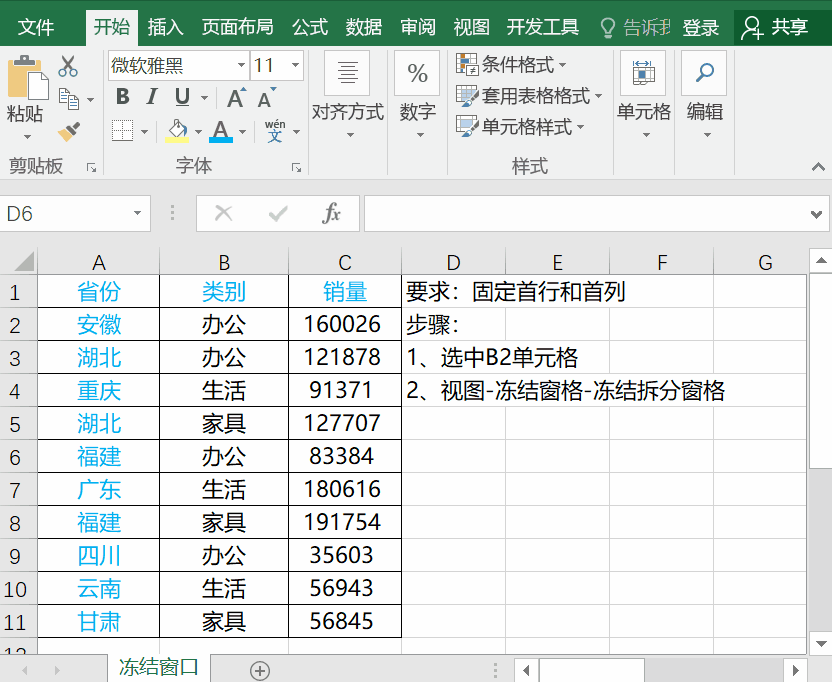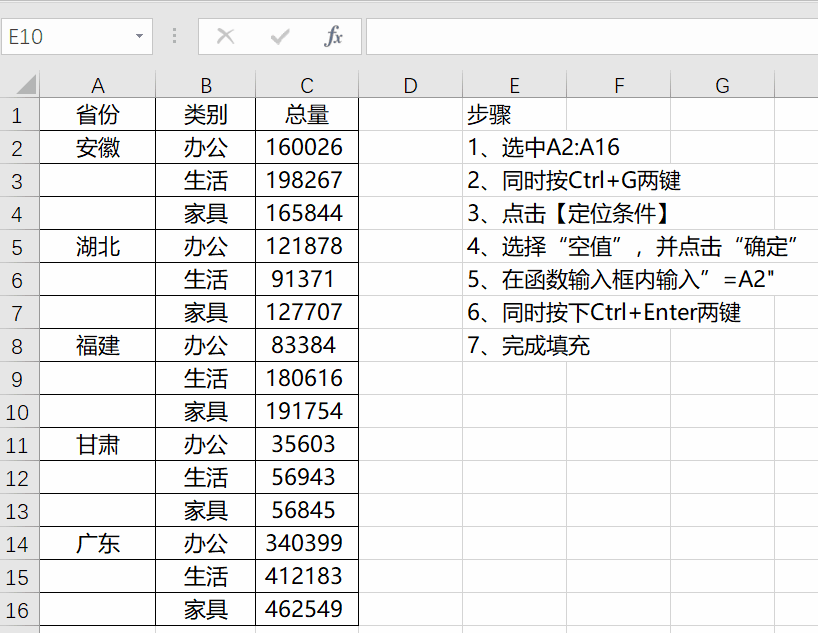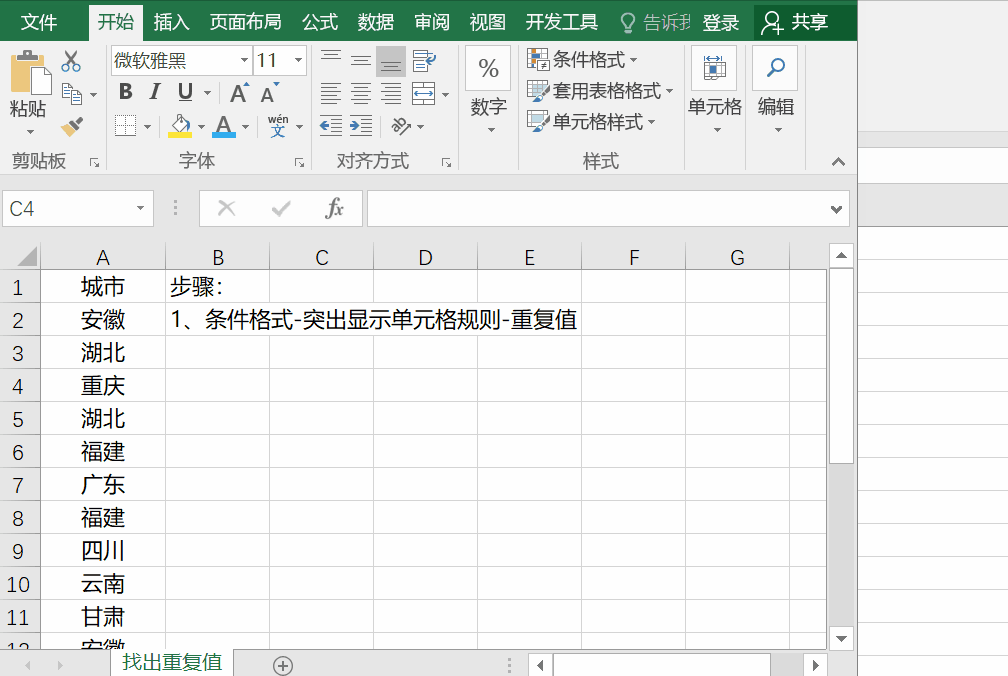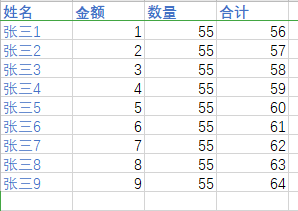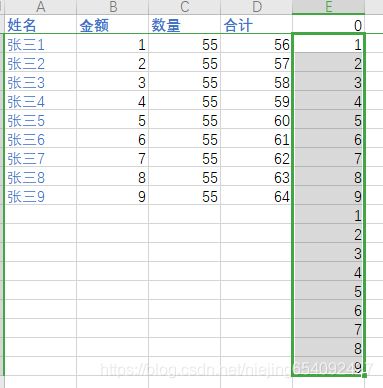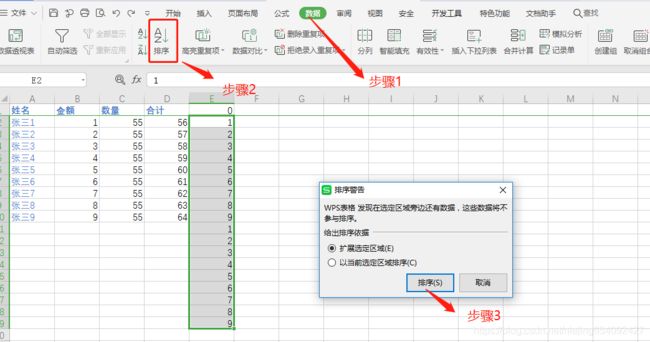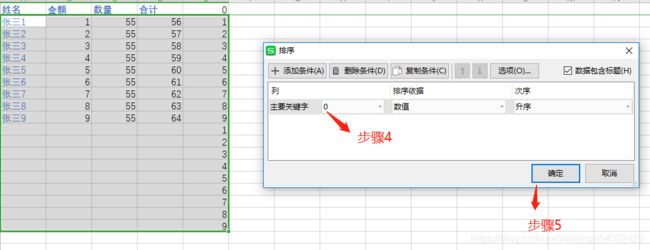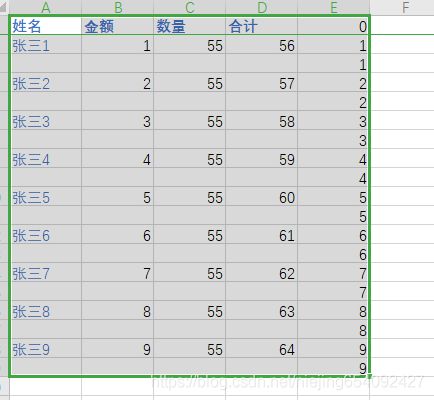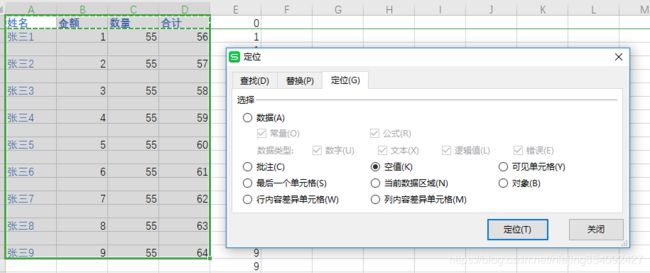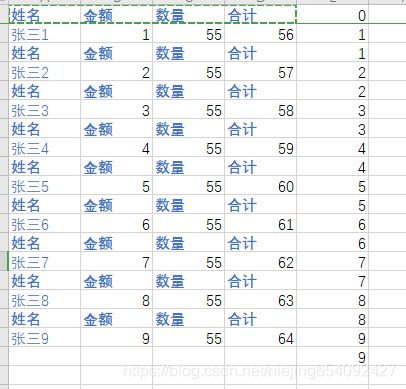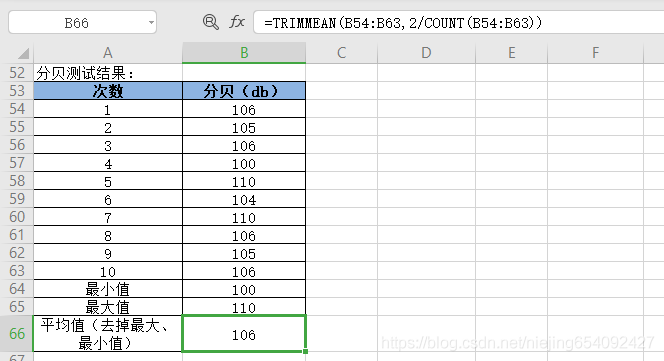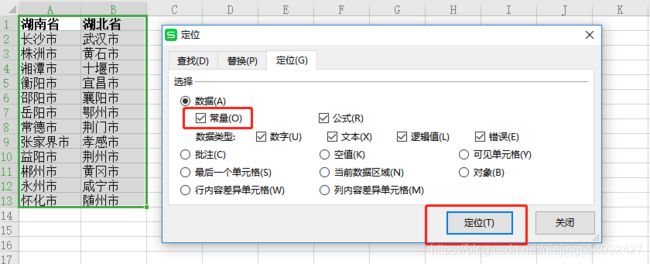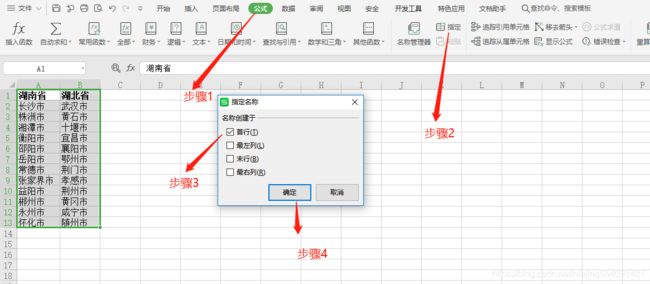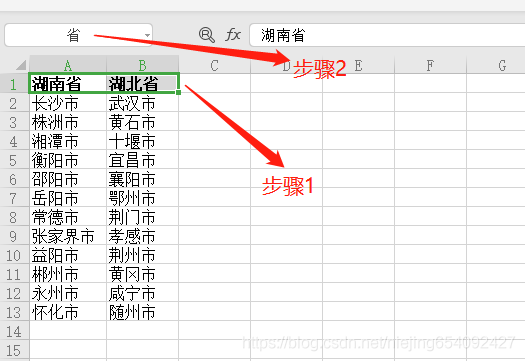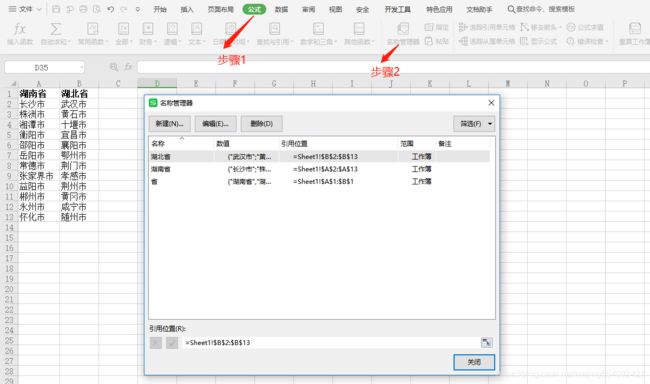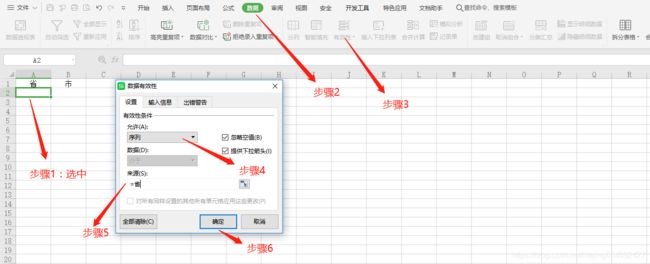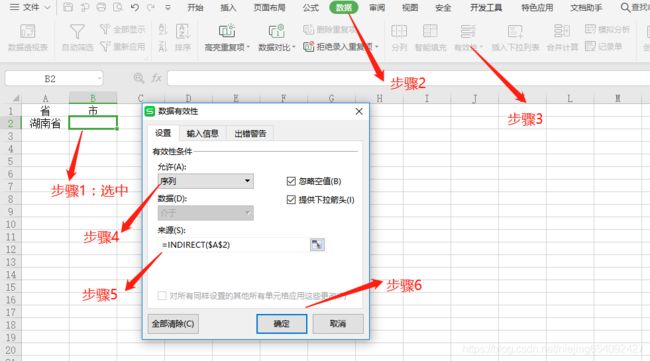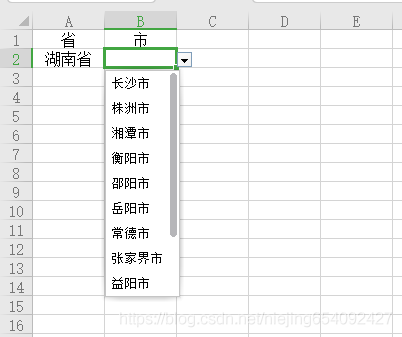Excel技巧汇总
1、文本算式
=EVALUATE
2、设置单元格样式
选中所在的区域,右键,设置单元格格式,自定义,类型输入: 0.00% ,确定。
3、插入行/列的快捷键
选中需要插入的位置,按下快捷键【Ctrl】+【+】(小键盘处的加号)即可
4、快速求和
对一列数据进行求和我们习惯了用sum函数,输入公式毕竟也需要时间,本着时间就是金钱的理念,我们要学会用快捷键进行求和,【Alt】+【=】两键可以快速搞定求和,选中需要求和的数据,同时按下两键即可,动图如下所示:
PS:这里需要注意的一点是选中数据范围的时候不仅仅数字范围,还需要将合计列&行选中(求和数据行&列),不然公式默认列求和,不会进行行求和
5、冻结窗口
冻结首行单元格大家都会操作,但若是冻结某几行某几列呢?下图中展示冻结首行与首列,只需选中B2单元格,依次点击视图-冻结窗格-冻结拆分窗格即可。
PS:需要冻结几行&几列,只需要选中冻结行与冻结列首个相交单元格,点击“冻结才分窗格”即可,如冻结前两行和前三列,那么只需选中第三行第四列的单元格进行冻结。
6、快速填充 Ctrl+G
很多人都知道Ctrl+D可以快速填充单元格,也就是复制第一个单元格的内容,但下面这种情况Ctrl+D就行不通了,它会将所有的单元格填充成“安徽”。这里用Ctrl+G按钮,轻松搞定,先选中需要填充的单元格,同时按Ctrl+G两键,点击【定位条件】,选择“空值”,并点击“确定”按钮,在函数输入框内输入”=A2",同时按下Ctrl+Enter两键,即可完成填充,是不是很简单实用?
7、查找重复值
对某一列进行重复值查找,用肉眼观察大批量的数据显然不太现实,巧妙利用条件格式,1秒钟选出重复值。选中需要查找重复的数据,依次点击【条件格式】-【突出显示单元格规则】-【重复值】,可以发现重复值已被标记出来。
PS:条件格式虽好,但也不可贪多,当表格数据量较大的时候,设置了条件格式,表格将会产生异常的卡顿,在处理完毕之后,最好清除工作表的条件格式,依次点击【条件格式】-【清除规则】-【清除所选单元格的规则】(或者清除整个工作表的规则)
8、Excel如何批量插入成绩条/工资条的标题行
①准备好表格
②在数据右侧加入辅助列,总共是9条数据就插入1-9,在下方再复制1-9
③选中辅助列,点击【数据】-【排序】
④辅助列已经排序完成了,可以看到在每行成绩上方已经多出了一行空行
⑤.选中第一行标题行,按Ctrl+C复制,选中需要加标题行的区域。(最后一行可以不选,因为下方没有数据了)
按Ctrl+G定位,弹出“定位”窗口,点击“定位条件”;在“定位条件”窗口,选择“空值”后点击确定。
⑥可以看到已经选中了空行的单元格区域,按Ctrl+V粘贴就完成了
9、去掉最大值和最小值后,求平均值
公式:=TRIMMEAN(B54:B63,2/COUNTA(B54:B63))
公式讲解:由于要求去掉一个最高分和一个最低分,即去掉两个分数,那么剔除的百分比就是
2/COUNTA(B54:B63),也就是说是剔除的2个与总个数的比值。那么总的公式就该写作:
=TRIMMEAN(B54:B63, 2/COUNTA(B54:B63))
Excel如何制作二级联动下拉菜单
一、准备下拉菜单数据(以湖南省、湖北省为例,数据不完整只写了部分市)
步骤1:在excel表格中输入对应的下拉菜单数据->全选输入的数据(包括空单元格)->按快捷键【F5】键或【Ctrl+G】键->在弹出的定位对话框中点击左下角的【定位条件】->在弹出的新窗口中选择【常量】并点击确定。如下图所示:
步骤2:然后再点击excel菜单中的公式->在定义的名称选项卡中点击【根据所选内容创建】->在弹出的窗口中将首行勾选上并点击【确定】。如下图所示:
步骤3:选中第一行的省名称->在名称框中输入“省”按回车,这样就定义了一个省名称。如下图所示:
根据上边操作完成后,我们的下拉菜单数据就准备好了,在名称管理器中可以看到我们所定义的名称了,如下图所示:
二、excel二级联动下拉菜单的制作
步骤1:点击excel表格左下角【Sheet2】->在第一行的第一个单元格和第二个单元格中分别输入省、市->选中第二行的第一个单元格->点击excel菜单中的【数据】->在数据工具选项卡中点击【数据有效性】->在弹出的窗口中将允许设置为“序列”,来源设置为“=省”(之前设置的名称),并点击【确定】。如下图所示:
步骤2:选中第二行的第二个单元格->点击excel菜单中的【数据】->在数据工具选项卡中点击【数据有效性】->在弹出的窗口中将允许设置为“序列”,来源设置为“=INDIRECT($A$2)”,并点击【确定】。如下图所示:
通过以上步骤,excel二级联动下拉菜单的制作就完成了,我们一起来看看效果吧!