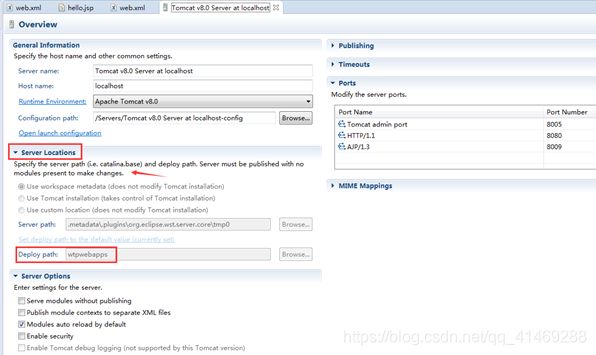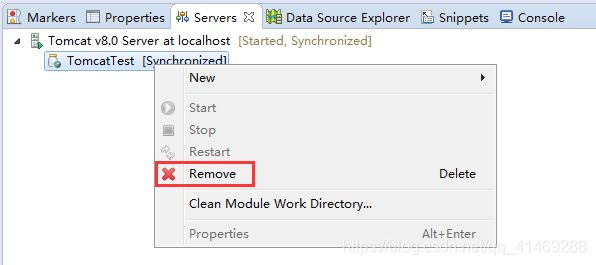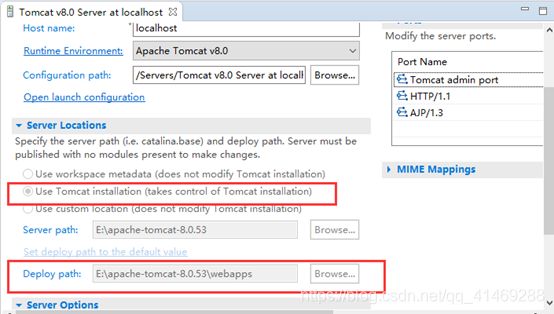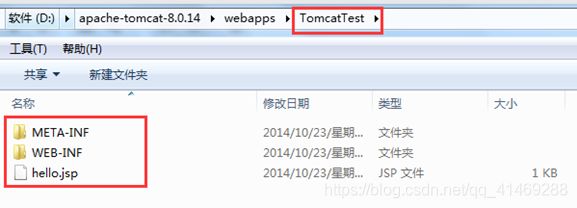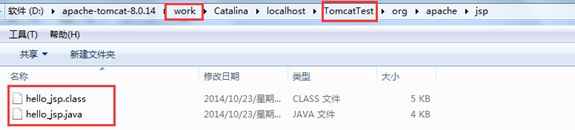Eclipse JAVA web开发环境搭建(包括jdk下载安装、eclipse下载安装、tomcat搭建本地服务器、MySQL下载安装与Eclips配置JDBC等)
Eclipse JAVA Web开发 windows系统环境配置搭建
说明:
1、小白教程,非常详细
2、环境搭建成功与否与所有软件的版本有极大的关系,最终用到的所有软件和组件版本都是一次一次试出来的,参考此文档请务必严格按照此文档所使用的版本。
这篇文档是上学期完成java web开发过程中小组的同学经过多次摸索才完成的,期间遇到过很多问题,MySQL装了卸卸了装,小组成员一度面临崩溃,但好在路走出来以后就觉得没那么难了。
1.下载和安装
1.1下载安装JDK
(本项目采用的是JAVA 8版本,相对最新版本来说较为稳定)
注:JDK是 Java 语言的软件开发工具包。JDK是整个java开发的核心,它包含了JAVA的运行环境(JVM+Java系统类库)和JAVA工具。
(1)在Java官方网站下载Java SE 8:
http://www.oracle.com/technetwork/java/javase/downloads/index.html
进入之后选择Acccept License Agreement,并选择对应系统点击下载文件。
(2)安装JDK:
执行下载好的 JDK 安装包安装,依次选择下一步完成安装。
(3)环境变量设置:
安装好之后,依次按照以下顺序右键我的电脑—>属性—>高级系统设置—>高级—>环境变量
① 新建系统变量JAVA_HOME
变量名:JAVA_HOME
变量值:C:\Program Files\Java\jdk1.8.0_181
② 新建系统变量CLASSPATH
变量名:CLASSPATH
变量值:.;%JAVA_HOME%\lib\dt.jar;%JAVA_HOME%\lib\tools.jar(前面的点一定不能忘记)
③ 修改系统变量path的值
在path的变量值前添加下面内容: %JAVA_HOME%\bin
④ 验证jdk是否安装完成
“开始”-“运行”,输入cmd,进入DOS命令 中,输入javac,显示如下图代表配置成功
1.2 下载安装eclipse,官网下载(完全免费)
(1)进入官网http://www.eclipse.org/downloads/eclipse-packages
选择Eclipse IDE for Java EE Developers,根据自己电脑情况选择32位或者64位下载。
下载之后直接解压到相应位置,将eclipse文件放置好后,打开eclipse文件,选择eclipse.exe,点击右键—>发送到—>桌面快捷方式。
(2)运行eclipse,首次打开会选择一个目录作为eclipse的工作空间,然后就可以直接运行了。
1.3 使用tomcat软件在本地搭建服务器
注:和JDK1.8版本相对应,推荐选择下载tomcat8.0
(1)有了Tomcat这个服务器,就相当于在本地的计算机有了一个网站,然后我们可以通过浏览器来访问这个网站。
tomcat软甲是Apache旗下的一个开源项目。软件下载链接:http://tomcat.apache.org/
(2)下载之后,将压缩包解压:
(3)注意目录名不能有中文和空格。目录介绍如下:
-
bin:二进制执行文件。里面最常用的文件是startup.bat
-
conf:配置目录。里面最核心的文件是server.xml。可以在里面改端口号等。默认端口号是8080,也就是说,此端口号不能被其他应用程序占用。
-
lib:库文件。tomcat运行时需要的jar包所在的目录
-
logs:日志
-
temp:临时产生的文件,即缓存
-
webapps:web的应用程序。web应用放置到此目录下浏览器可以直接访问
-
work:编译以后的class文件。
(4)回到tomcat的bin目录中, 双击startup.bat:
之后弹出如下界面:
这个时候,本地的服务器就已经搭建起来了。如果想关闭服务器,可以直接关闭上面的窗口,或者在里面输入Ctrl+C禁止服务。
(5)在浏览器中输入http://localhost:8080/。如果弹出如下界面,进入本地服务器的首页,表示tomcat安装成功并且启动起来了:
1.4 MySQL下载安装与Eclips配置JDBC
(1)MySQL下载安装(本项目采用的是5.5版本)
注:之前试过使用8.0版本,但由于8.0版本配置一直有问题,加之网上有关8.0版本的教程较少,所以最终一致决定采用5.5版本进行开发。
下载官网地址:https://dev.mysql.com/downloads/windows/installer/5.7.html
选择下载保存后运行安装,均默认下一步安装,输入mysql用户密码(如果电脑上有mysql的其他版本,需要卸载完成之后进行安装)
完成安装。
(2)下载JDBC驱动包
下载官网:https://dev.mysql.com/downloads/connector/j/
再新建项目之后将其导入到对应项目路径下以实现项目和mysql数据库进行连接。
(3)下载navicat对mysql进行可视化管理,方便对数据库进行操作。
官网下载地址:https://navicatformysql.en.softonic.com/
下载运行安装即可。
2.配置和开始使用
2.1web开发环境配置
依次选择Help->Install New Software在弹出的窗口中选择Add
在弹出窗口的Location输入http://download.eclipse.org/releases/neon
下拉找到Web,XML,Java EE and OSGi Enterprise Development
勾选你需要下载的工具,一般是:
Eclipse Java EE Developer Tools
Eclipse Java Web Developer Tools
Eclipse Web Developer Tools
Eclipse XML Editors and Tools
如果你不确定你的需要的话,就全部勾选下载吧。勾选之后选择next,下载完成后重新启动就可以开始新建web项目了。
补充:Web项目文件夹
-
deployment descriptor:部署的描述。
-
Web App Libraries:自己加的包可以放在里面。
-
build:放入编译之后的文件。
-
WebContent:放进写入的页面。
PS:projectname一般全小写字母,最好不要出现数字和大写字母。
2.2代码缩进设置
代码缩进便于阅读,但是不同的人习惯不一样,有的是Tab键有的是两个空格,Eclipse默认Tab键有4个空格。这个导致问题很多。据调查缩进2个空格的人工资更高。所以这里我们设置2个空格作为统一缩进的方法。如下图所示,依次点击Window - Preferences - Java - Code Style - Formatter - New,新建一个之后我们改变一下indent设置就行了,把原来的4改成2并勾选Use spaces to indent wrapped lines即可。
2.3代码自动提示设置
Eclipse代码的提示需要是打出英文句号“.”后才触发,这种情况对于写public private等关键词或者变量的时候非常麻烦,你必须自己写出完整的单词才行。这是非常影响效率的,所以可以设置一下。依次点击 Window - Preferences - Java - Editor - Content Assit,勾选 Enable Auto Acitivation,并将在 Auto Acitivation trigger for Java那里的框中的点改成.abcdefghijklmnopqrstuvwxyzABCDEFGHIJKLMNOPQRSTUVWXYZ(,这个,然后就有自动提示了。
2.4 修改eclipse编码字符集
eclipse默认编码方式不支持中文,所以将eclipse的编码字符集改为UTF-8
修改某文件类型的编码
有时候我们需要某种类型的文件,如:*.jsp、*.java等
导航栏window–>preferences—>Genera–>Content Types
右边找到要修改的文件的类型,我这边以*.jsp为例
在下面的Default encoding,输入框中输入UTF-8->Update->OK
2.5将Tomcat和eclipse相关联
打开eclipse for Java EE ,选择菜单栏Windows–>preferences,弹出如下界面:
上图中,点击“add”的添加按钮,弹出如下界面:
上图中,选择对应的Tomcat版本,继续:
上图中,选择Tomcat的路径,以及JRE,点击“finish”,配置完毕。
2.6 设置 Build Path
在开发Web应用程序时,需要用到 Tomcat ,我们要将 Tomcat / lib 加入编译路径中。否则你会在建立 jsp 时,出现如下错误:
The superclass “javax.servlet.http.HttpServlet” was not found on the Java Build Path
在 Eclipse 中,点击菜单栏 Window->Preferences , 点击 Java / Build Path / Classpath Variables :
点击“New"新建名为“Tomcat Server”的变量,将Path设置为tomcat的安装位置中的lib目录(如上图所示),点击“OK”按钮。
接下来,添加 User Libraries。点击 Java / Build Path / User Libraries ,点击“New…”按钮,新建名为 Tomcat Server 的User Libraries。然后点击“Add External JARs…”按钮,将我们安装并使用的tomcal / lib 下的所有 jar 选中(Ctrl + A)并确定。完成后如图所示:
点击“OK”完成设置。
3.程序运行的原理
当在服务器上运行后,会生成与工程文件并列的一个文件夹:Servers。如下:(如果删掉了Servers文件夹,当重新运行时,文件夹又会自动生成)
这个文件夹是Tomcat服务器的一个基本的配置。
上图中表明,我们新建的项目已经部署到Tomcat服务器上去了,也就是看到了TomcatTest这个工程被发布出去了(发布的过程即:将写的工程打包以后放到Tomcat里)。
其实eclipse for EE已经包含了Tomcat服务的插件,但其也必须依赖Tomcat来启动。我们双击上图的红框部分,显示如下信息:
上图的红框部分表明,服务的部署是在eclipse里面(默认是放在工作空间里的.metadata文件夹下),而不是在Tomcat里面。我们来改一下,前提是工程并没有发布到Tomcat中去,那我们先把之前发布的版本删了吧(稍后重新发布):
然后就可以修改部署的路径了:
上图中,使用Tomcat的安装目录作为部署的位置,并修改部署的路径Deploy path(建议改成Tomcat的webapps目录下),然后保存即可。这时,重新运行程序。现在来到Tomcat的webapps目录下,发现多了一个TomcatTest文件夹(即工程文件名),并且文件夹下包含了工程文件中WebContent的内容:
上图说明,说明这才是真正将程序发布到服务器上。
我们再来到Tomcat的work目录中,看一下编译之后的文件:
上图表明,Tomcat会先将jsp文件转为java文件,然后再把java文件编译为class文件,最终执行的是class文件。
4.JSP的运行原理
-
只有当客户端第一次请求JSP时,才需要将其转换、编译(所以第二次浏览同样的网页时,速度会更快)
-
Web服务器在遇到访问JSP网页的请求时,首先执行其中的程序片段,然后将执行结果以HTML格式返回给客户。
-
程序片段可以操作数据库、重新定向网页以及发送email等等,这就是建立动态网站所需要的功能。
-
所有程序操作都在服务器端执行,网络上传送给客户端的仅是得到的结果,对客户浏览器的要求最低。
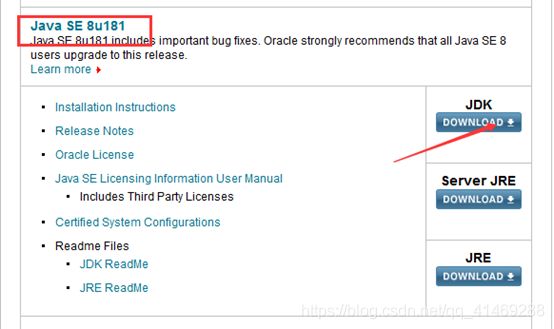
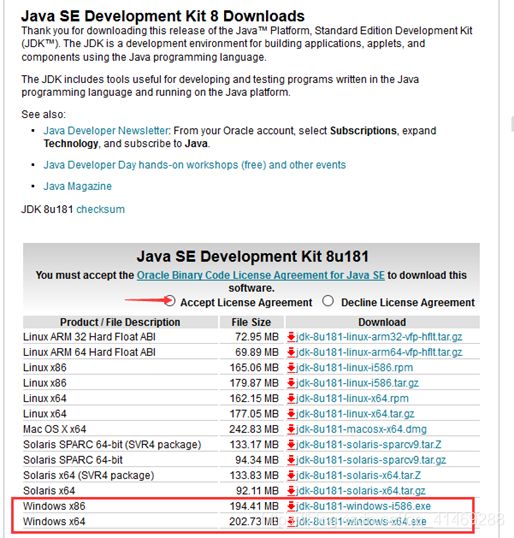
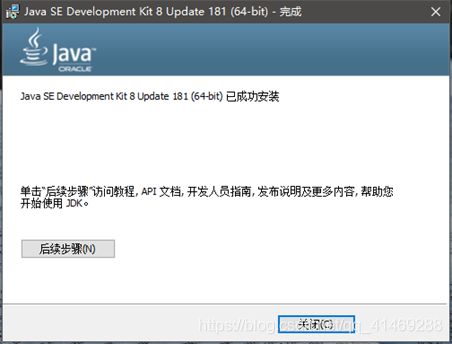
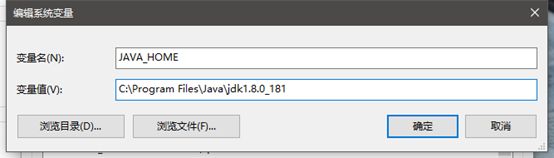
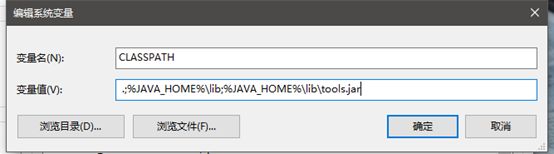
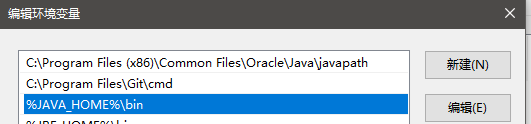

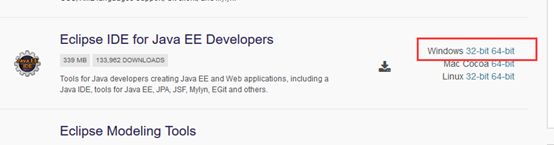
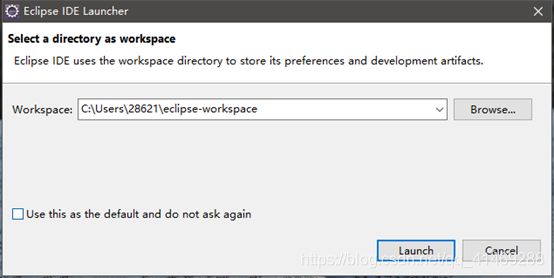
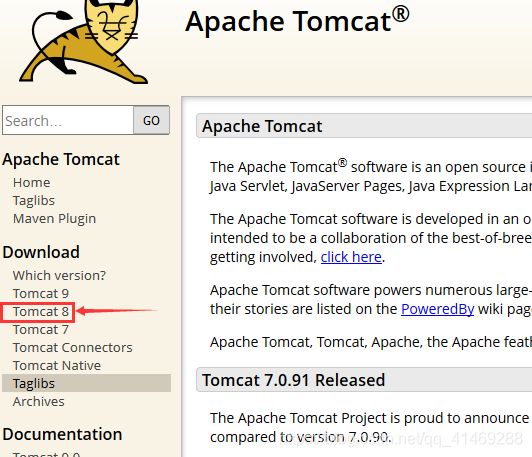
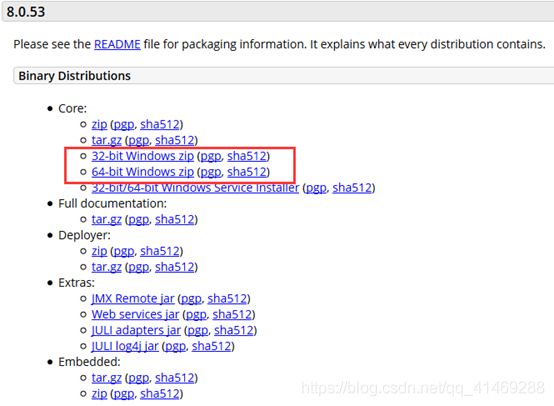
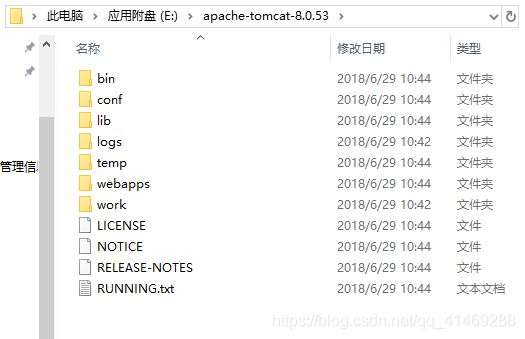
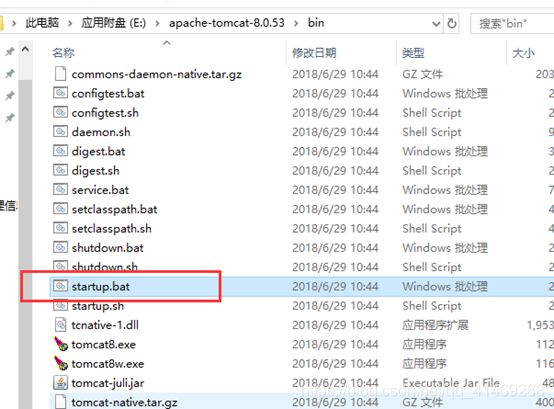
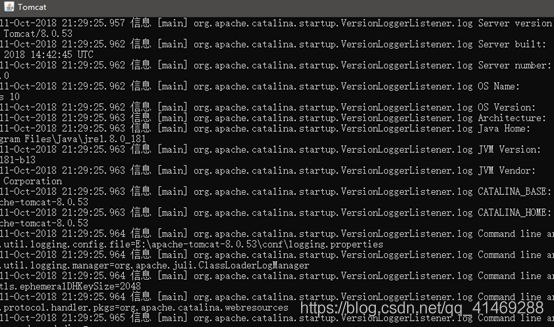
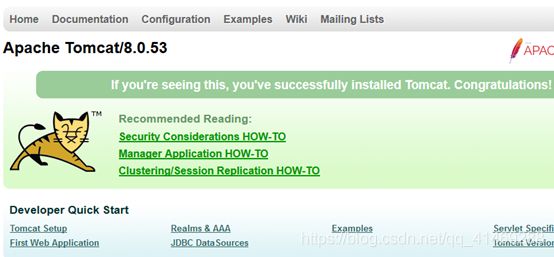
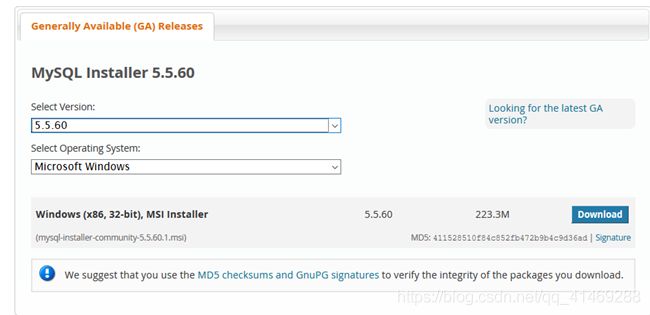
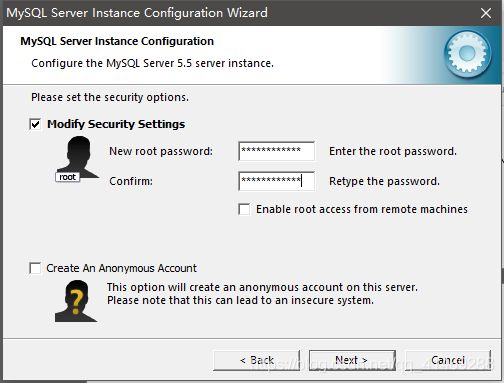
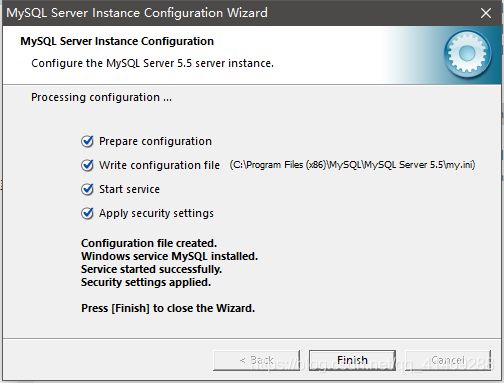
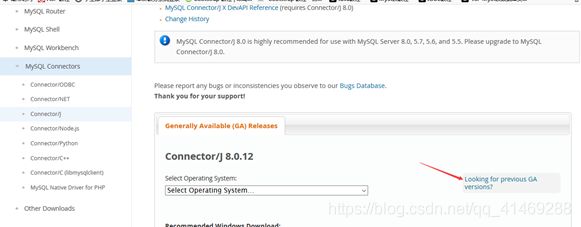
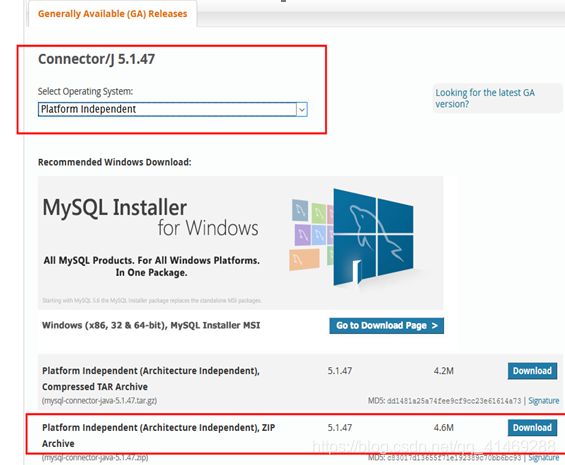
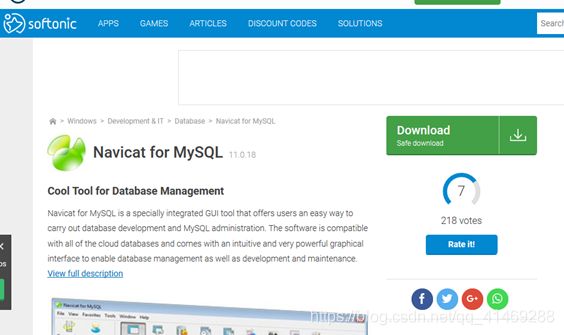
{width=](http://img.e-com-net.com/image/info8/0fac4538b8394e65af2b5ba2f555b7d1.jpg)
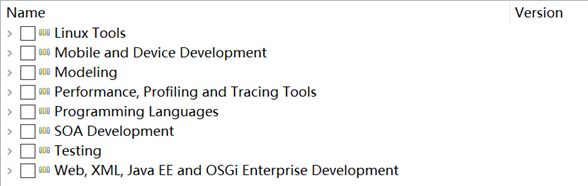
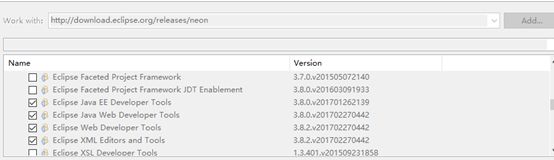
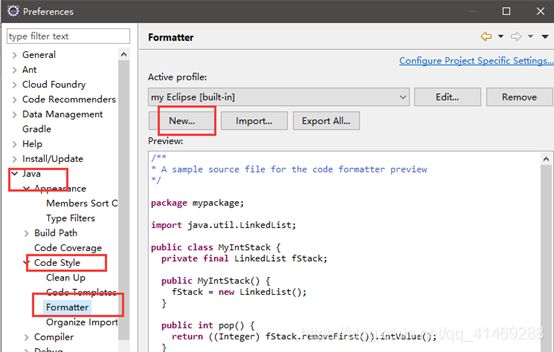
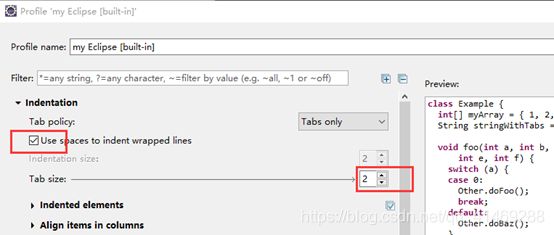
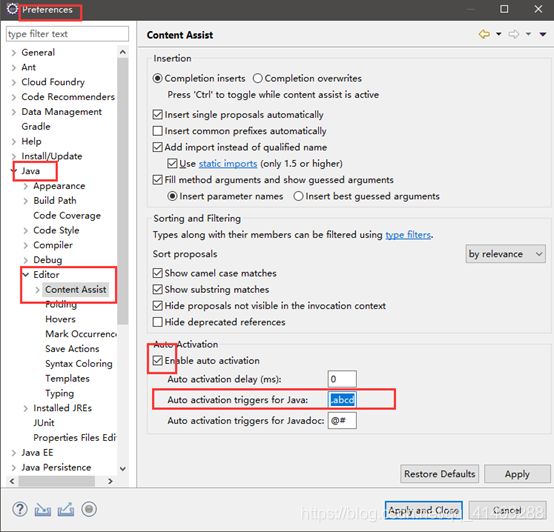
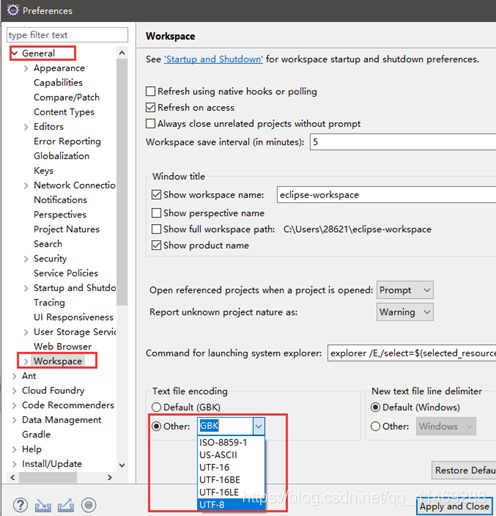
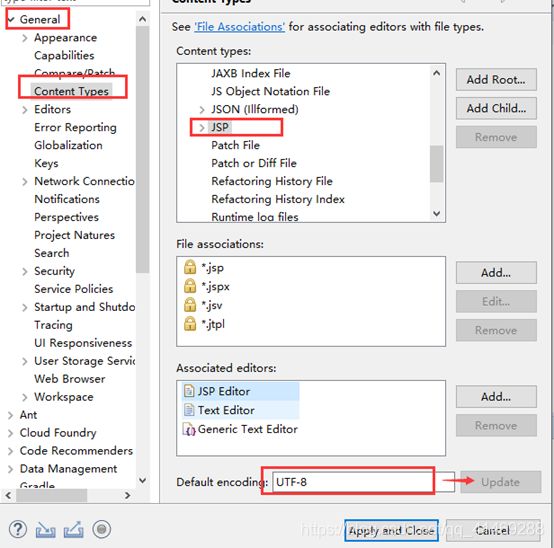
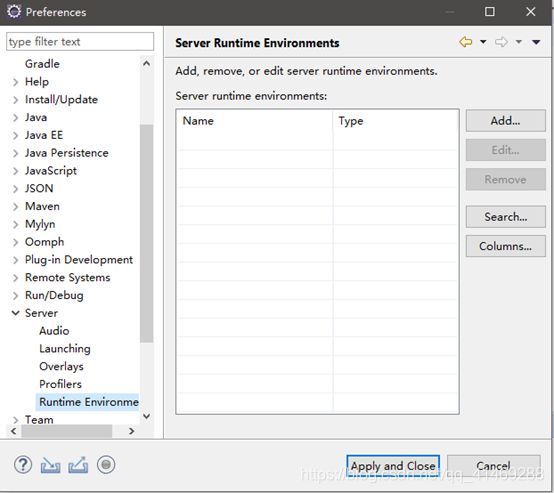
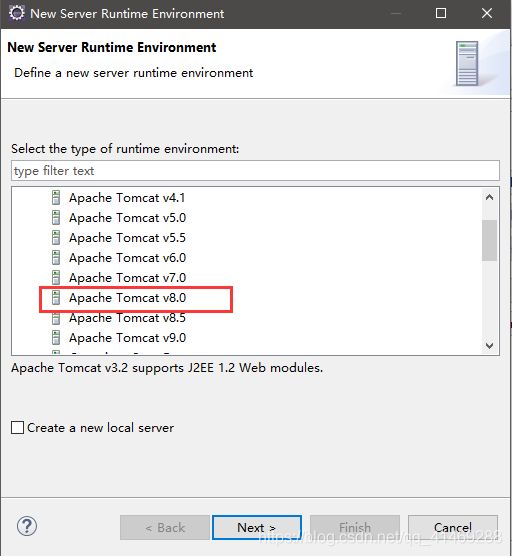
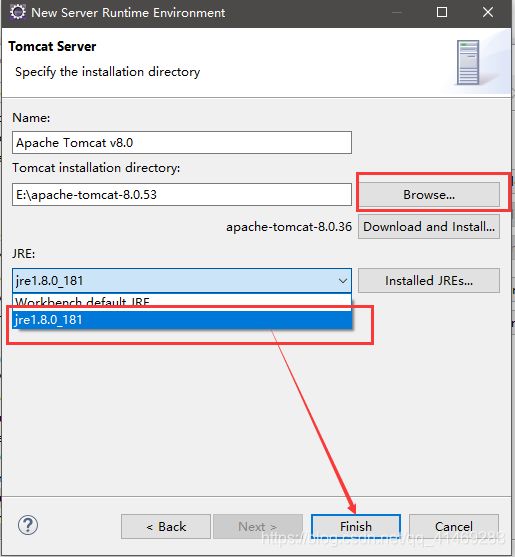
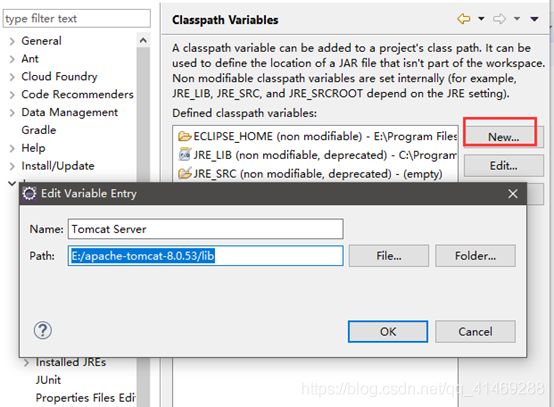
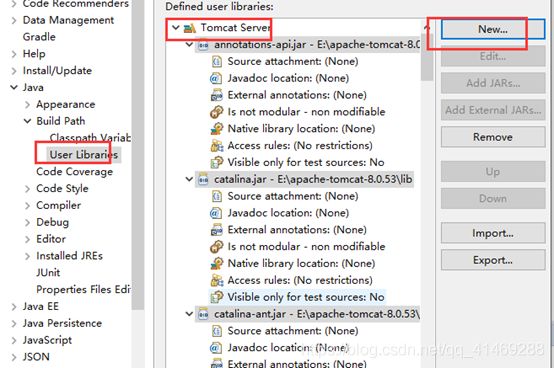
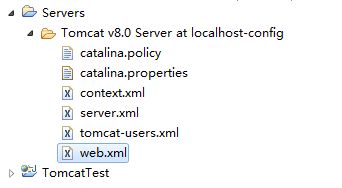
{width=](http://img.e-com-net.com/image/info8/00ef767ee6f44076a07507586a144bdd.jpg)