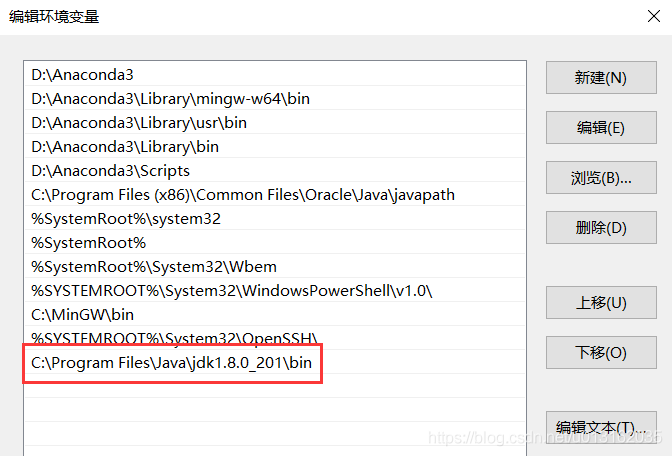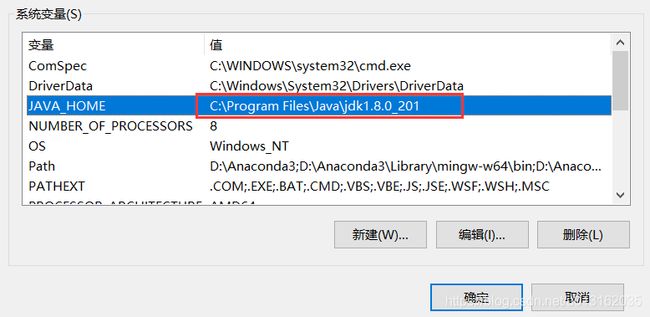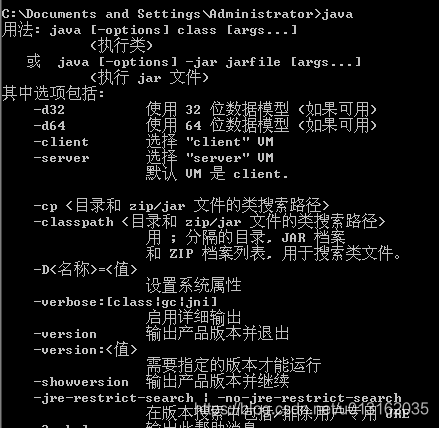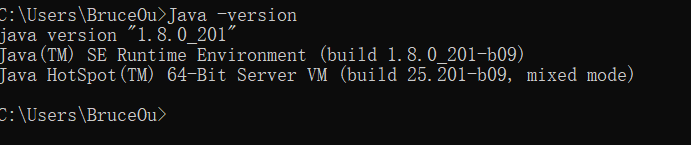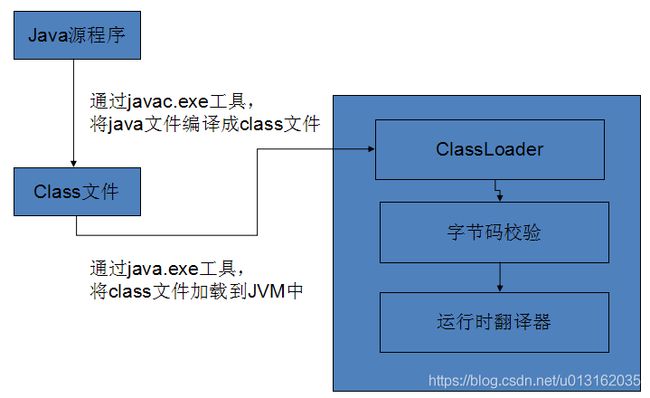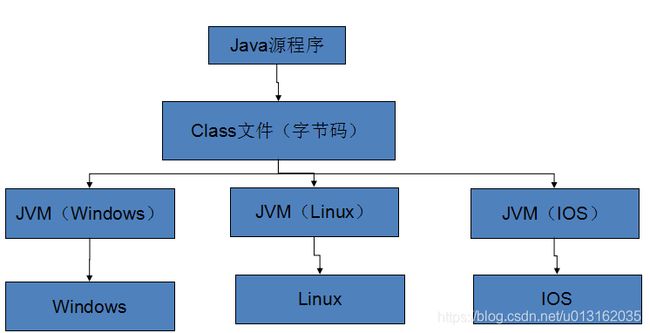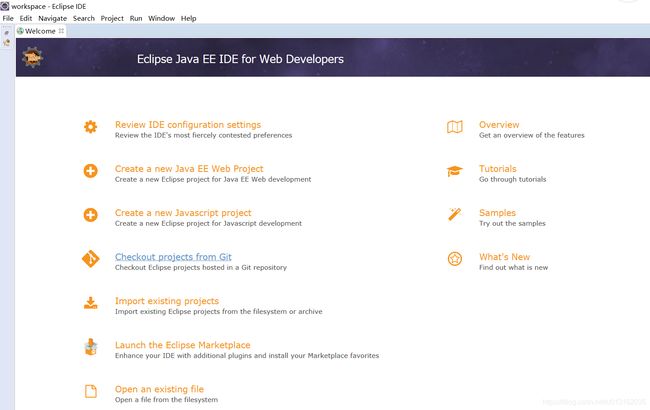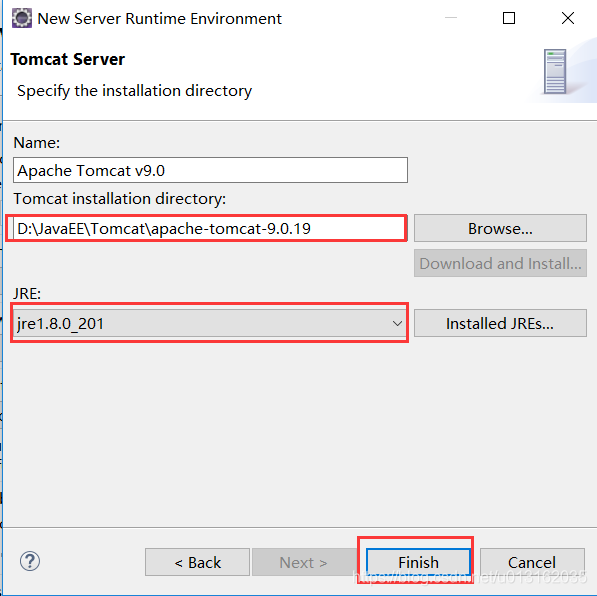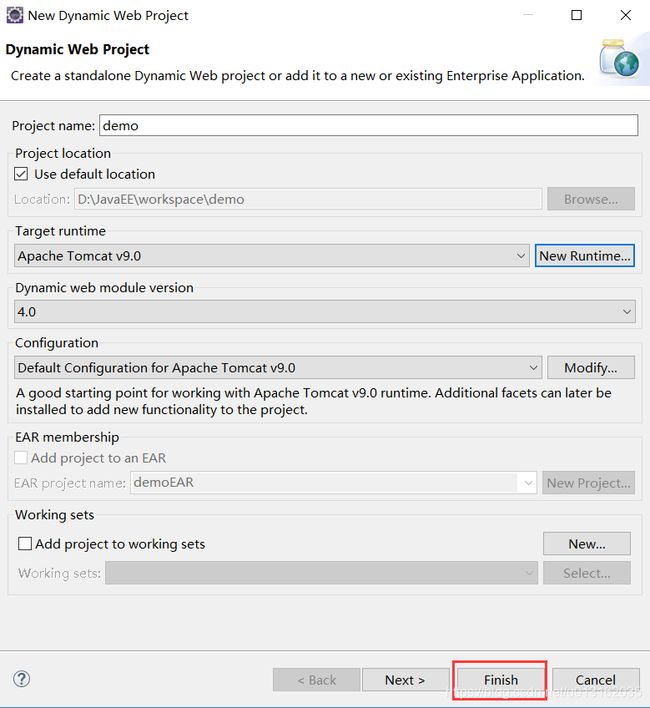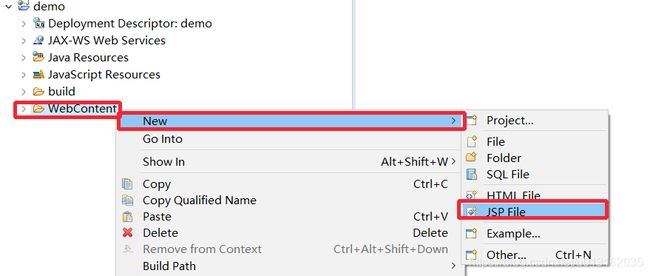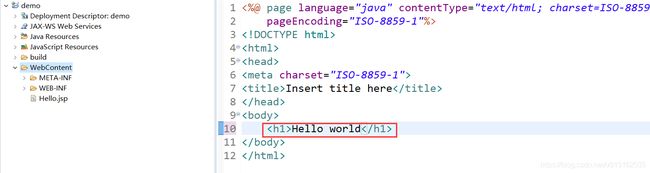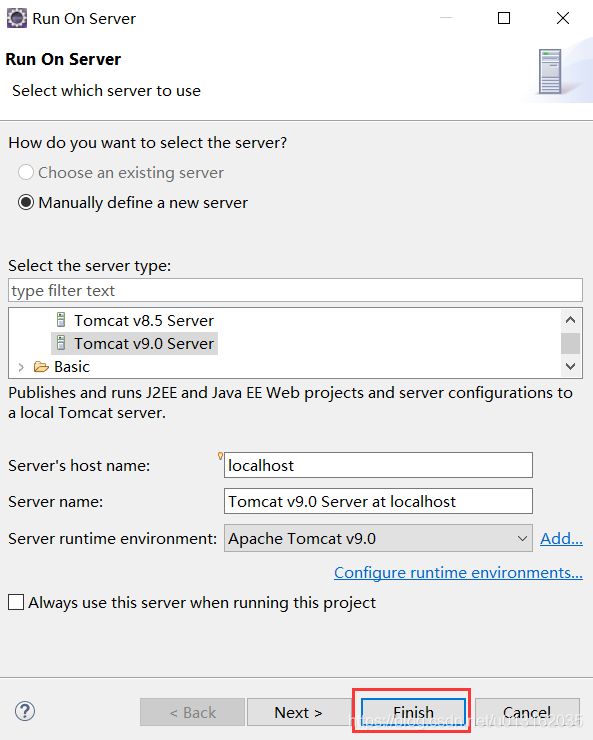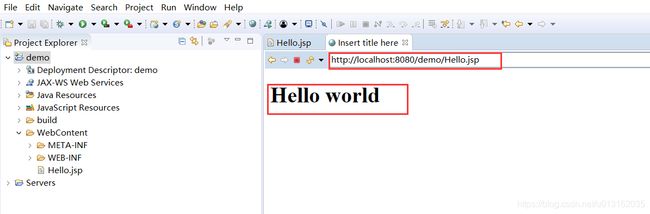《JavaEE开发》第1章 Windows下JavaEE开发环境搭建
开发环境:
主机:Windows 10
JDK:jdk-8u201-windows-x64.exe
Tomcat :apache-tomcat-9.0.19.tar.gz
Eclipse:eclipse-jee-2018-12-R-win32-x86_64.zip
MySQL:mysql-installer-community-8.0.15.0.msi
1.1 JDK安装及使用
1.1.1 JDK安装
关于JDK的安装请参考笔者博文:
https://blog.csdn.net/u013162035/article/details/85224165
第一步:JDK下载
http://www.oracle.com/technetwork/java/javase/downloads/jdk8-downloads-2133151.html
【注】下载 Java EE 最新版本:
http://www.oracle.com/technetwork/java/javaee/downloads/index.html
第二步:按照提示完成安装
第三步:配置环境变量
1)path:java工具集所在的目录,即JDK安装目录\bin目录路径.
2)java_home:JDK所在的目录,eclipse通过该环境变量找到jdk。
注意:往Path环境变量中添加新路径,不要把里面原有的内容删除了,应该在尾部追加,用分号隔开";"
第四步:查看配置是否成功
打开命令提示符,输入java 和javac会有如下显示,则配置成功。
注意:打开命令提示符方法
win+R 输入cmd 即可。
还可以查看JDK版本:
执行下载好的 JDK 安装包安装即可。安装完成后,可以在命令行输入以下命令来检查已经安装的JDK版本。
Java -version
1.1.2新建Java的步骤
1.新建文本,重命名为HelloWorld.java(注意:有些系统会将扩展名默认隐藏,需要禁用该隐藏功能后再重命名)
2.键入如下代码
public class HelloWorld {
public static void main(String args[]) {
System.out.println("My first app");
}
}
3.通过命令行进入HelloWorld.java的当前目录,键入
javac HelloWorld.java
4.此时,在HelloWorld.java的同级目录下回多出一个class文件
5.在命令行中继续键入
Java HelloWorld
编写好的java程序,
1、我们需要先通过javac.exe工具将java文件转换成class文件
2、然后通过java.exe工具将class文件加载到JVM中,在JVM中,进行了引导,校验等处理,最后通过解释器,将其解释为当前系统懂的语言。
接下来就是安装Tomcat和eclipse。
首先建立一个JavaEE的目录,笔者建立在D盘下。
1.2 Tomcat安装
Apache Tomcat:http://tomcat.apache.org/
第一步:下载Apache Tomcat
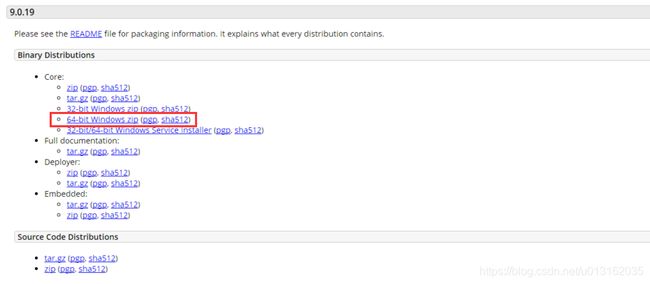
第二步:笔者在D盘JavaEE目录建立Tomcat目录
第三步:将apache-tomcat-9.0.19-windows-x64.zip拷贝到Tomcat目录下
第五步:启动tomcat
执行Tomcat\apache-tomcat-9.0.19\bin\startup.bat

【注】tomcat服务器运行时是需要JDK支持的,所以必须配置好JDK用到的那些环境变量。
第六步:测试
在主机的浏览器输入http://localhost:8080/,网页如下。

但是在同一个网段的其他浏览器中输入:http://192.168.20.102:8080却发现无法打开网页,这是由于防火墙的问题。我们打开即可。同样可以打开网页。
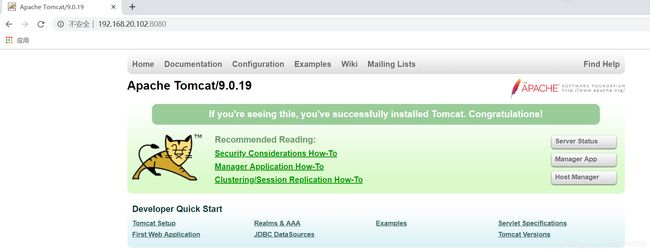
【注】执行Tomcat\apache-tomcat-9.0.19\bin\shutdown.bat是关闭服务。
1.3 Eclipse安装
第一步:下载 Eclipse
下载地址:
https://www.eclipse.org/downloads/packages/release/2018-12/r
下载 Eclipse IDE for Java EE Developers (现在一般全部都下载 64 位)
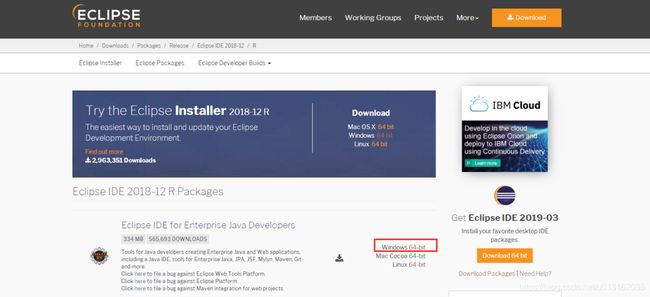
第二步:将eclipse-jee-2018-12-R-win32-x86_64.zip拷贝到D盘的JavaEE目录下
第四步:启动
创建一个快捷方式到桌面,也可以直接打开eclipse.exe即可。

打开eclipse会提示工程代码的路径,根据自己的情况选择吧。笔者在JavaEE目录下建了一个workspace目录。
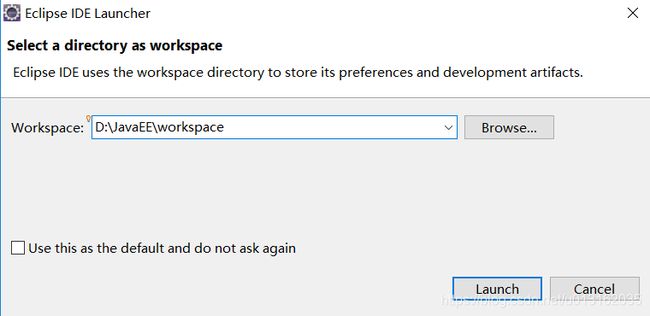
选择安装的tomcat,笔者安装的是apache-tomcat-9.0.19,然然也可以是其他的。
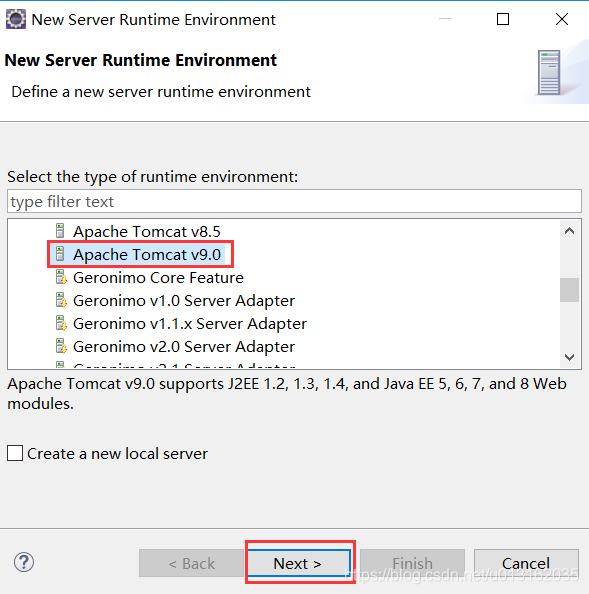
表示正常启动。同样输入电脑的IP也可以访问网页。
http://192.168.20.102:8080/demo/Hello.jsp
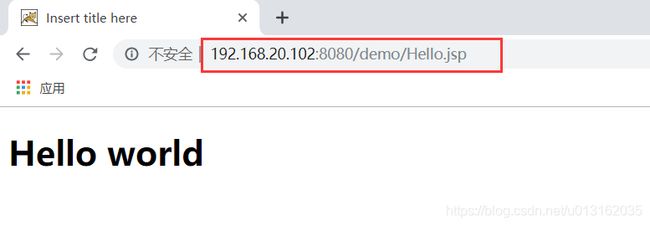
【注】当然每次配置比较麻烦,我们可以先配置好环境。
1.设置 Tomcat
在 Eclipse 中,点击菜单栏 Window->Preferences,点击 Server / Runtime Environments。

点击 “Add”按钮, 新建一个服务器。我们之前安装了 Tomcat 9.0,所以这里也选择它。在Tomcat installation directory下面的文本框中输入tomcat的安装目录和JRE版本,点击"Finish"完成配置。
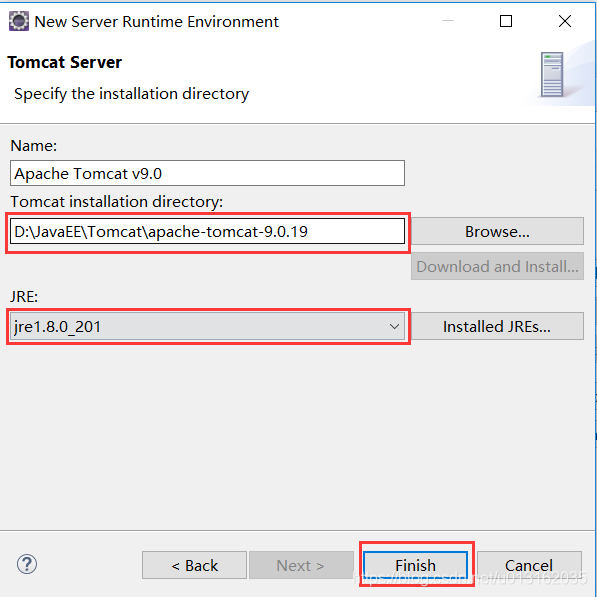
2.设置默认的字符集
在eclipse中,会默认使用当前操作系统的字符集,一般会是GBK。然而我们开发web应用程序时,一般使用UTF-8。所以需要设置一下默认的字符集。在 Eclipse 中,点击菜单栏 Window->Preferences,点击 General / Workspace。
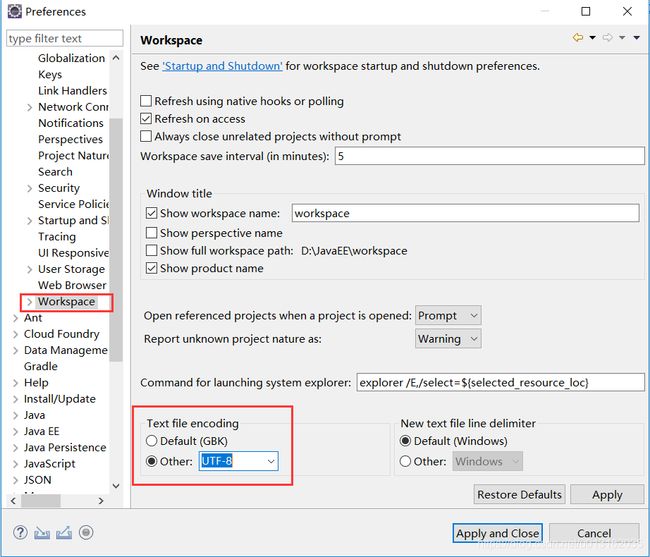
在 Text file encoding 区域选择 Other : UTF-8 。 这样子以后我们新建项目时,会默认使用 UTF-8 字符编码。然后在选择【Apply and Close】完成设置。
3.设置 Build Path
在开发Web应用程序时,需要用到 Tomcat ,我们要将 Tomcat / lib 加入编译路径中。否则你会在建立 jsp 时,出现如下错误:
The superclass “javax.servlet.http.HttpServlet” was not found on the Java Build Path
在 Eclipse 中,点击菜单栏 Window->Preferences , 点击 Java / Build Path / Classpath Variables。点击“New"新建名为“Tomcat Server”的变量,将Path设置为tomcat的安装位置中的lib目录(如图所示),点击“OK”按钮。
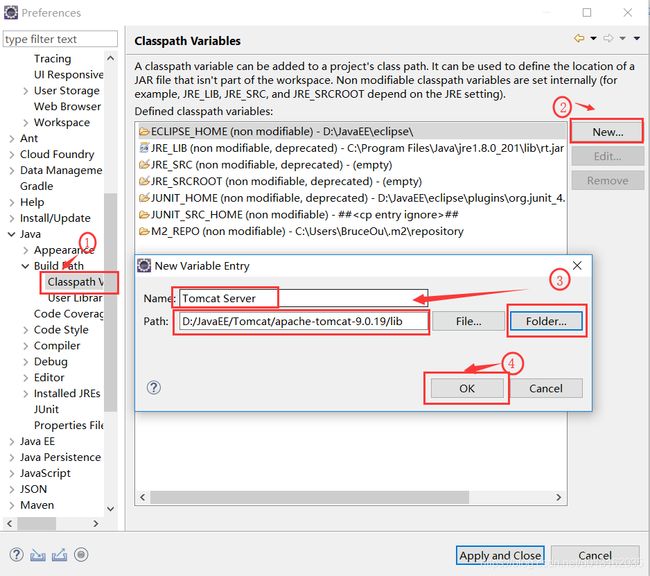
接下来,添加 User Libraries。点击 Java / Build Path / User Libraries。点击“New…”按钮,新建名为 Tomcat Server 的User Libraries。
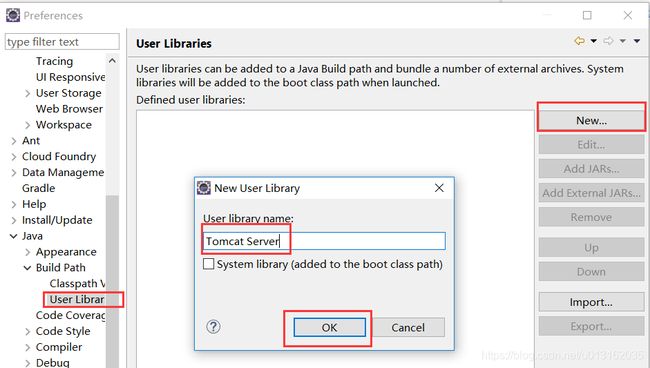
然后点击“Add External JARs…”按钮,将我们安装并使用的tomcal / lib 下的所有 jar 选中(Ctrl + A)并确定。完成后如下图所示。

然后在选择【Apply and Close】完成设置。
参考:https://blog.csdn.net/dhfzhishi/article/details/77461006
1.4 MySQL安装
下载地址:https://dev.mysql.com/downloads/windows/
关于MySQL的安装请参考笔者博文:
Windows下MYSQL安装