一步一步带您体验Windows Vista安装图解全过程
一步一步带您体验Windows Vista安装图解全过程
◆ 前言
Windows Vista (Codename Longhorn),怕是盖子大叔怕“longhorn”这个名称让微软下一代的作系统继续难产,于是给他换了好养点的名字吧,不过VISTA的服务器版仍然叫做Longhorn。一句笑谈,但它确实是史上最难产的作系统——从2002年到现在,正式版发布日期一拖再拖。直到2007年1月30日中文版才正式发布,之前网上曾泄露过Vista 5840版,3月10日本人安装的是Vista 6000版,跟以前的版本有些不同,首先你会看到Windows安装须知是中文的了!
微软之前所公布的那些甚至有些苛刻的计算机配置条件,是否已经让你退缩了,虽然触手可及但仍心有余悸。因为就微软所推荐的最低配置新式处理器800MHZ,512MB内存以及支持DirectX9 的图形处理器,我想大多计算机都能够胜任,但事实是这样吗?并不尽然。要想全部开启Vista的全部功能,你至少需要1-2GB的内存以及128MB-256MB独立显卡,还有DVD光驱也是必须的,因为将近2.5GB的系统全部写在DVD光盘片中。这包含了Vista的全系列版本。
Windows Vista根据消费者、小型企业、大中型企业这几类主要用户的需求和使用场景,对操作系统的功能和特性进行了优化和调整,提供了6个产品的版本,面向消费者的有Windows Vista Home Basic、Windows Vista Home Premium、Windows Vista Ultimate,面向小型企业的有Windows Vista Business、Windows Vista Ultimate和面向大型企业的Windows Vista Enterprise 以及面向新兴市场的Windows Vista Starter。
对于那些想获得Windows Vista中所有特性的消费者或者小型企业来说,你可以选择Windows Vista Ultimate版本,这个版本包含了跨越所有类型的操作系统特性,尤其适用于在家和在办公室使用同一台电脑的用户。和老版本的Windows相比,Windows Vista的安装文件体积虽然更大,不过安装时间却并没有变长,反而更短。这和微软采用的新的安装方式有关.
下面我们将会以使用光盘引导计算机进行全新安装的方式向您介绍Windows Vista的安装过程。本文分为Vista安装前的准备工作、安装过程、初次使用前的设置及体验四个部份。
◆ 安装前的准备工作
如果您是通过下载的方式获得了Windows Vista安装光盘的镜像文件,那么首先需要将其刻录到光盘上。这需要您有DVD刻录机以及相应的刻录软件。
在刻录的时候需要注意,因为文件的体积关系,您无法将其刻录到CD光盘上,必须使用DVD光盘,这也就要求您得有一个DVD刻录机。同时因为这还是个测试版的软件,为了不浪费光盘,建议您将文件刻录到可擦写的DVD±RW或者DVD-RAM光盘上。
您无法使用Windows XP操作系统自己的刻录功能,因为该功能只能将硬盘上的文件刻录成光盘,不能将镜像文件以“镜像”的形式刻录。以Nero Burning ROM 7简体中文版为例,您需要在Nero的“刻录器”菜单下选择“刻录映像文件”命令,然后选择下载回来的.iso文件开始刻录。
如果您没有DVD刻录机,那么也可使用虚拟光驱软件加载镜像文件。推荐使用免费的Daemon Tools.
假设您已经有了刻录好的DVD光盘,或者有现成的Windows Vista安装光盘,接下来请重启动您的计算机,并进入到BIOS设置界面(通常的方法是在计算机自检的时候按下键盘上的Del键,当然,某些型号的计算机可能有些不同,具体情况请参考计算机或者主板的说明书)。在BIOS设置界面中,请设置光驱是第一引导设备,然后退出BIOS设置界面,光盘开始引导计算机,我们开始安装。
想要体验最新的Windows Vista吗?咱们首先一起来把它请进硬盘吧。和以往任何版本的Windows一样,Windows Vista可以支持用光盘引导计算机后安装,也可以直接从硬盘上安装;不仅可以将现有老版本的Windows升级,也可以进行全新安装。
◆ 安装过程
·安装Dos启动界面

·启动界面
这里是我们非常熟悉的XP启动滚动条,不过有些不同而已!

·安装语言选择
选择语言,时间和货币格式,键盘和输入方法等。

·现在安装
如果您是准备安装系统,则可以立即点击窗口中央的“Install Now(马上安装)”按钮开始安装。当然,如果您已经安装了Windows Vista,但是系统已经崩溃,无法启动,则可以点击这个窗口左下角的“Repair your computer(修复您的计算机)”链接进行恢复。

·产品密钥
随后您需要在下面的界面上输入序列号。这里要注意,如果你使用的是没有键盘的平板电脑类设备,那么可以用触控笔点击序列号输入框右侧的蓝色键盘图标,这将可以在屏幕上打开一个软键盘,利用触控笔的点击就可以进行输入。另外,默认情况下,“Automatic active Windows when I'm online(当我在线时自动激活Windows)”这个选项是被选中的,建议您取消对这个选项的选择,直接安装系统,并在安装好所有设备的驱动,确认都能正常工作之后再手工进行激活。这里我们直接点下一步。

·版本选择
这里我们选择Vista Ultimate就是常说的旗舰版,带有所有Vista系列所有版本(包括商务版)的功能。注意别忘了在“我已经选择了购买的Windows版本”前打上钩.然后下一步。
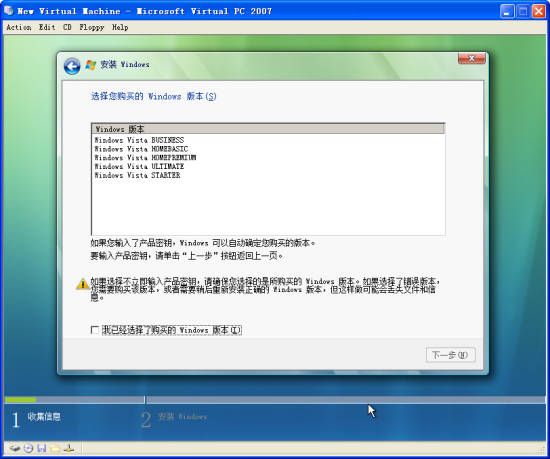
·接受协议
随后您会看到下面界面,显示了授权协议。只有在您同意该协议的情况下才可以继续安装。因此请查看该协议,然后选择“我接受许可条款”选项,点击“Next(下一步)”按钮继续安装。
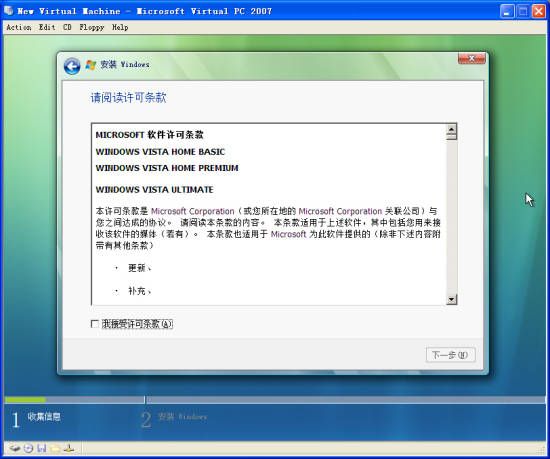
·安装类型
然后您会看到所示的界面。在这里我们可以选择安装类型,例如,如果您希望将现有的Windows升级到Windows Vista,就可以点击“Upgrade(升级)”按钮,当然,这需要您在Windows环境下运行安装程序否则,安装程序自动禁用该项。如果您打算进行一次全新安装,则可以点击“Custom(自定义)”按钮。这里我们选择自定义,下一步。

·硬盘选择
然后就需要选择安装的目标分区了,您将能看到类似的界面。如果您使用了一些比较不常见的存储子系统,例如SCSI、RAID、或者特殊的SATA硬盘,安装程序无法识别您的硬盘,那么您需要在这里提供驱动程序。点击“Load Driver(载入驱动程序)”图标,然后按照屏幕上的提示提供驱动程序,即可继续。当然,安装好驱动程序后,您可能还需要点击“Refresh(刷新)”按钮让安装程序重新搜索硬盘。如果您的硬盘是全新的,还没有使用过,硬盘上没有任何分区以及数据,那么接下来还需要在硬盘上创建分区。这时候您可以点击高级,“New(新建)”按钮新建分区或者用“Delete(删除)”按钮删除现有分区(如果是老硬盘的话)。您还可以格式化现有分区。
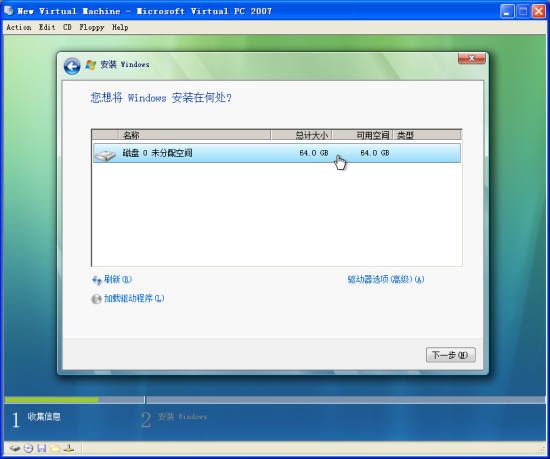
其实这些功能在Windows 2000/XP/2003上都有提供,不过很不便于操作,例如在老版本Windows中,我们需要在屏幕上出现“Press F6 to…..”字样的时候按下F6键,并提供存储子系统的驱动程序,稍有不慎就可能错过时机。而Vista中就友好多了,我们可以在确信有必要的时候才点击“Load Driver”按钮加载驱动。而且Windows Vista中新建硬盘分区的界面也全部使用了图形界面,更加友好。
载入了驱动、创建好分区之后,选中想要安装Windows Vista的目标分区,然后点击“Next”按钮即可继续。
·复制文件
至此,安装过程中所需的信息已经全部收集完毕了,安装程序将会自动完成剩余的操作。您将看到所示的界面,而您只需要等待20分钟左右(具体时间取决于您的计算机速度)的时间就可以开始体验这一全新的操作系统。
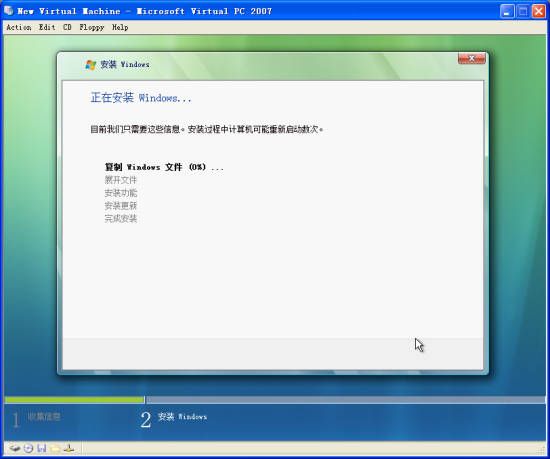
·重新启动
展开文件后便重启,可直接点击立即重新启动。
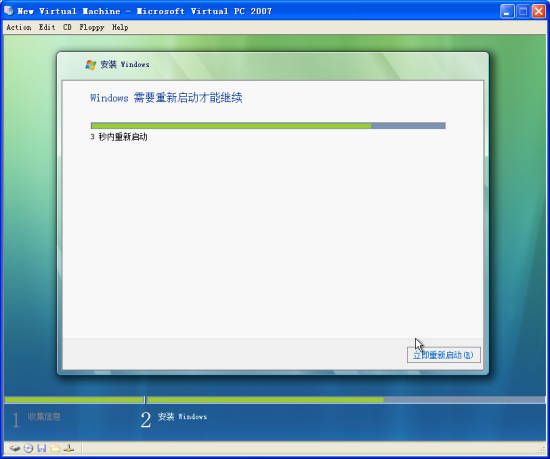
·传说中的黑点点
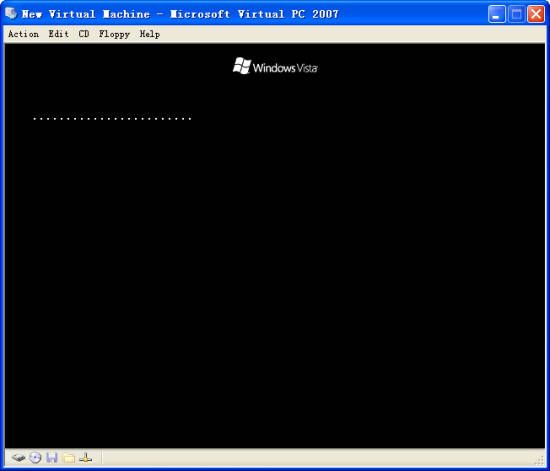
·完成安装
安装功能,安装更新后,便完成安装。

◆ 初次使用前的设置
待安装完成后系统会自动重新启动,并开始对剩余选项进行设置。
·创建用户名
首先我们会看到所示的界面,在这里可以创建一个帐户,您可以为该帐户设置密码、设置密码提示,并可以选择显示的用户小图片。下一步。
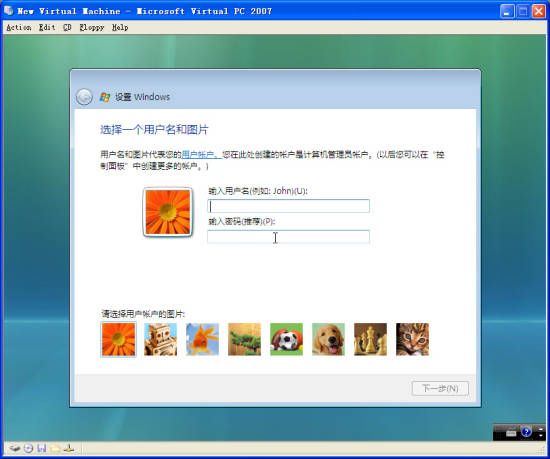
·完成安装
接下来则是设置计算机名称,并为当前帐户选择一个墙纸。随后还需要设置一些自动更新选项。如果您希望使用系统的默认设置,自动下载并安装安全更新和其他建议的更新、设备驱动、升级反间谍软件的更新、并在系统出现问题后自动联网检查坚决方案,可以点击“Use recommended settings(使用建议设置)”;如果您只需要系统自动安装Windows的安全更新,而忽略其他所有次要更新,则可以点击“Install important updates for Windows only(仅安装Windows的重要更新)”;如果您不想现在决定,则可以点击“Ask me later(以后询问我)”。

·时间设置
设置完更新选项后则可以开始设置时区、当前日期和时间等信息。直接下一步!
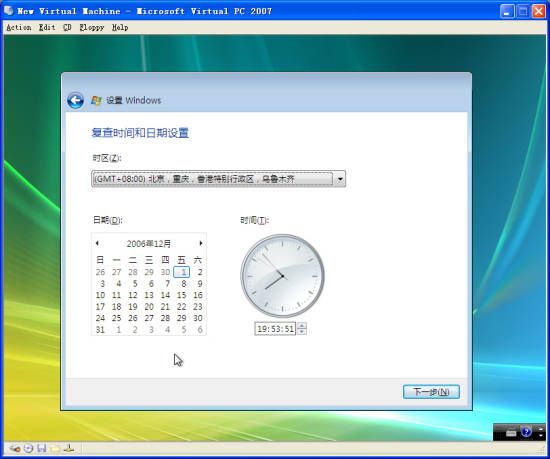
·当前的位置
如果您的计算机装有网卡,并且直接被Vista的安装程序识别了,那么接下来Vista会要求您为该网卡选择一种恰当的模式。这里可供选择的类型有“Home(家庭)”、“Work(办公室)”,还有“Public Location(公共场所)”。您可以根据实际情况选择,而Vista则会根据您的选择为这块网卡设置相应等级的安全保护。例如,在私密性比较强的家庭中,Vista设置的安全保护就会低一些;而在类似机场这样的公共场所,Vista就会给网卡设置较高的安全保护。这里选择办公室!
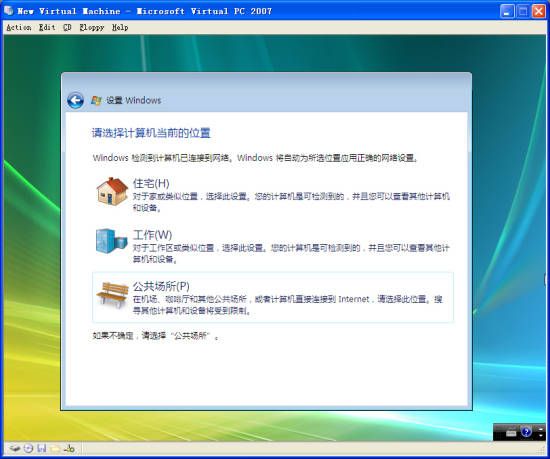
·非常感谢
这里完成所有设置,点击开始,即可进入桌面。

◆ 体验
·完成后...
全部设置好之后,您将能看到下图所示的登录界面。这时候Vista自带的系统评级工具正在为您的计算机硬件打分,通过成绩,您可以了解到自己系统硬件的瓶颈在哪里,而Vista也会根据得到的结果将计算机的设置调整到最佳的状态。例如,如果您的计算机获得的分数比较高,那么Vista会自动启用Aero界面;而如果分数比较低,为了获得较流畅的性能,Vista会自动禁用绝大多数非关键的系统特性。
当您看到所示的界面时,Windows Vista的安装和前期设置就已经全部完成了。您可以立刻点击自己的帐户,并输入密码(如果设置了密码)登录。开始新的体验吧!
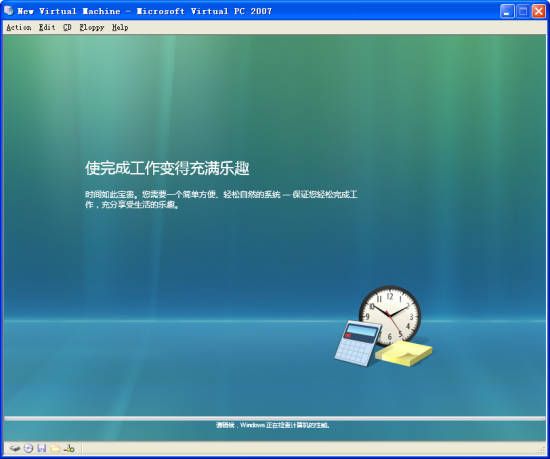
·Vista启动桌面
漂亮吧!
Vista的多窗口透明Aero效果!
至此,本次Vista安装全部结束,整个过程还是非常简单方便的,希望大家也快试试.当然安装后只有30天的试用期,本人使用了一个小软件进行BIOS的OEM激活并且成功通过了Windows的正版验证,关于Vista的破解目前主要有四种手段,欢迎大家来跟我一起讨论,本人QQ:287835977!