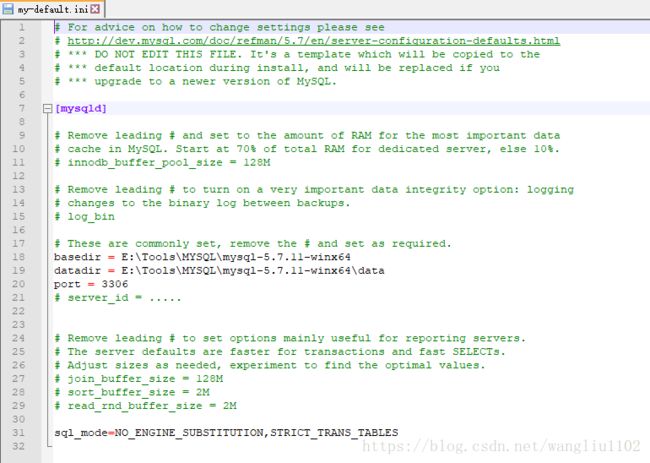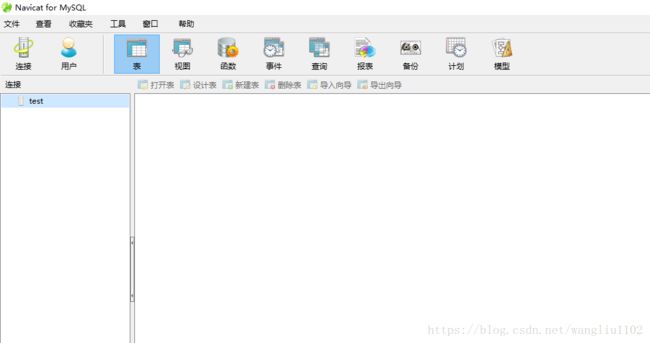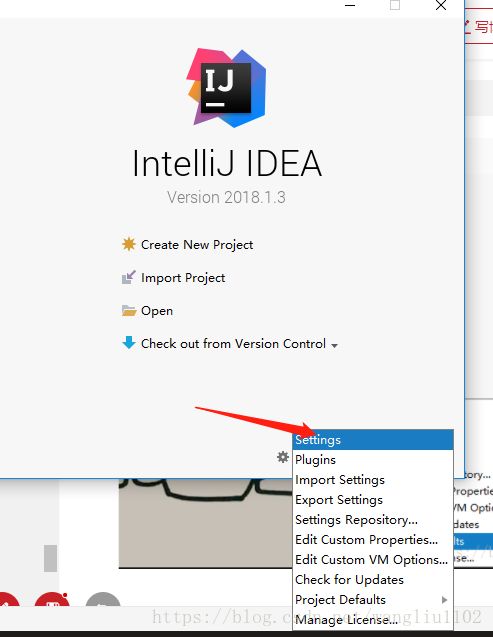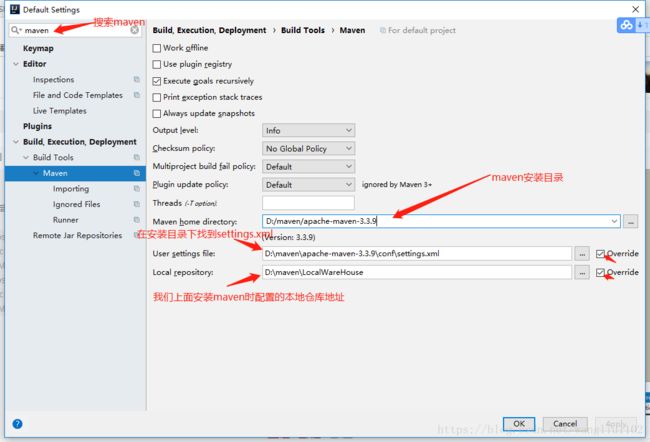javaEE基本环境搭建(JDK 、Tomcat、MySQL、Navicat、maven、git、IDEA)
一、JDK 安装配置
下载链接:https://pan.baidu.com/s/1wbrl9E31fJ7IeH2aCVukig 密码:igvb
(包含jdk1.6中文文档)
下载后点击运行它,一步一步安装至成功,不要怕就下一步下一步来。
注意:64位和32位按照各自电脑多少位来安装哈!!!
安装后并不能直接使用,要配置环境变量,步骤如下:
1、打开计算机→属性→高级系统设置→环境变量
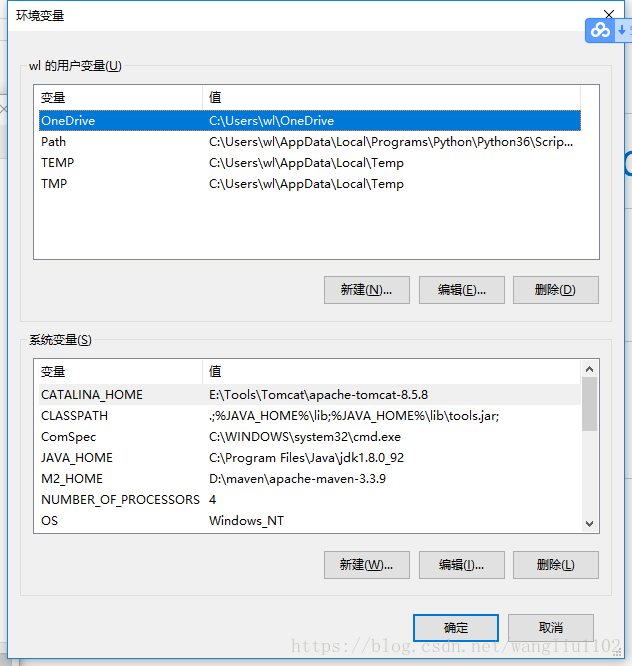
2、系统变量→新建 JAVA_HOME 变量
变量值填写jdk的安装目录(本人是 C:\Program Files\Java\jdk1.8.0_92)
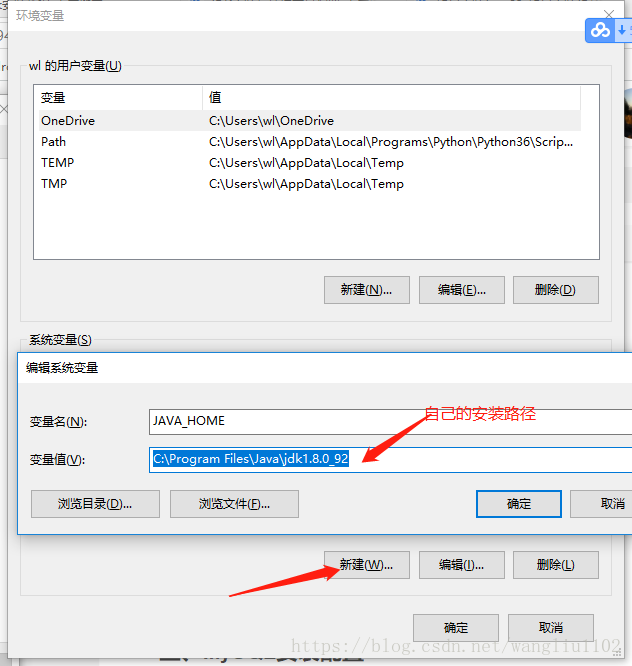
3、系统变量→寻找 Path 变量→编辑 →新建
输入:C:\Program Files\Java\jdk1.8.0_92\bin
再新建输入:C:\Program Files\Java\jdk1.8.0_92\jre\bin
(注意:这是win10系统下的,win7就是直接输入进去,不过每次输入后要带个 ; 分号,下面其他的安装配置环境变量都是同样道理)
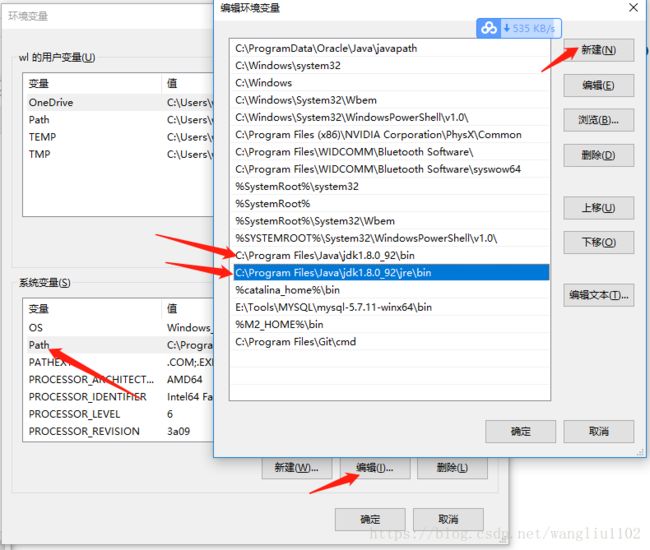
4、系统变量→新建 CLASSPATH 变量
变量值填写 .;%JAVA_HOME%\lib;%JAVA_HOME%\lib\tools.jar;(注意最前面有一点)
系统变量配置完毕
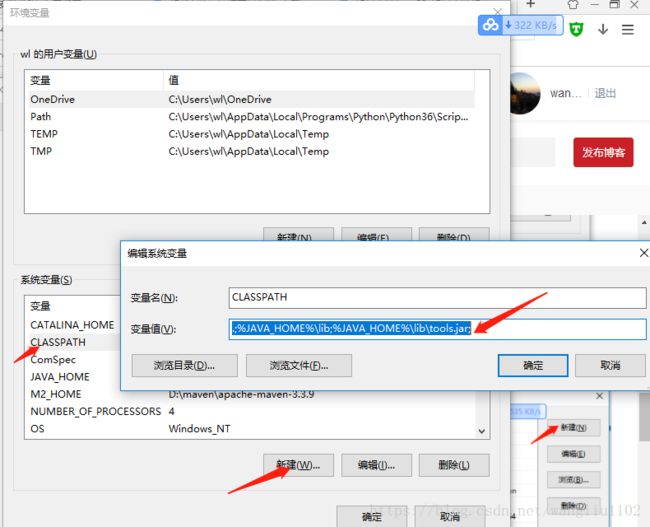
5、检验是否配置成功 运行cmd 输入 java -version 和 javac(java 和 -version 之间有空格)
若如图所示 显示版本信息 则说明安装和配置成功。

二、Tomcat安装配置
Tomcat8.5.8解压版下载链接:https://pan.baidu.com/s/1DOjsgotewMw2_dJqhHnDiA 密码:i1w8
1、下载后将zip文件解压到你想要安装的盘,我放在E盘(E:\Tools\Tomcat\apache-tomcat-8.5.8)
2、配置环境变量
(1)系统变量下新建CATALINA_HOME,值为你自己Tomcat的安装目录:
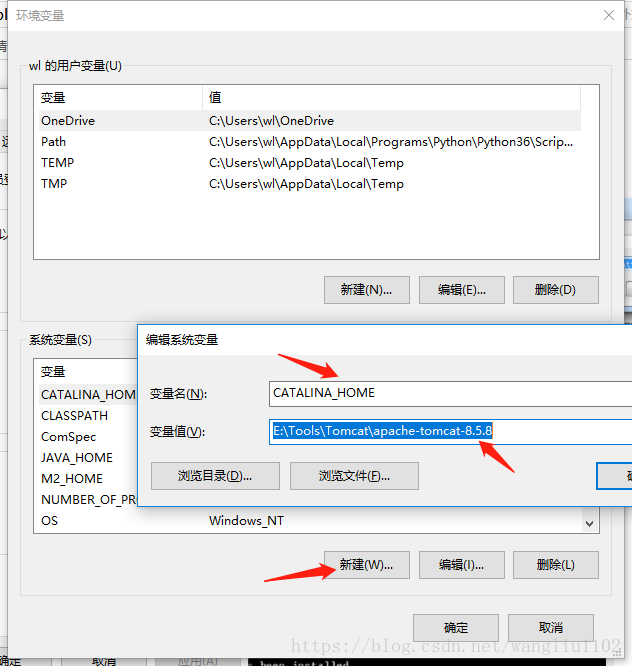
(2)编辑系统变量下的Path:添加Tomcat bin目录路径:
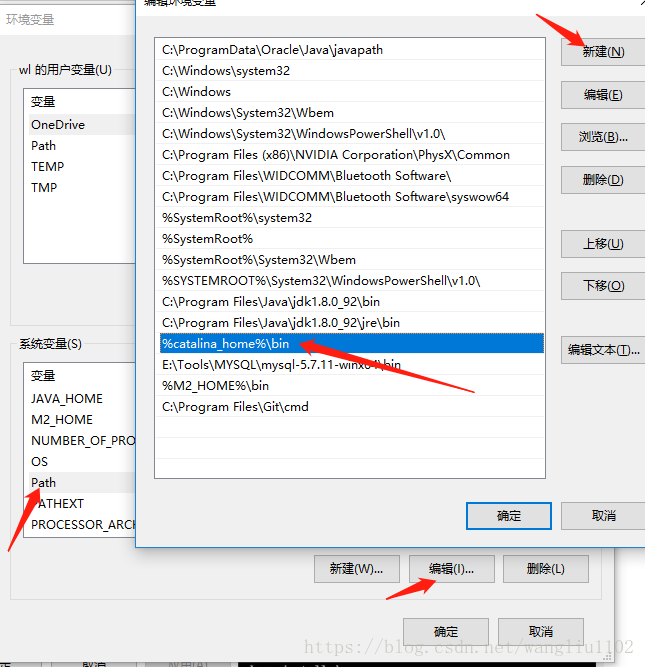
(3)cmd 管理员身份运行,进入到bin目录下,输入service.bat install
(另:卸载命令为:service.bat remove),如图提示服务器安装成功:
![]()
(4)进入Tomcat安装目录下的bin目录,点击startup.bat启动服务(shutdown.bat是关闭服务):

(5)在浏览器输入网址:http://localhost:8080/,出现如下界面,安装成功:
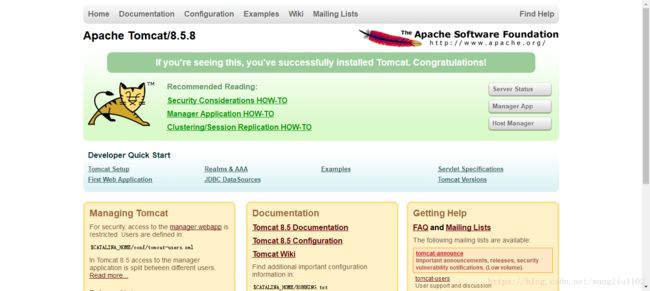
(6)运行输入cmd进入命令行界面,输入catalina version,可以出现以下版本信息:
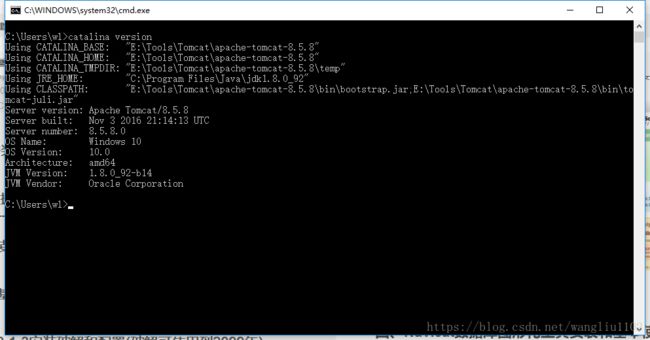
三、MySQL安装配置
mysql-5.7.11-winx64解压版下载链接:https://pan.baidu.com/s/1TxuuyZV2G1T9xDNJ0C8Z4g 密码:4mfe
1、下载后将zip文件解压到你想要安装的盘,我放在E盘(E:\Tools\MYSQL\mysql-5.7.11-winx64),编辑目录下的my-default.ini 文件,找到并修改:
basedir = E:\Tools\MYSQL\mysql-5.7.11-winx64
datadir = E:\Tools\MYSQL\mysql-5.7.11-winx64\data
port = 33062、添加环境变量,编辑系统变量下的Path,新建并输入mysql的安装目录下的bin目录,我的是E:\Tools\MYSQL\mysql-5.7.11-winx64\bin

3、初始化和启动Mysql服务:
(1)以管理员权限运行cmd,进入mysql的bin下,初始化生成data文件夹
>mysqld --initialize-insecure (不设置root密码,强烈推荐使用)
>mysqld --initialize (生成一个随机的root密码)--》这个就当开玩笑的,哈哈!!!(2)安装MySql服务
>mysqld -install(3)启动mysql(停止服务是:net stop mysql)
>net start mysql这里因为我已经安装并初始化过data文件夹了,所以没有输入mysqld –initialize-insecure命令,第一次安装进入MySQL的bin目录下后,输入mysqld –initialize-insecure命令(等待一段时间,要点时间),然后再输入安装命令和启动命令:
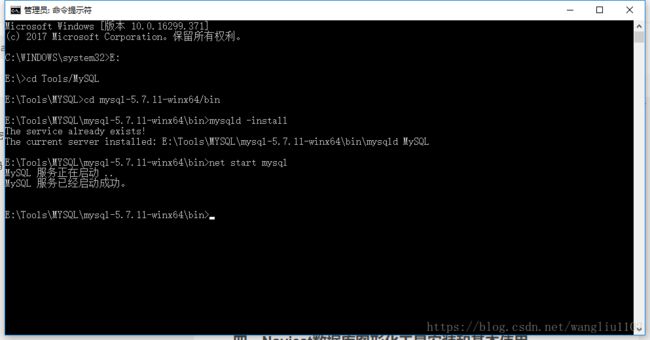
(4)登陆mysql,第一次登录时无需密码直接回车登录
>mysql -u root -p(5)登录mysql之后,设置root密码
>set password for root@localhost = password('YourPassword');(6)重新运行cmd命令行,输入mysql –version,可以查看到你已经安装成功的mysql数据库版本信息:
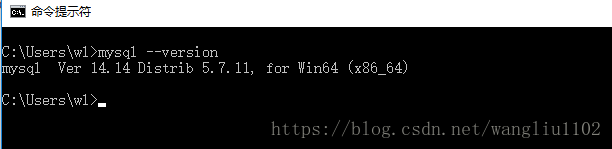
四、Navicat数据库图形化工具安装和基本使用
下载链接在上一节mysql数据库的下载链接中,解压到你要安装的目录下,我的是E:\Tools\MYSQL\Navicat for MySQL
1、进入Navicat for MySQL目录下,找到navicat.exe点击运行它
2、第一次运行会让你输入注册码,注册码也在下载链接中,复制粘贴上即可
4、点击连接,新建连接,输入连接名(自己取),输入数据库密码(上一节安装mysql设置的密码),点击连接测试,连接成功会提示你,然后点击确定-》确定即可:
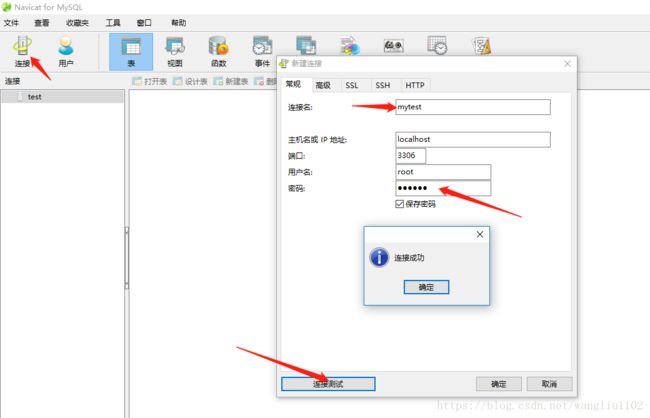
5、双击连接名为mytest,打开连接,右键点击可以新建数据库,新建成功再双击打开新建的数据库(这里可以设置数据库的字符集,一般我都选择utf8,因为我的java项目工程都会选择utf-8字符集,防止乱码出错),即可在里面建表等数据库操作,具体我就不说了,都是中文的,很好操作。
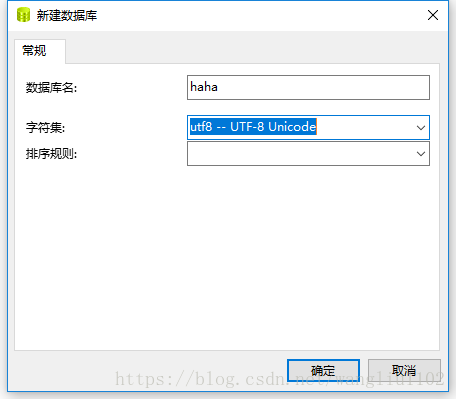
五、maven安装配置
maven3..3.9下载链接:https://pan.baidu.com/s/1UZgPwEt7w5Q3XRCZJZXKmg 密码:ctb2
当然你也可以百度去官网下最新的,其他诸如jdk、Tomcat、mysql、Navicat、git这些,你也可以百度去下载到最新的版本。
1、下载完成后将其解压到你要安装的目录下,我的是D:\maven\apache-maven-3.3.9
2、配置环境变量
(1)系统变量下,新建M2_HOME,输入你安装的目录,如下图所示:
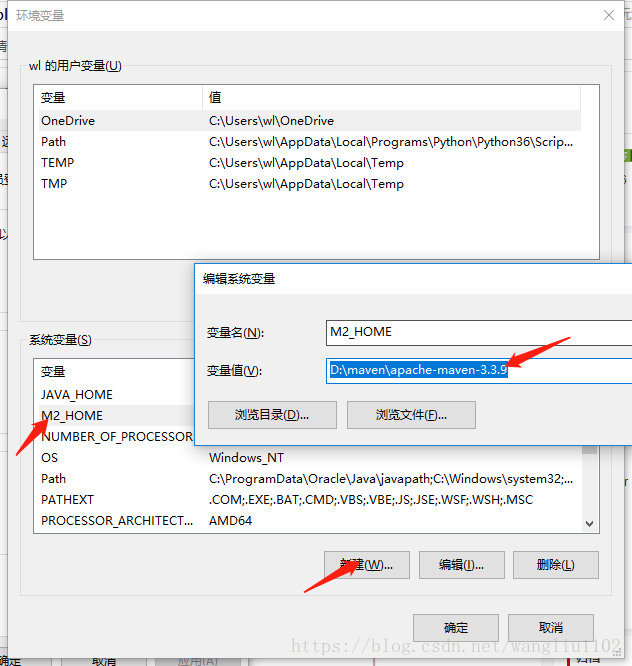
(2)编辑系统变量下的Path,新建并输入%M2_HOME%\bin,如下图所示:

(3)运行输入cmd进入命令行,输入mvn -version,可以查看到你已经安装成功的maven版本信息:

3、maven安装成功后,要修改默认仓库的位置,找到maven安装目录下的conf文件夹(D:\maven\apache-maven-3.3.9\conf),可以看到有个settings.xml文件,编辑打开它,修改仓库默认存放位置为D:\maven\LocalWareHouse(这是我的),如下图所示:
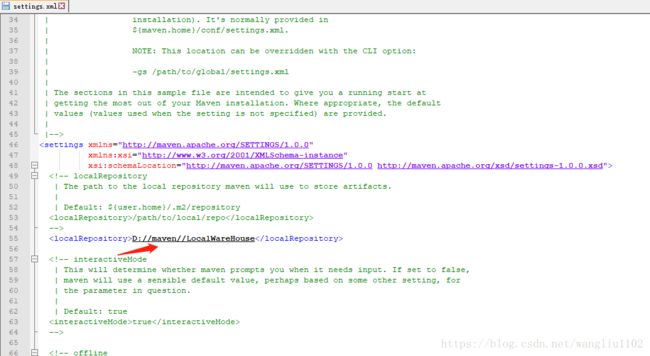
4、ok,到了这步maven就已经配置完毕啦,在idea工具中配置maven后,新建maven项目,所需jar包就会下载到仓库的默认存放位置啦,这个下面再介绍。
六、git安装和基本使用
Git-2.17.0-64-bit下载链接:https://pan.baidu.com/s/1cL733uNYtXex82CJRWf8Sg 密码:vy9q
安装过程挺简单的,我就是一路next安装完成,当然不放心你可以百度一下其他的安装教程,有些注意事项可以看下。
安装成功后,我们在需要提交的目录下点击右键便可以看到git的命令行,点击Git Bash here便可打开git的命令行工具。
运行后,关联一下github的账号,没有可以去注册一个,能够新建远程仓库管理你本地的代码,通过在命令行输入:
git config --global user.email "你github注册登录的邮箱名([email protected])"
git config --global user.name "你github注册登录的用户名(yyyy)"其他使用等可以去廖雪峰的官方网站学习一下:Git 教程
七、IDEA2018.1.3安装破解和配置(破解可使用到2099年)
下载链接:https://pan.baidu.com/s/1B9n2HSH55CDYnmyoVjpuAA 密码:l9uq
(包括了破解补丁)
安装和破解推荐我转载的一篇文章:安装和破解IDEA2018,里面说明的很详细(原作者很厉害撒,我借鉴借鉴,嘿嘿!但是我转载的那位也是转载的,木有找到原作者的链接,很无奈)。
因为提供的下载链接有破解补丁,所以强烈推荐使用破解补丁破解IDEA,链接文章中有介绍哦,它可以使用到2099年,很长吧,那时候都不知道换代成啥工具了。其他破解方式可能会很快失效滴哦。
按照上面文章安装成功后,我们来配置一下JDK和maven以及Tomcat吧!
1、配置JDK


3、配置Tomcat
create new project,新建工程,之后点击next
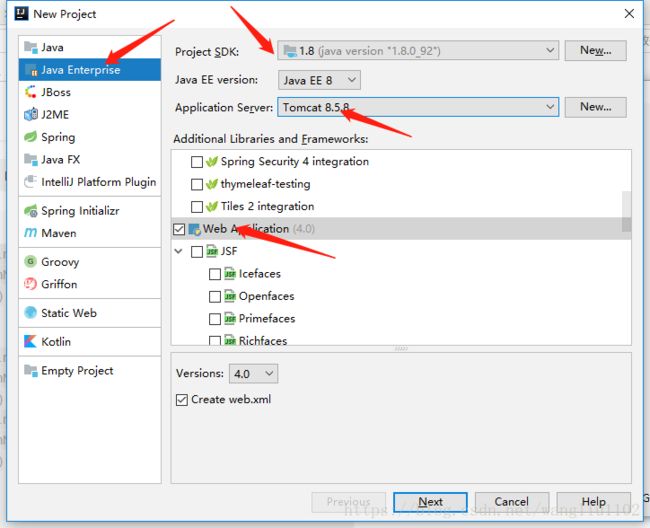
点击finish

进入项目主页面,点击Edit Configurations,因为我之前配置了Tomcat,所以上面的Tomcat 8.5.8不用管它,我们继续
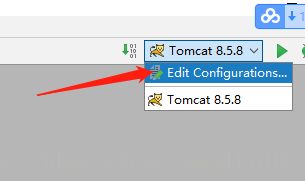

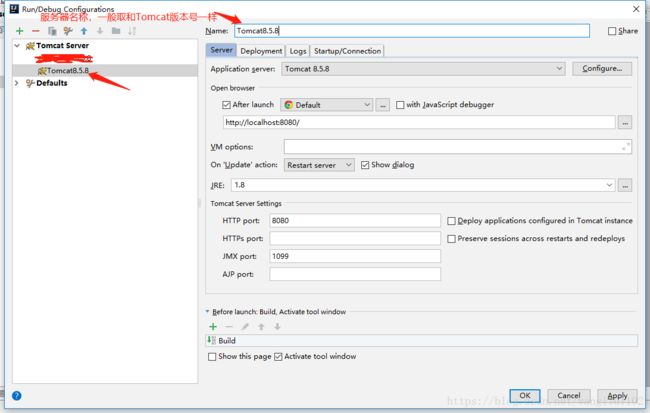
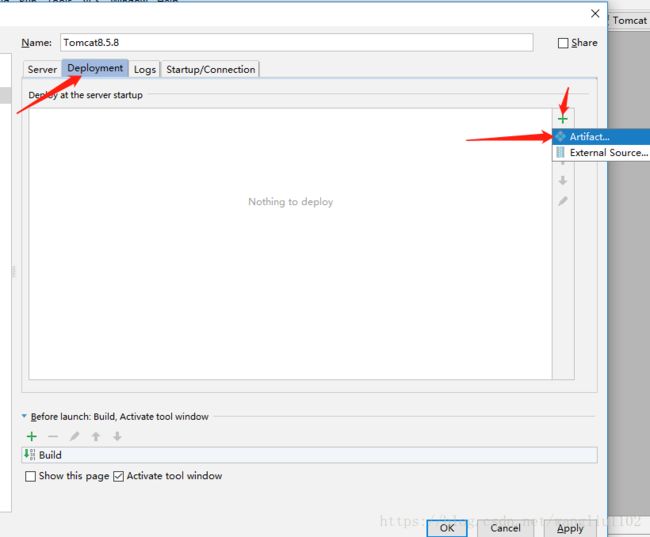
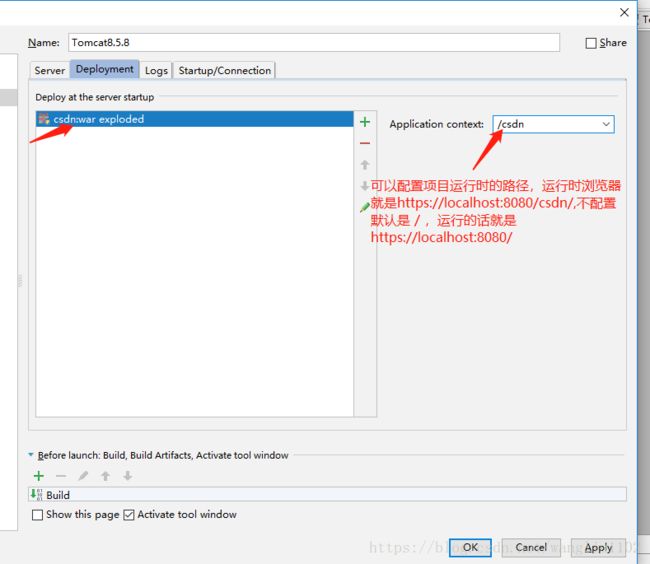


好了,到此我们环境基本上都配置成功了,下面就可以来建项目工程 写代码操作啦!!!