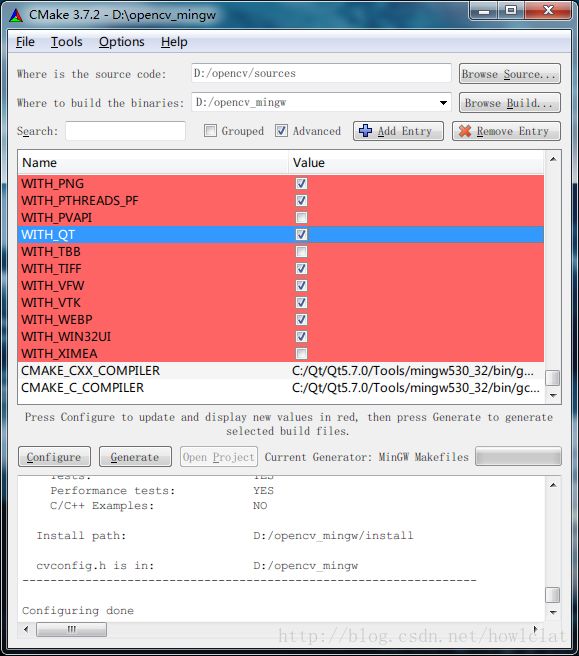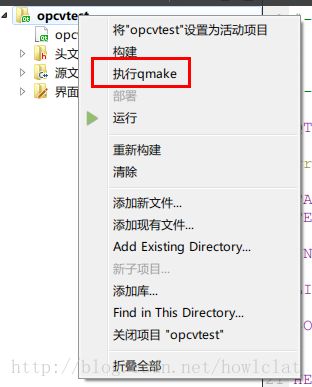Windows下OpenCV 3.1.0 在 Qt Creator中的配置
2017-2-23 Update: 修改并添加了部分细节
最近正在学习OpenCV ,为毕业设计做准备。Windows版本的OpenCV都默认提供对VS的支持,其在VS中的配置比较简单,网上也有大批教程详细描述了配置步骤。但在使用Qt Creator时的配置就较为繁琐,网络上大多数教程使用的软件版本也比较陈旧,经反复尝试后终于成功,特将配置步骤记录下来,以便以后及他人查阅参考。
我将编译好的库文件上传到了云盘中,如果你的开发环境与我相同,可以在最下方直接下载。
1. 前期准备
本机环境及使用软件:
- Windows 7 64位
- OpenCV 3.1.0 : https://sourceforge.net/projects/opencvlibrary/files/ (3.2.0也适用)
- Qt 5.7.0 : http://www.qt.io/ or http://download.qt.io/
- MinGW 5.3.0 : 包含在Qt中,无需单独下载。
- CMake 3.7.2 : https://cmake.org/
另外:本机中还安装了VS2015,它的影响会在下文中提及。
首先,建议上述所有软件的安装路径都不要包含中文或空格 。
OpenCV 目前(2017.2)最新版本为3.2.0。安装OpenCV其实就是解压,尽量解压在某盘根目录或较短的目录下,我们只用其中的“sources”文件夹。对于本文来说,因为需要重新编译源码,也可以只到github上下载源码: https://github.com/opencv/opencv 。
Qt 目前最新版本为5.8.0。鉴于国内网络环境,建议下载离线版。关于Qt的安装与配置,可在另一篇博客中查看(未完成),安装过程中要勾选安装MinGW。本人使用的版本为: qt-opensource-windows-x86-mingw530-5.7.0 。
CMake主要用来生成Makefiles,与MinGW中的编译器配合使用。安装过程中注意勾选“为所有用户添加环境变量”:Add CMake to the system PATH for all users 。
确保上述软件安装好之后,可进行下一步操作。
2. CMake中的操作
打开CMake (cmake-gui)。
第一行源代码位置,选择 ..\opencv\sources 文件夹,如:D:\opencv\sources 。
第二行是编译输出的目录,建议放在某盘根目录或较短的目录下,如 D:\opencv_mingw 。
点击configure,在弹出窗口的下拉列表里选择MinGW Makefiles,选项选择Specify native compilers,点击Next;
注:因为本机中安装了VS,如果选择第一项“适用默认本地编译器“,会使用VC编译器。而我们需要为Qt使用mingw的编译器,因此需要手动指定编译器。如果读者也安装过VS,则需注意这个问题。
指定编译器,在Qt自带的MinGW的目录下:
- C 编译器:C:/Qt/Qt5.7.0/Tools/mingw530_32/bin/gcc.exe
- C++编译器:C:/Qt/Qt5.7.0/Tools/mingw530_32/bin/g++.exe
- Fortran不用填写
点击finish,此过程必须联网,因为需要下载几个文件。
等待一会儿后,会有一堆红色出现,无需担心。找到并勾选WITH_QT,如果要用OpenGL的功能可以勾选WITH_OPENGL,不能勾选WITH_IPP(默认不勾选)
有的教程上说要在CMAKE_BUILD_TYPE处添加“Debug” ,不添加也不影响。
再次点击configure,若还有红色出现,再点击configure直到红色消失。
点击Generate按钮,完成后即可关闭CMake。
3. cmd下的操作
首先必须在环境变量中添加mingw的目录:C:\Qt\Qt5.7.0\Tools\mingw530_32\bin
打开cmd,转到用CMake生成的目录,如: cd /d D:\opencv_mingw
小技巧:除了cd命令,还可以在要转到的目录下按住shift同时右键,点击“在此处打开命令窗口”。
之后输入 mingw32-make , 之后就开始漫长的等待。。。
[100%] 后输入 mingw32-make install ,稍等即可。
4. 精简编译好的库文件
编译完成后会发现目标文件夹有一个多G大小,无需担心,我们只需要其中的一部分。
网上很多教程都说要:[保留“bin”、“lib”文件夹,再将原始OpenCV库中的“include”拷贝过来]。这里与其他教程不同的是,我建议只保留 install 文件夹,其他都可以删除。
详细解释如下:观察install目录结构:
小技巧:想生成目录结构到txt文件,可在cmd中转到某目录,输入tree /f > list.txt。
其中,etc中包含两类已经训练好的分类器,分为Haar特征和LBP特征,可以用在人脸识别等程序中;include中是需要的头文件;x86/mingw中则包含bin和lib两个文件夹,其中分别是动态链接库和静态链接库。因此install中已经包含了所有需要的文件。
而install/x86/mingw中的bin和lib与上层目录中的bin和lib有什么区别呢?观察可以发现,install中的bin和lib中少了很多文件名中有“pref”和“test”的文件,这些文件实际上是不需要的。因此只保留install文件夹是最不浪费空间的做法。
删除其他无用的文件夹后,我们所需的库文件只有62.3 MB,压缩一下只有14 MB,这已经很小了。我将制作好的库文件上传到了云盘中,需要的话可以在最下方下载。
5.Qt Creator 中工程文件的配置
首先将编译好的库添加进环境变量,如 D:\opencv_mingw\install\x86\mingw\bin ,如不添加则会出现程序编译通过但运行时提示“程序异常结束”的问题。
小提示:每次添加或删除环境变量后,都要重启Qt Creator才能生效。
打开Qt Creator,新建工程或者在已有工程文件中打开.pro文件,添加包含头文件的语句:
INCLUDEPATH += D:\opencv_mingw\install\include接下来,如果你想使用动态链接库,则再添加:
LIBS += D:\opencv_mingw\install\x86\mingw\bin\libopencv_*.dll而如果你想使用静态连接库,则要添加:
LIBS += D:\opencv_mingw\install\x86\mingw\lib\libopencv_*.a这里都是使用了“*”包含了所有的链接库,如果想只用一部分则可以这样输入:
LIBS += D:\opencv_mingw\install\x86\mingw\bin\libopencv_calib3d320.dll \
libopencv_core320.dll \
...小提示:带空格的库路径是不能直接使用的,需要按如下格式输入:
INCLUDEPATH += $$quote(D:\Program Files\opencv_mingw\install\include)
LIBS += -L $$quote(D:\Program Files\opencv_mingw\install\x86\mingw\bin\libopencv_*.dll)
在工程上右键点击执行QMake 。
之后进行正常的编译运行即可。
6. 示例程序
网络上的教程到最后示例程序这一步时,很多都是将Qt的原有结构删除,直接给一个opencv的简单程序就完事儿,一般都是显示一张图片。
我这里高级一点,给一个调用摄像头并显示图像的简单示例。这个程序摘自毛星云(浅墨)的《OpenCV3编程入门》。
#include 如果配置正确而且用的是笔记本,应该会出现自己的脸。这时可以用鼠标滚轮放大缩小一下看看效果:
但是,如果不去利用Qt设计界面的便捷特性,只是使用Qt Creator这个IDE写着跟VS下一样的程序,有什么意义呢?
所以我想提供一个让 OpenCV 与 Qt 结合使用的例子,示例程序可以参看我翻译的几篇国外网站上的[OpenCV Qt教程] !
编译好的库文件:http://pan.baidu.com/s/1c2MNJ9I
本人在配置过程中主要参考了以下两篇文章。
http://stackoverflow.com/questions/15881913/how-to-link-opencv-in-qtcreator-and-use-qt-library
http://blog.csdn.net/qq_28839293/article/details/52230111