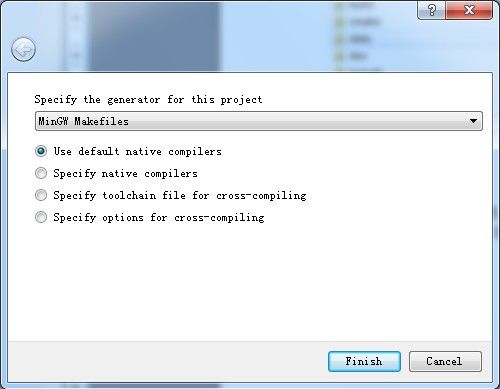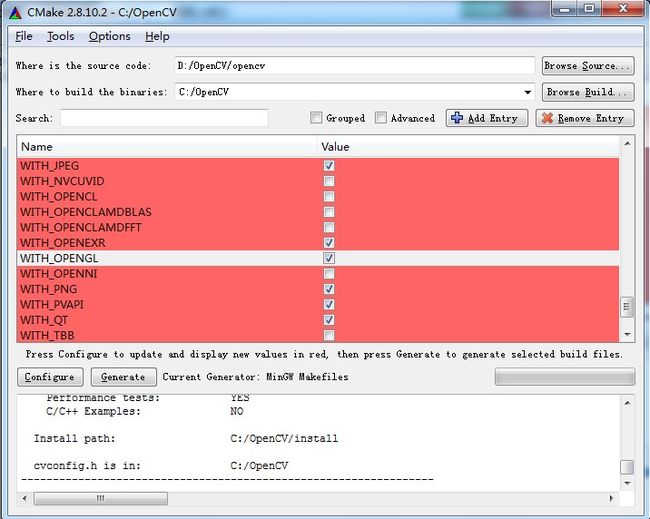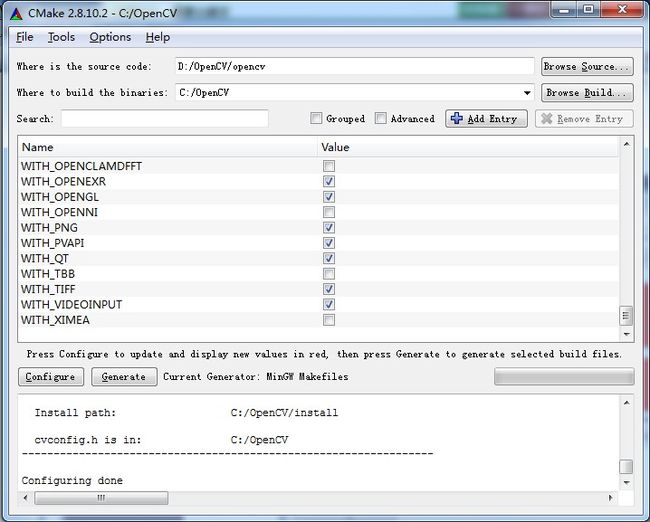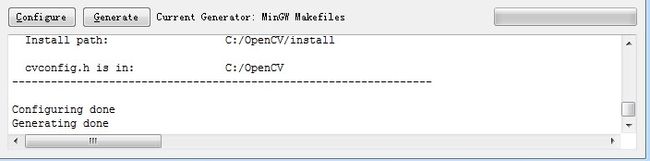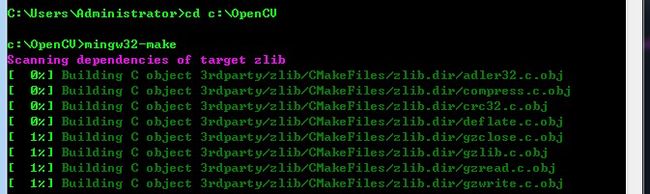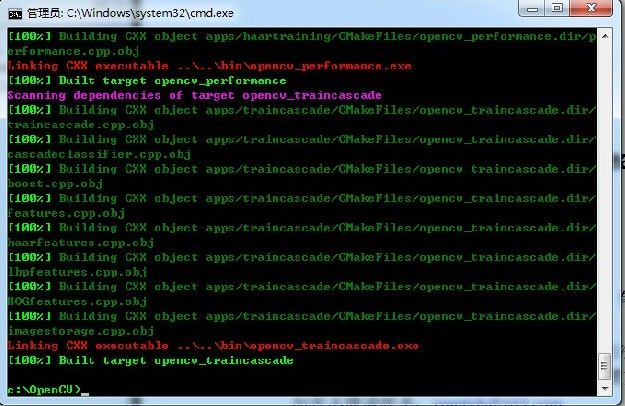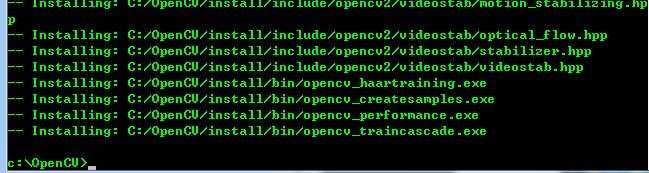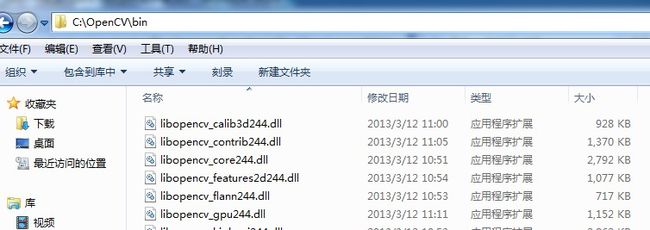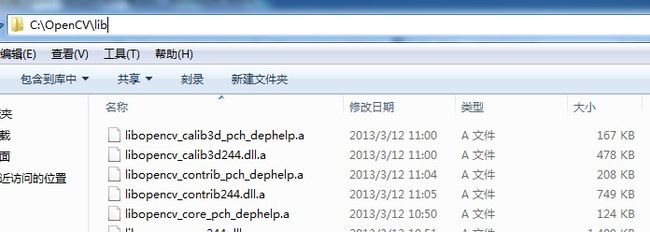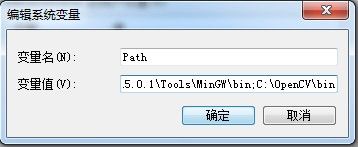配置OpenCV的Qt开发环境
QT&openCV系列!链接:http://www.cnblogs.com/emouse/category/449213.html
本文链接:http://blog.csdn.net/qiurisuixiang/article/details/8665278
0 编译、配置OpenCV的工程相当曲折,编译OpenCV不下5次,一开始还以为是自己的配置、编译步骤有问题,后来发现原来是自己电脑装的Qt Creator版本有点低,里面的MingW版本较低,而OpenCV下载的是最新版本,最新版本的OpenCV需要高版本的MingW。最后果断换成高版本Qt Creator,终于编译成功。
1 下载所需工具
(1)Qt Creator 下载地址http://qt-project.org (建议下载最新版本,因为里面带的MinGW版本较高,我最开始使用Qt 4.7.4编译OpenCV-2.4.4一直报错,后来换成Qt 5.0.1编译成功)
(2)OpenCV 下载地址http://opencv.org/(不建议下载最新版本,最新版本的编译需要高版本的MinGW,不然在执行mingw32-make命令会报错)
(3)CMake 下载地址http://www.cmake.org/cmake/resources/software.html
2 安装Qt Creator,过程很简单,一直下一步就OK
3 安装OpenCV,设置解压路径就OK
4 安装CMake,过程同样很简单(注意:(1)安装路径不能有中文和空格(2)勾选加入所有境变量中)
5 目前最新的OpenCV版本,安装之后的目录下面有源码和个版本的lib和dll,不过为避免出现问题,还是自己编译
6 将C:\Qt\Qt5.0.1\Tools\MinGW\bin加入系统的Path环境变量(假设Qt Creator安装在C盘)
7 打开CMake,使用CMake编译OpenCV。配置源码路径与生成的目标路径
(1)源码路径:要选择OpenCV安装目录下含有如下文件的文件夹
(2)目标路径:可以随意设置
8 点击Configure配置按钮。在弹出的对话框中选择MinGW makefiles,其余选项保持默认,点击Finish按钮,开始编译
9 CMake编译结束界面如下图,勾选生成列表中的WITH_OPENGL和WITH_QT两项,其他项最好不要改动
10 再次点击Configure按钮,红色消失
11 点击Generate按钮,生成makefile文件,成功后,底下会提示Generating done
12 打开cmd,进入刚才设置的目标路径(C:\OpenCV),输入mingw32-make命令开始编译
13 此过程较为漫长,建议关掉杀毒软件可能会快些,在我的ThinkPad T420上耗时30分钟
14 执行mingw32-make install,此过程大约需要1到2分钟
15 下面开始配置Qt Creator的OpenCV开发环境,拷贝下面三个文件夹放在同一个文件夹下(只需这三个目录,其余生成的文件和文件夹可以删除,以节省磁盘空间)
(1)OpenCV-2.4.4安装目录下的build/include目录
(2)CMake目标路径下,MinGW编译后的bin目录
(3)CMake目标路径下,MinGW编译后的lib目录
16 拷贝三个目录到同一目录后的结构如下图(我删除了原来的CMake目标目录中的其他目录,拷贝进来了include目录)
17 将bin目录添加到系统环境变量
18 至此Qt Creator下的OpenCV开发环境已经配置好,下面在Qt Creator下测试是否已经配置成功
19 打开Qt Creator,新建一个空工程,然后添加一个cpp文件,任意命名
20 在pro文件中添加如下OpenCV的依赖文件
INCLUDEPATH+=C:\OpenCV\include\opencv\
C:\OpenCV\include\opencv2\
C:\OpenCV\include
LIBS+=C:\OpenCV\lib\libopencv_calib3d244.dll.a\
C:\OpenCV\lib\libopencv_contrib244.dll.a\
C:\OpenCV\lib\libopencv_core244.dll.a\
C:\OpenCV\lib\libopencv_features2d244.dll.a\
C:\OpenCV\lib\libopencv_flann244.dll.a\
C:\OpenCV\lib\libopencv_gpu244.dll.a\
C:\OpenCV\lib\libopencv_highgui244.dll.a\
C:\OpenCV\lib\libopencv_imgproc244.dll.a\
C:\OpenCV\lib\libopencv_legacy244.dll.a\
C:\OpenCV\lib\libopencv_ml244.dll.a\
C:\OpenCV\lib\libopencv_objdetect244.dll.a\
C:\OpenCV\lib\libopencv_video244.dll.a
备注:其实有种简单的做法,但是有个缺点是可能包含链接库较多
INCLUDEPATH+=C:\OpenCV\include\opencv\
C:\OpenCV\include\opencv2\
C:\OpenCV\include
LIBS+=C:\OpenCV\lib
21 main.cpp文件中内容如下
#include"cv.h"
#include"cxcore.h"
#include"highgui.h"
int main(intargc,char*argv[])
{
//声明IplImage指针
IplImage*pImg;
//载入图片
pImg=cvLoadImage("E:/OpenCV/FirstOpenCV/home.jpg",1);
//创建窗口
cvNamedWindow("Image",1);
//显示图像
cvShowImage("Image",pImg);
//等待按键
cvWaitKey(0);
//销毁窗口
cvDestroyWindow("Image");
//释放图像
cvReleaseImage(&pImg);
return0;
}
22 运行程序,按键盘上任意键可以退出