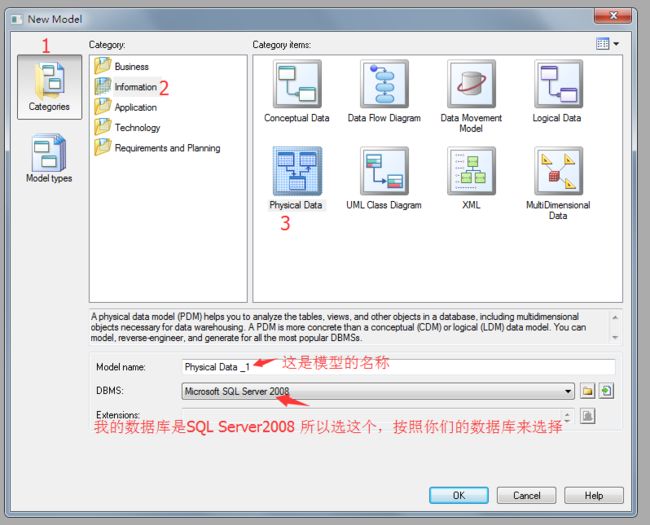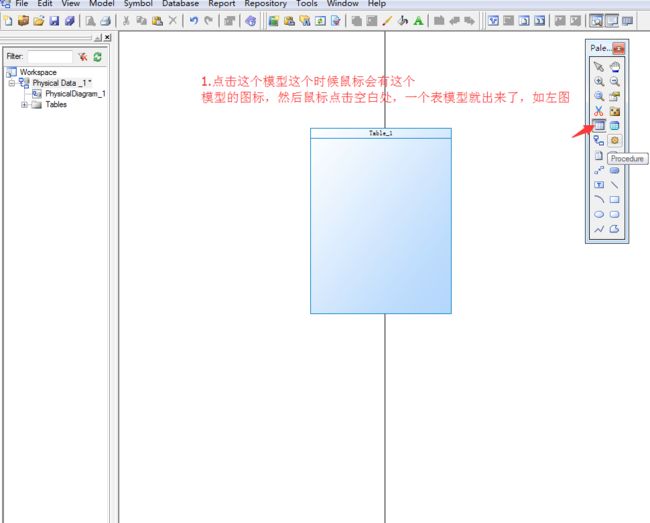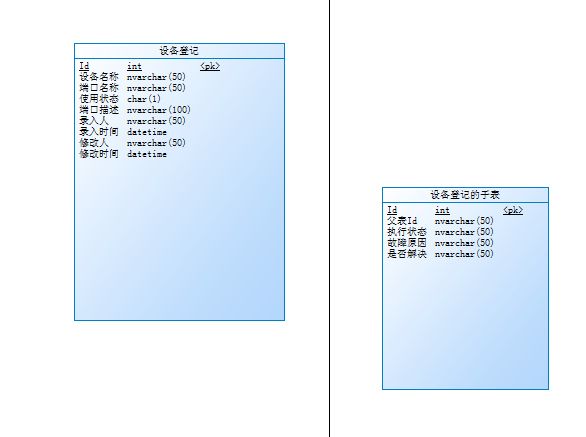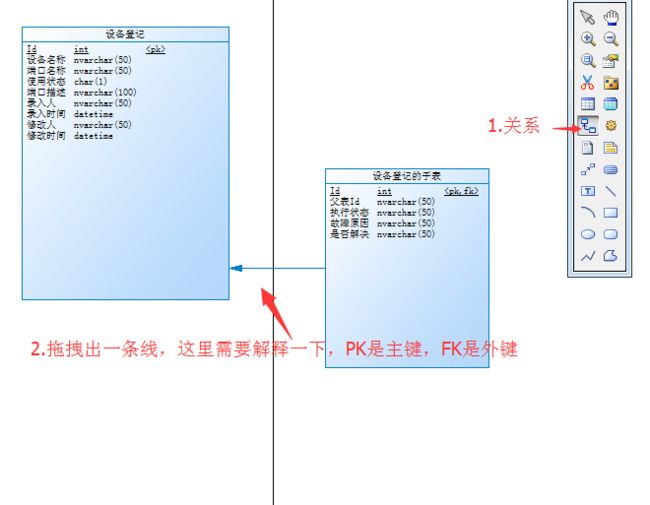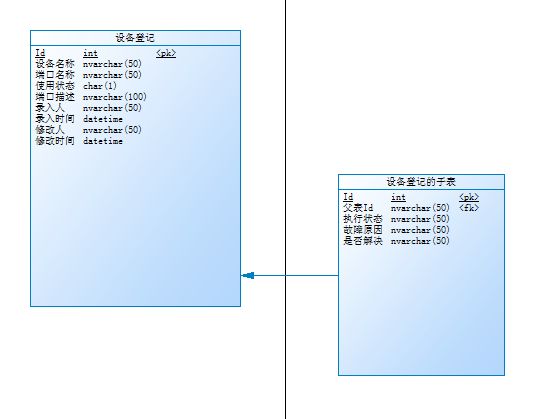1.什么是PD
PowerDesigner是设计数据库使用的,直接画图,连接好各个图表之间的关系,它可以自动生成相应的SQL语句,然后你把这些sql语句直接放到数据库中去执行就OK了,用PD设计的数据库可读性很高,
开发人员可根据PD的图表很容易理解各个表之间的逻辑关系。特别是对新入职的员工如果没有PD的图表,而是直接告诉新员工那个表是干什么的,谁是谁的子表,谁是外键主键,别人肯定一脸懵逼。
2.下载安装PD
我使用的PD是PowerDesigner165 下面是下载的链接,需要可以下载。
https://pan.baidu.com/s/1KBXCT7GHzv6A8cZfWKJD1A 提取码:b4e0
3.使用PD设计数据库表结构
3.1首先打开PD -- 点击File -- NewModel.. 弹出模型选择框
(需求是创建一个包含两张表的数据库,含有父子级关系)
3.2 这样我们的模型文件就创建好了,下面开始创建我们的数据库结构。 点击Table ---在点击空白处即可
3.3 模型创建成功下面来创建数据库表:双击Table----填写数据库的表名(Name可以是中文名,方便我们看,Code必须是有意义的英文名,这个字段创建到数据库中的)
3.4 数据库表创建成功,下面来创建数据表中的字段 :注意:Name是中文描述,Code是真正的字段名称,DateType是字段类型,字符型一般选择nvarchar(长度),这个意思是如果没有数据就不会
创建空间,有数据才会创建空间,这样不会浪费,Length是字段的长度
3.5 表的大体数据差不多出来了,下面就是创建表的主外键,主外键在在数据库中起着至关重要,可以很好的约束数据表的完整
到这一步我们一张表就创建完成了。
因为我们的需求是创建父子表,所以我们还要创建一张子表,创建子表和父表是一样的步骤,如图创建好的字表:
这样其实他们两张表还是没有任何关系的,所以我们要给他们创建关系
关系创建好了,但是我们希望子表的父表Id作为外键而不是Id作为外键,所以我们需要改一下 ,如图就改成我需要的了
这样我们的整个数据库就设计好了,是不是一眼看过去很简单明了:关系线需要解释一下,有箭头的一方是一 ,没有箭头的一方是多
4.将设计好的表,导入到SqlServer2008中
操作方法很简单
最后将复制的代码放到SQLserver 2008中执行语句即可完成整个数据库从设计到导入