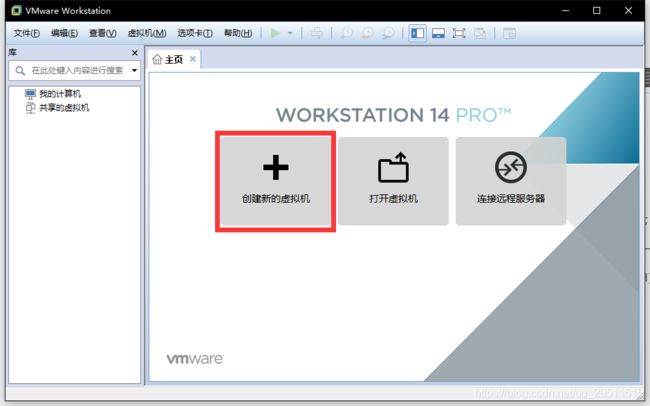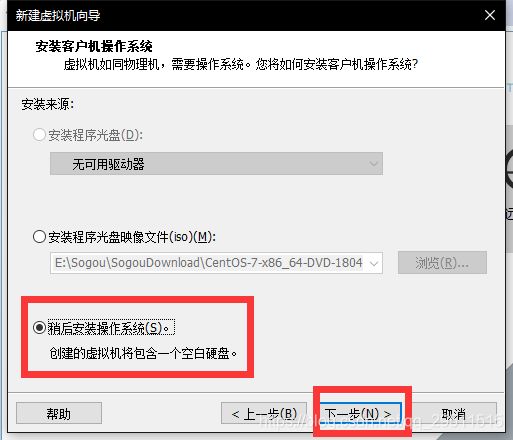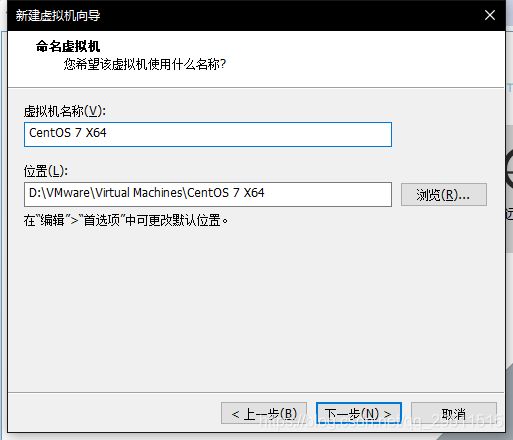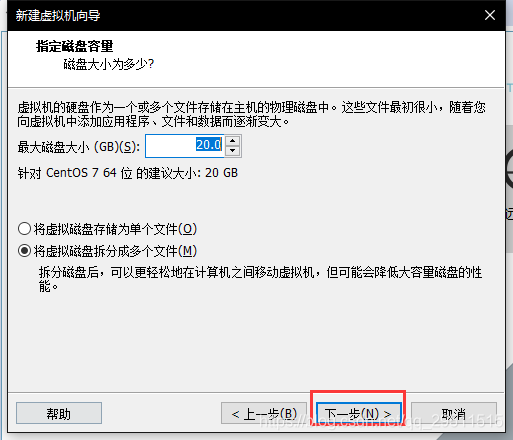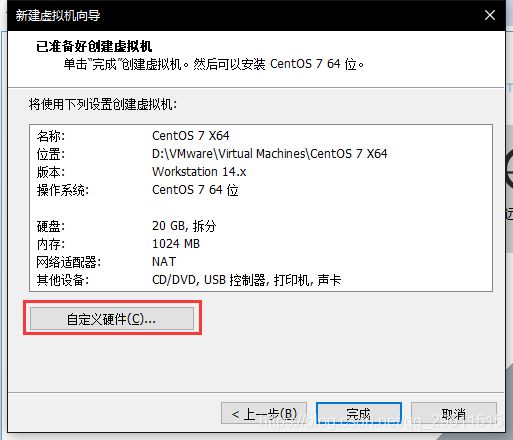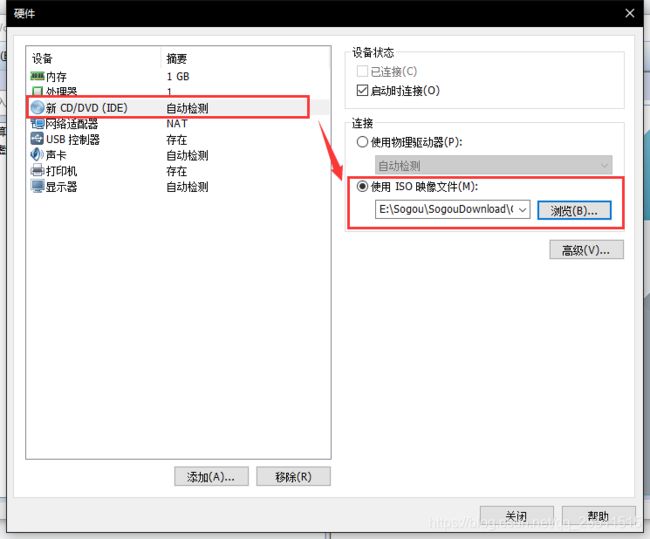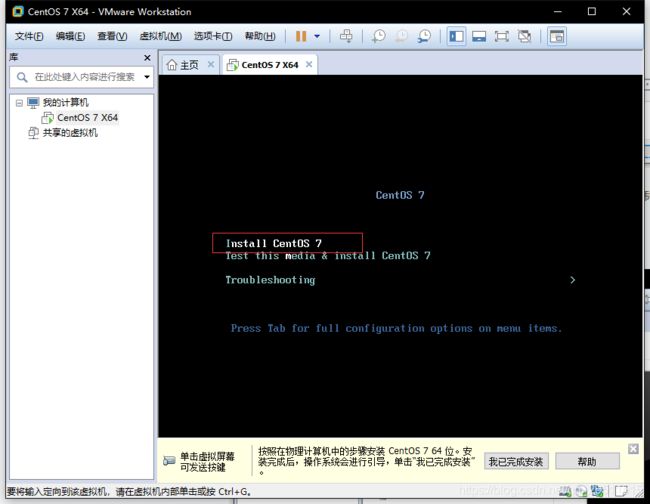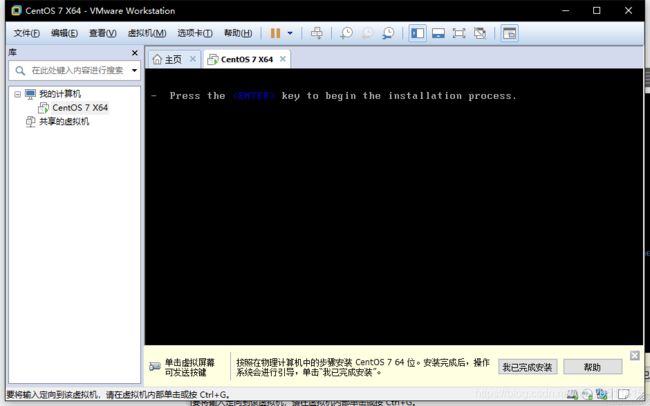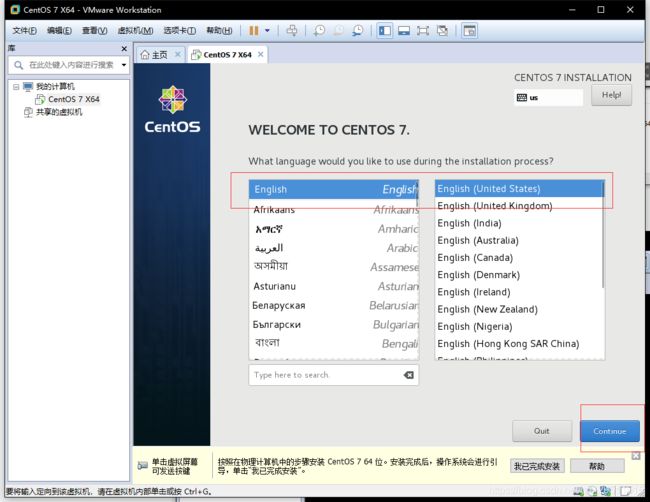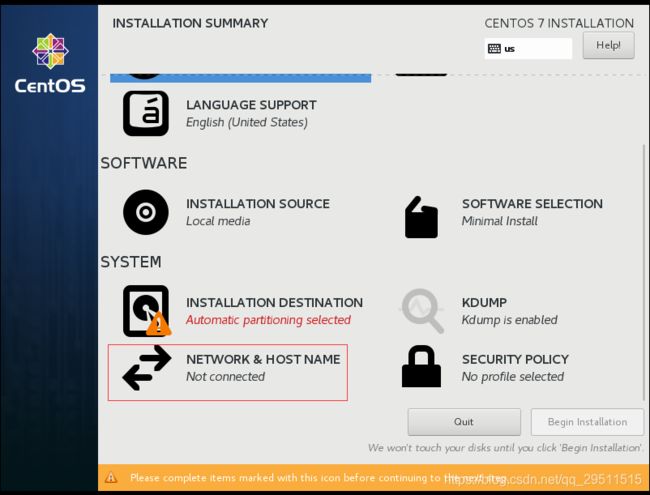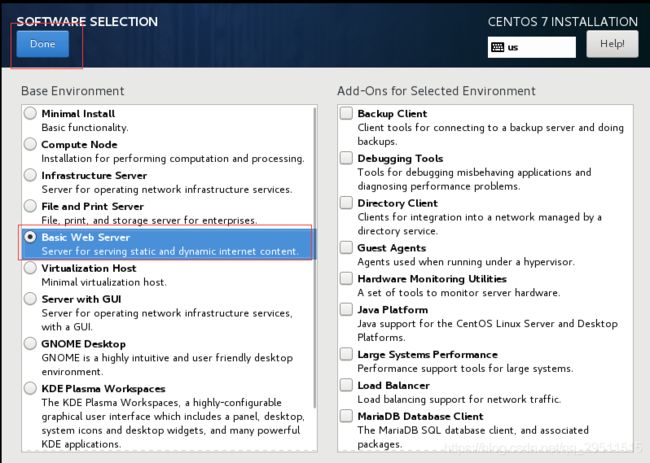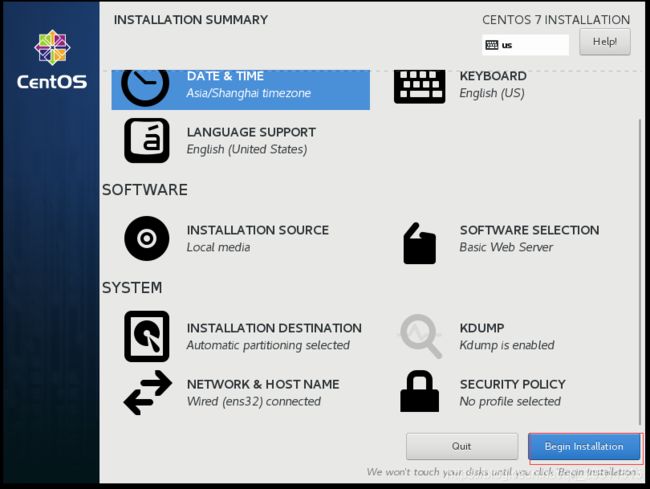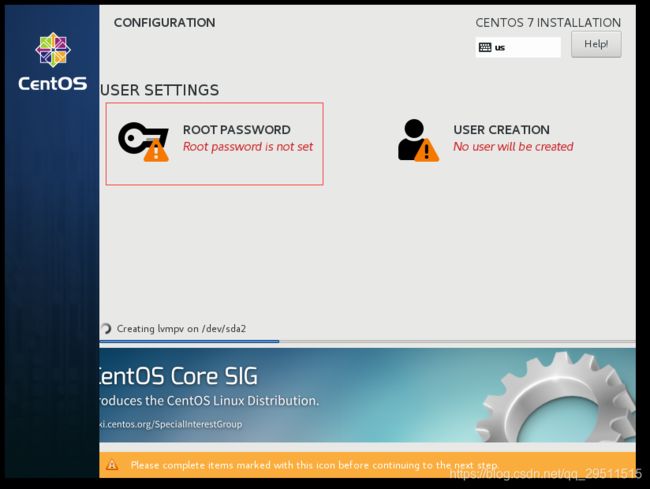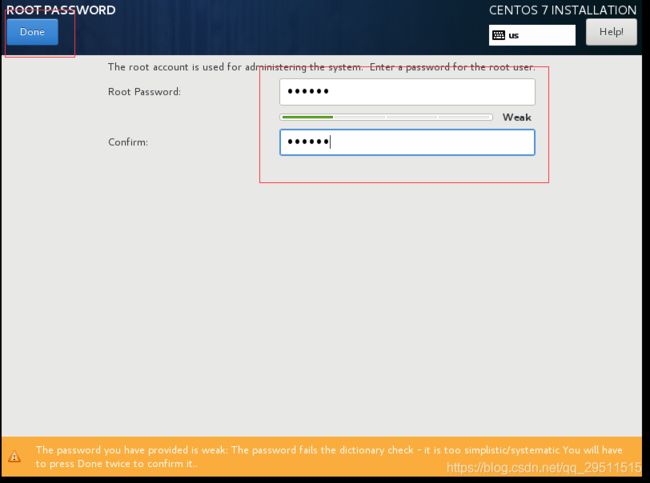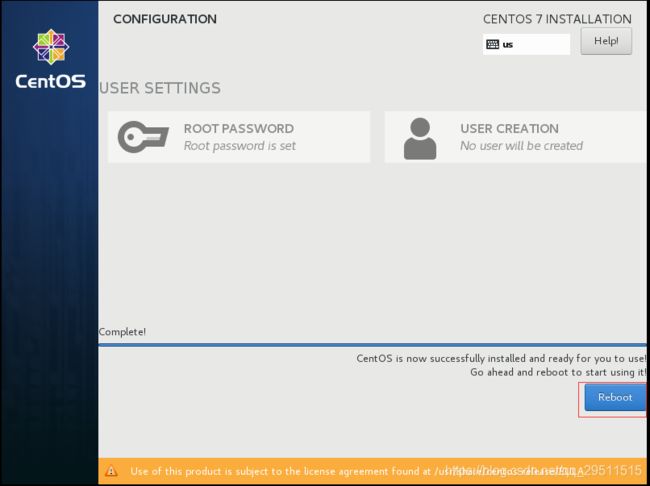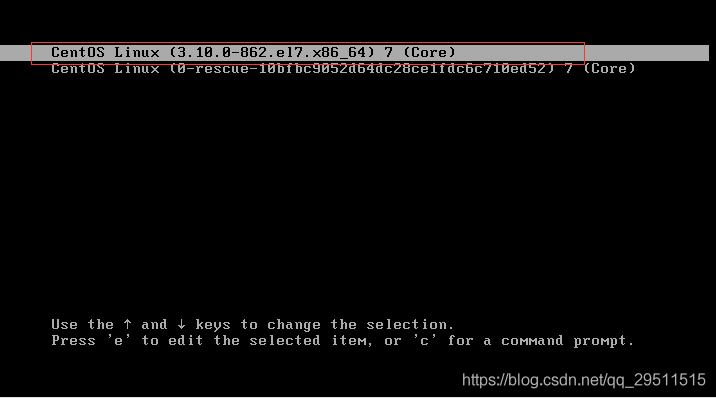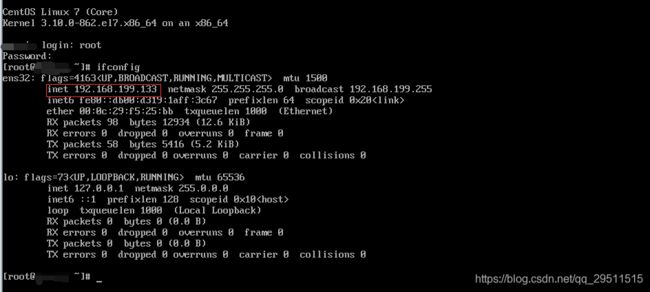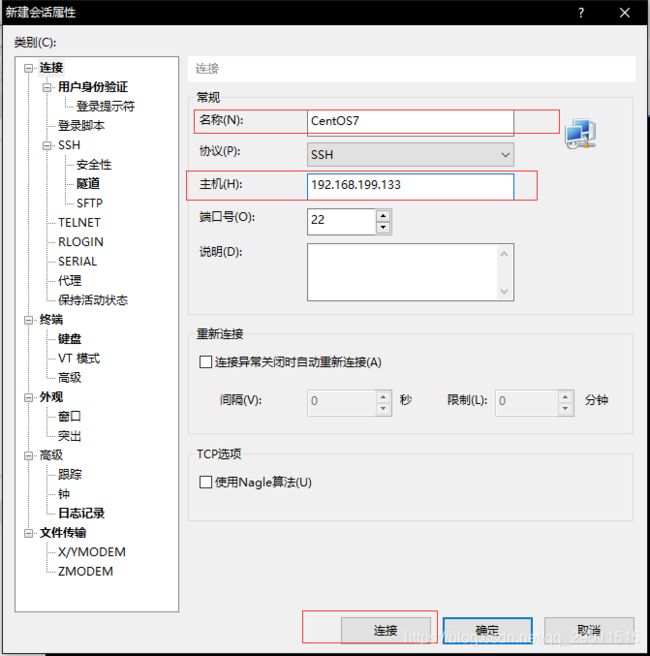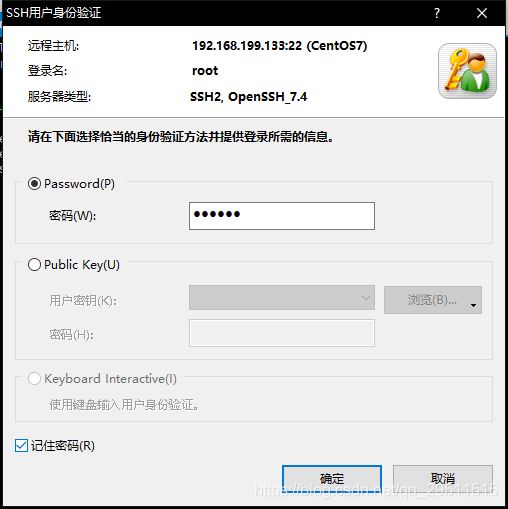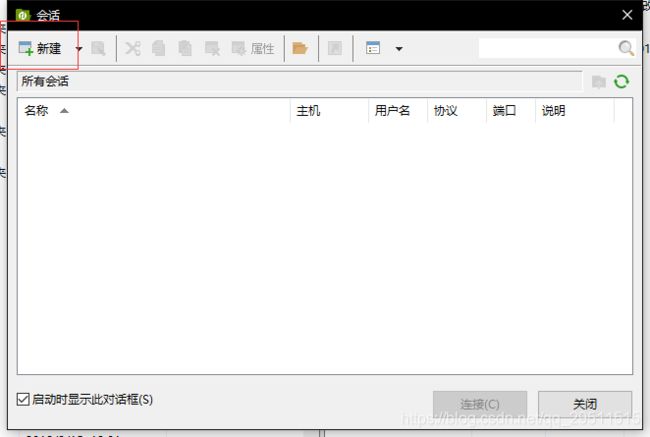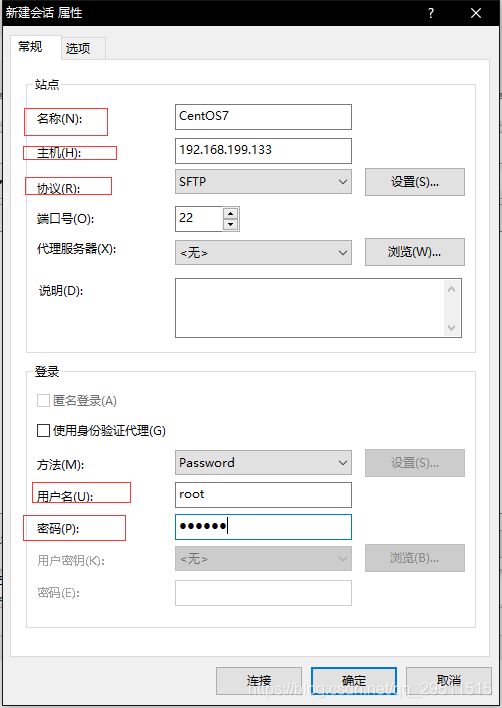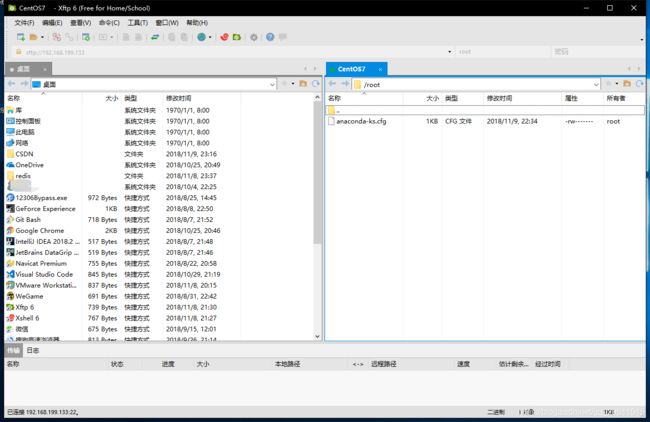CentOS在VMware上的安装和配置以及Xshell和Xftp的连接
在接下来的几篇博文中,分别会详细地介绍在VMware Workstation上安装CentOS7,并让其作为一个服务器,可供Xftp、Xshell等工具连接,也可安装JDK、Redis等开源软件。
第一篇:VM、CentOS的安装和配置
一、环境准备
1.VMware Workstations14。下载地址:百度网盘:https://pan.baidu.com/s/1BilotjKvSN7dHOY7zckkVQ 提取码:3ri4 。官方下载下载:https://my.vmware.com/cn/web/vmware/downloads 在Desktop & End-User Computing下选择VMware Workstation Pro即可。
2.CentOS。下载地址:http://mirrors.163.com/centos/7.5.1804/isos/x86_64/CentOS-7-x86_64-DVD-1804.iso
3.Xftp。下载地址:https://pan.baidu.com/s/1VXrx46J7WXhlpsu-OqqKjA 提取码:4zwz
4.Xshell。下载地址:https://pan.baidu.com/s/1xbk-0A_tXSG7Afww_bQ5xA 提取码:sgx2
(XShell、Xftp官方传送门:https://www.netsarang.com/download/free_license.html)
二.安装VMware Workstations14
1.打开VMware14下载目录,双击VMware-workstation-full-14.1.2-8497320.exe,进入安装程序;
2.在“欢迎”窗口中,点击“下一步”按钮进入下一界面;
3.在“最终用户协议”窗口中,选择“我接受许可协议中的条款”后,点击“下一步”按钮进入下一界面;
4.在“自定义安装”窗口中,点击“更改”按钮设置软件安装路径;其他选项选择默认设置,点击“下一步”按钮进入下一界面;
5.在“用户体验设置”窗口中,去掉“启动时检查产品更新”和“帮助完善VMware Workstation Pro(H)”复选框前的勾,点击“下一步”按钮进入下一界面;
6.在“快捷方式”窗口中,直接点击“下一步”按钮进入下一界面;
7.在“已准备好安装VMware Workstation Pro”窗口中,点击“安装”按钮开始安装;
8.等待VMware安装完毕后,在“安装向导已完成”窗口中,点击“完成”按钮完成安装。
(PS:也可以在第8步之后,点击“许可证”按钮后输入许可证,许可证百度一下就有,支持正版)
至此,VM14安装完成。
三.安装CentOS7
1.打开桌面上的“VMware Workstation Pro”启动程序,进入VMware;
2.在VMware界面上选择“创建新的虚拟机”,进入“新建虚拟机向导”页面;
3.选择“典型”,点击“下一步”,进入下一页;
4.选择“稍后安装操作系统”,点击“下一步”,进入下一页;
5.选择“Linux”,并在选择版本“CentOS 7 64位”,点击下一步,进入下一页;
6.输入虚拟机名称,并选择安装位置,点击“下一步”,进入下一页;
7.在“指定磁盘容量”页面中,采用默认设置,直接点击“下一步”;
8.在“已准备好创建虚拟机”页面中,点击“自定义硬件”,进入“硬件”设置;
9.1 在“硬件”界面中,点击“新CD/DVD”,选择“使用ISO映像文件”,点击“浏览”,选择“CentOS7”下载保存位置;
9.2 在“硬件”界面中,点击“网络适配器”,选择“桥接模式”和“复制物理网络连接状态”;
9.3 在“硬件”界面中,“内存”、“处理器”、“显示器”等可采用默认配置;可以将“USB控制器”、“声卡”、“打印机”等硬件点击“移除”按钮移除;然后点击关闭,在点击完成。这样,虚拟机硬件配置完成。
10.在VM主界面,点击“开启虚拟机”,开始对CentOS7进行安装;
11.出现此界面时,点击(让安装界面获取焦点),然后用“↑”“↓”键选择“Install CensOS 7”,然后按下"enter"键;
12.按下“enter”开始安装;
13.在“WELCOME TO CENTOS 7”界面中,选择语言。为防止乱码,建议选择“English”→“English(United States)”,然后点击“Continue”继续;
14.在“INSTALLATION SUMMARY”界面点击“NETWORK & HOSTNAME”进入“NETWORK & HOSTNAME”设置页面。将“NETWORK & HOSTNAME”页面右上角的“OFF”改变成为“NO”(图中标记‘1’);在“Host name”处输入【你想输入的host name】,点击apply;点击“NETWORK & HOSTNAME”页面左上角的“Done”返回“INSTALLATION SUMMARY”界面;
15.在“INSTALLATION SUMMARY”界面点击“SOFTWARE SELECTION”,进入“SOFTWARE SELECTION”页面。然后选择“Basic Web Server”,最后点击“Done”返回“INSTALLATION SUMMARY”界面;
16.在“INSTALLATION SUMMARY”界面点击“INSTALLATION DESTINATION”,进入“INSTALLATION DESTINATION”页面。采用默认设置,点击“Done”返回“INSTALLATION SUMMARY”界面;
17.在“INSTALLATION SUMMARY”界面点击“DATE & TIME”,进入“DATE & TIME”页面。“Region”选择“Asia”,“City”选择“Shanghai”,“Network Time”选择“ON”。点击“Done”返回“INSTALLATION SUMMARY”界面;
18.在“INSTALLATION SUMMARY”界面点击“Begin Installation”,开始安装;
19.在“CONFIGURATION”界面点击“ROOT PASSWORD”,设置root密码。输入密码,点击“done”,等待30分钟安装时间(PS:学习过程中,ROOT密码可以设置简单密码,但在正式生产过程中一定要设置更安全的密码)这里设置是123456;
20.安装完成,点击ReBoot重启;
21.选择第一个,按下enter进入系统;
22.输入用户名:root,按下enter键, 输入密码: 123456 (ps:输入的密码不会显示),按下enter键登录;然后输入ifconfig,查询IP信息,如图中的inet:192.168.199.133
23.CentOS安装完毕
三.使用XShell和Xftp连接此服务器
1.安装Xshell6。双击Xshell安装文件,直接一路下一步即可,可更据需要设置Xshell安装路径;
2.安装Xftp6。双击Xftp安装文件,直接一路下一步即可,可更据需要设置Xftp安装路径;
3.使用Xshell6连接。
3.1 双击Xshell6,进入Xshell主程序;
3.2 在会话中点击“新建”
3.3 输入名称:CentOS7 输入主机:192.168.199.133 (PS就是刚刚ifconfig命令下inet的值:192.168.199.133) 点击连接;
3.4 选择“接受并保存”;
3.5 输入用户名 root, 选择“记住用户名”,点“确定”;
3.6 输入密码 123456 选择“记住密码”,点“确定”;
3.7 连接成功,可以输入 pwd 查看当前所在位置;
4.使用Xftp6连接。
4.1 双击Xftp6,进入Xftp主程序;
4.2 在会话中点击“新建”;
4.3 输入名称 CentOS7 主机 192.169.199.133(PS就是刚刚ifconfig命令下inet的值:192.168.199.133) 选择协议 SFTP 输入用户名 root 输入密码 123456 点击连接
4.4 如图所示,连接成功;
至此,CentOS7在VMware成功安装,并能通过Xftp和Xshell访问。此时,可以关闭VMware主程序(点击VM主界面右上角的“×”),在关闭时,选择“在后台运行”,可以在后台运行“Linux系统即CentOS7”。
在接下来的博文中,我会依次介绍在Linux(CentOS7)上安装JDK等其他软件。